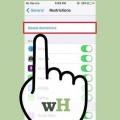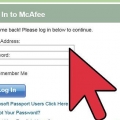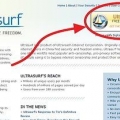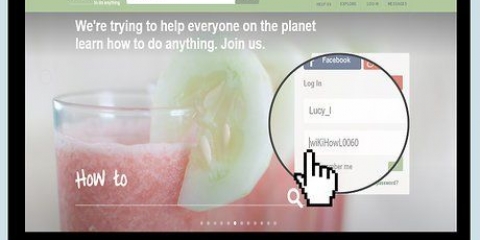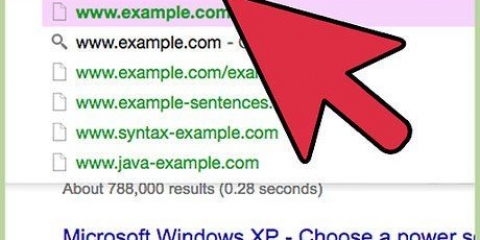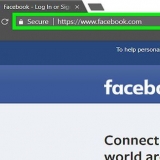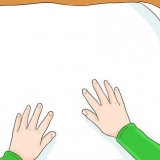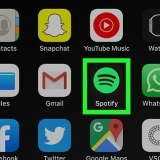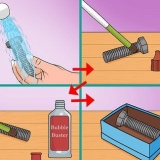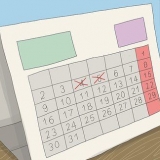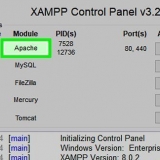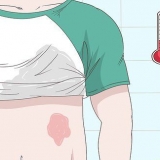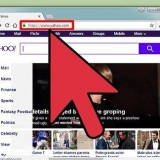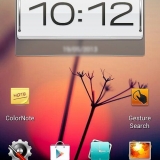Wenn Sie dies nicht öffnen können, weil Sie keine Administratorrechte haben, dann klick hier



Wenn Sie keine Verbindung herstellen können, versuchen Sie es mit einem anderen öffentlichen DNS-Anbieter.
OpenDNS ändert die DNS-Einstellungen Ihres Routers, um Ihre Anfragen umzuleiten. Wenn Sie die DNS-Einstellungen Ihres Betriebssystems ändern, werden die DNS-Einstellungen Ihres Routers und damit OpenDNS . umgangen. Dies funktioniert nicht, wenn Ihr Router so konfiguriert ist, dass er alle DNS-Anfragen außer OpenDNS über Port 53 blockiert. 
Wenn Sie dies nicht öffnen können, weil Sie keine Administratorrechte haben, dann klick hier





Wenn Sie keine Verbindung herstellen können, versuchen Sie es mit einem anderen öffentlichen DNS-Anbieter. Windows - Die Hosts-Datei befindet sich in C:WINDOWSsystem32driversetc. Klicken Sie mit der rechten Maustaste auf die Hosts-Datei, wählen Sie `Öffnen mit` und dann Notepad. Mac - Öffne das Terminal und tippe sudo vi /private/etc/hosts. Öffnen Sie die Eingabeaufforderung (Windows) oder das Terminal (OS X). Typ Klingeln Webseitenadressse.com und drücke ↵ Enter. Dadurch wird die IP-Adresse der Website zurückgegeben. 



3. Trennen Sie Ihren Computer vom Router. Wenn Sie über eine drahtlose Verbindung verfügen, stellen Sie eine Verbindung zum Netzwerk her. Wenn Sie eine Kabelverbindung verwenden, trennen Sie das Ethernet-Kabel zwischen Ihrem Computer und dem Router. 4. Verbinden Sie Ihr Modem über Ethernet direkt mit Ihrem Computer. Ihr Computer sollte jetzt auf das Internet zugreifen können. Die meisten Modems haben keine Wireless-Funktionen, da diese Aufgabe vom Router übernommen wird. Wenn Sie eine Router/Modem-Kombination haben, haben Sie kein Glück.
Opendns internet security umgehen
OpenDNS bietet Internet-Filterdienste, die den Zugriff auf Websites blockieren können. Wenn OpenDNS es Ihnen unmöglich macht, auf bestimmte Sites zuzugreifen, können Sie die DNS-Einstellungen Ihres Computers ändern, um eine Verbindung zu einem anderen DNS-Server herzustellen. Diese Server übersetzen Webadressen, damit Ihr Browser eine Verbindung zu ihnen herstellen kann. Wenn Sie die DNS-Einstellungen Ihres Computers nicht ändern können, können Sie die Blockierungen mit einem Tor-Browser umgehen.
Schritte
Methode 1 von 6: Die DNS-Einstellungen (Windows)

1. Klicken Sie auf die Schaltfläche Start und geben Sie ein .ncpa.kpl. Drücken Sie ↵ Enter.
- OpenDNS ändert die DNS-Einstellungen Ihres Routers, um Ihre Anfragen umzuleiten. Wenn Sie die DNS-Einstellungen Ihres Betriebssystems ändern, werden die DNS-Einstellungen Ihres Routers und damit OpenDNS . umgangen. Dies funktioniert nicht, wenn Ihr Router so konfiguriert ist, dass er alle DNS-Anfragen außer OpenDNS auf Port 53 blockiert.

2. Klicken Sie mit der rechten Maustaste auf Ihre aktive Netzwerkverbindung. Wählen Sie `Eigenschaften`.

3. Wählen Sie `Internet Protocol Version 4 (TCP/IPv4)` aus der Liste. Klicken Sie auf Eigenschaften.

4. Wählen Sie `Folgende DNS-Serveradressen verwenden`. Ermöglicht das Festlegen alternativer DNS-Adressen. Dies sind Server, die Webadressen übersetzen, damit Sie sie mit Ihrem Browser öffnen können. Normalerweise werden Ihre DNS-Server von Ihrem Dienstanbieter eingestellt, aber OpenDNS umgeht dies in Ihrem Router und verwendet seine eigenen Server.

5. Geben Sie Adressen für einen öffentlichen DNS-Server ein. Es stehen jedem mehrere DNS-Server zur Verfügung. Bei Verbindungsproblemen mit einem Server versuchen Sie es mit einem anderen. Stellen Sie sicher, dass Sie sowohl die primäre als auch die sekundäre Adresse eingeben.
| DNS-Anbieter | Primärer DNS | Sekundäre DNS |
|---|---|---|
| 8.8.8.8 | 8.8.4.4 | |
| Stufe 3 | 209.244.0.3 | 209.244.0.4 |
| FreeDNS | 37.235.1.174 | 37.235.1.177 |
| ViperDNS | 208.76.50.50 | 208.76.51.51 |

6. Versuchen Sie, eine Website zu öffnen. Wenn Sie die DNS-Einstellungen geändert haben, sollten Sie sich mit der blockierten Website verbinden können. Wenn Sie Ihre DNS-Einstellungen in Windows ändern, werden die DNS-Einstellungen in Ihrem Router umgangen.
Methode 2 von 6: Ändern Sie Ihre DNS-Einstellungen (Mac)

1. Klicken Sie auf das Apple-Menü und wählen Sie `Systemeinstellungen`. Sie werden den DNS-Server ändern; Dies ist der Server, der Webadressen übersetzt, damit Sie sich damit verbinden können.

2. Wählen Sie „Netzwerk“ aus dem Menü „Systemeinstellungen“.

3. Klicken Sie auf Ihre aktive Verbindung. Normalerweise befindet sich daneben eine grüne Anzeige.

4. Drücken Sie den Knopf .Fortschrittlich.

5. Klicken Sie auf die Registerkarte `DNS`.

6. Klicken Sie auf die Schaltfläche "+". Ermöglicht das Hinzufügen neuer DNS-Server. Es stehen jedem mehrere DNS-Server zur Verfügung. Bei Verbindungsproblemen mit einem Server versuchen Sie es mit einem anderen. Stellen Sie sicher, dass Sie sowohl die primäre als auch die sekundäre Adresse eingeben.
| DNS-Anbieter | Primärer DNS | Sekundäre DNS |
|---|---|---|
| 8.8.8.8 | 8.8.4.4 | |
| Stufe 3 | 209.244.0.3 | 209.244.0.4 |
| FreeDNS | 37.235.1.174 | 37.235.1.177 |
| ViperDNS | 208.76.50.50 | 208.76.51.51 |

7. Löschen Sie Ihre alten DNS-Server. Wenn eine Liste von DNS-Servern vorhanden war, löschen Sie diese, damit sich Ihr Computer zuerst mit den neuen DNS-Servern verbindet.

8. Versuchen Sie, eine Website zu öffnen. Wenn Sie die DNS-Einstellungen geändert haben, sollten Sie sich mit der blockierten Website verbinden können. Wenn Sie Ihre DNS-Einstellungen auf dem Mac ändern, werden die DNS-Einstellungen in Ihrem Router umgangen.
Methode 3 von 6: Bearbeiten der Hosts-Datei
1. Öffnen Sie die Hosts-Datei. Die hosts-Datei auf Ihrem Computer verhält sich wie ein eigenes DNS, sodass Sie Domänennamen manuell IP-Adressen zuweisen können. Dadurch werden die Einstellungen deines Routers umgangen.
2. Finden Sie die IP-Adresse der Site, die Sie besuchen möchten. Um eine Site zu Ihrer Hosts-Datei hinzuzufügen, benötigen Sie deren IP-Adresse.
3. Fügen Sie die IP-Adresse und den Hostnamen am Ende der Hosts-Datei hinzu. Am Ende der hosts-Datei sehen Sie normalerweise 127.0.0.1localhost stehen. Geben Sie die neuen IP-Adressen und Hostnamen in diese Zeile ein. Verwenden Sie das gleiche Format wie die Regel localhost, einschließlich der IP-Adresse und des Hostnamens.
Normalerweise wird empfohlen, jeden Hostnamen zweimal aufzulisten; einmal mit www. und einmal ohne. Um beispielsweise Facebook hinzuzufügen, fügen Sie eine Zeile mit der IP-Adresse gefolgt von hinzu www.Facebook.com, und eine weitere Zeile mit derselben IP-Adresse gefolgt von Facebook.com.
4. Speichern Sie dies und schließen Sie die Datei. Wahrscheinlich müssen Sie Ihren Computer neu starten, damit die Änderungen wirksam werden.
Methode 4 von 6: Verwenden von Google Cache
1. Öffnen Sie Ihren Webbrowser. Möglicherweise kann eine gespeicherte Version der Website geöffnet werden, während sie über Google geladen wird. Die gespeicherte Version ist in der Regel nicht wirklich aktuell, aber meist auch nicht zu alt.
2. Kopieren Sie die folgende Adresse und fügen Sie sie ein. Fügen Sie dies in die Adressleiste Ihres Browsers ein:
Webcache.googleusercontent.com/search?q=cache:http://Beispiel.com/
3. ersetzen .http://Beispiel.com/nach der Website, die Sie besuchen möchten. Um beispielsweise die gespeicherte Version von Facebook zu besuchen, geben Sie Webcache.googleusercontent.com/search?q=cache:https://facebook.com/.
Methode 5 von 6: Tor . verwenden

1. Laden Sie den Tor-Browser herunter. Tor ist ein Netzwerk zum anonymen Surfen im Internet und kann die meisten Blöcke und Filter umgehen. Sie können den Tor-Browser kostenlos herunterladen von Turmprojekt.org.
- Wenn die Tor-Website auf Ihrem Computer blockiert ist, können Sie sie von einem anderen Computer herunterladen und auf einem USB-Laufwerk installieren.

2. Führen Sie das Tor-Installationsprogramm aus. Folgen Sie den Anweisungen, um den Browser auf Ihrem Computer zu installieren. Um den Browser auf einem USB-Laufwerk zu installieren, wählen Sie dieses Laufwerk als Installationsverzeichnis.

3. Klicken Sie auf die Schaltfläche `Verbinden`. Konfigurieren Sie das Tor für die erste Verwendung.

4. Beginnen Sie im Internet zu surfen. Sie sollten die Seite "Glückwünsche" sehen!` nachdem Sie sich erfolgreich mit dem Tor-Netzwerk verbunden haben, und Sie können mit dem Durchsuchen blockierter Websites beginnen.
Wenn Sie Tor erneut ausführen möchten, starten Sie den Tor-Browser. Sie müssen nicht mehr den gesamten Einrichtungsvorgang durchlaufen.
Methode 6 von 6: Eine direkte Verbindung zu Ihrem Modem
1. Finden Sie heraus, ob diese Methode nützlich ist. OpenDNS wirkt sich auf die Einstellungen Ihres Routers aus, d. h. alle Computer, die mit dem Router verbunden sind, sind davon betroffen. Wenn Sie die Möglichkeit haben, eine direkte Verbindung zwischen Ihrem Computer und Ihrem Modem herzustellen und den Router vollständig zu ignorieren, können Sie OpenDNS umgehen.
2. Trennen Sie den Router von Ihrem Modem. Solange Sie den Router nicht zurücksetzen, sollten die Einstellungen unverändert bleiben, ohne dass jemand gestört wird.
5. Besuchen Sie die gewünschten Websites. Nachdem Sie nun mit einem Modem verbunden sind, sollten Sie auf alle Sites zugreifen können, die zuvor von OpenDNS blockiert wurden. Stellen Sie sicher, dass Sie alles wieder so stecken, wie es war, sobald Sie fertig sind.
Оцените, пожалуйста статью