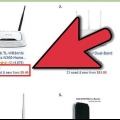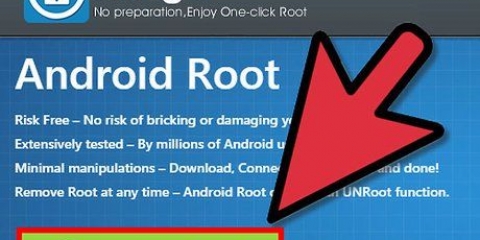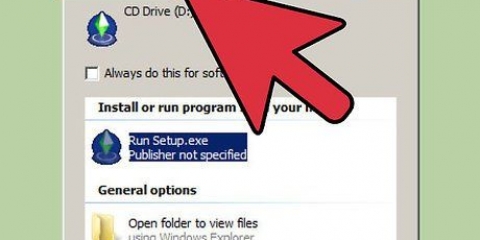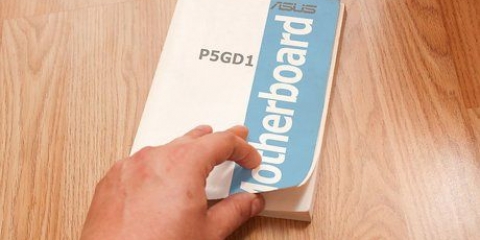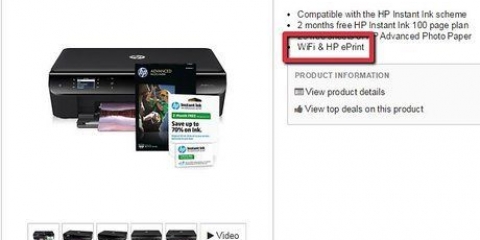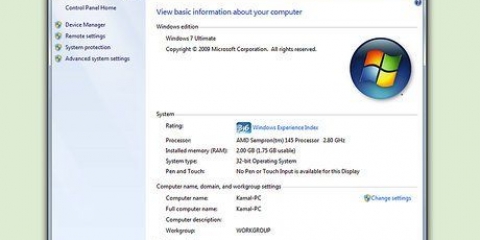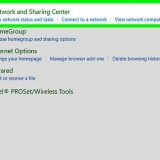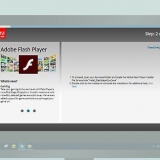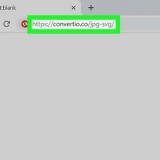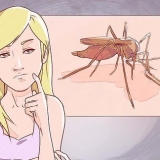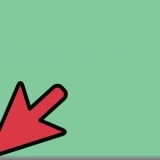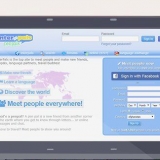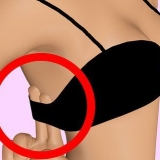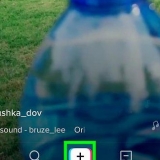Dies ist bei modernen Druckern unwahrscheinlich, aber bei einigen älteren Druckern muss die CD installiert werden, bevor Sie eine Verbindung herstellen können. Um die CD zu installieren, legen Sie die CD einfach in das CD-Fach Ihres Computers ein und befolgen Sie die Anweisungen auf dem Bildschirm. Für einen Mac benötigen Sie ein externes CD-Lesegerät, um diesen Schritt auszuführen.
Spezifische Anweisungen zum Verbinden Ihres Druckers mit dem Internet finden Sie im Handbuch Ihres Druckers. Eine Online-Version Ihres Druckerhandbuchs finden Sie auf der Canon-Website, indem Sie auf `UNTERSTÜTZUNG klicken, ANLEITUNGEN Klicken Sie im Dropdown-Menü auf Drucker und finden Sie die Modellnummer Ihres Druckers.







Verbinden Sie Ihren Drucker über ein USB-zu-USB-Kabel mit Ihrem Computer. Warten Sie, bis das Installationsfenster angezeigt wird. Folgen Sie den Anweisungen auf dem Bildschirm. 





Aktualisieren Sie Ihren Mac. Verbinden Sie den Drucker über ein USB-zu-USB-C-Kabel mit Ihrem Computer. Warten Sie, bis das Setup-Fenster angezeigt wird. Folgen Sie den Anweisungen auf dem Bildschirm.
Installieren eines kabellosen canon-druckers
In diesem Tutorial erfahren Sie, wie Sie einen kabellosen Canon-Drucker mit Ihrem Windows- oder Mac-Computer verbinden und einrichten. Sie können dies tun, indem Sie eine Internetverbindung herstellen oder Ihren Drucker mit einem USB-Kabel an Ihren Computer anschließen und den Drucker installieren und sich selbst verbinden lassen.
Schritte
Teil 1 von 3: Vorbereitung der Installation

1. Stellen Sie sicher, dass Ihr Drucker angeschlossen und eingeschaltet ist. Wenn Ihr Drucker eine Ethernet-Verbindung benötigt, um auf das Internet zuzugreifen, benötigen Sie außerdem eine Ethernet Kabel Verwenden Sie zum Verbinden des Druckers mit Ihrem Router.

2. Überprüfen Sie, ob Ihr Drucker über eine Installationssoftware verfügt. Wenn Ihr Drucker mit einer CD geliefert wurde, müssen Sie wahrscheinlich die CD in Ihren Computer einlegen und das Installationsprogramm ausführen, bevor Sie den Drucker einrichten können.

3. Verbinden Sie Ihren Drucker mit dem Internet. Dies geschieht normalerweise, indem Sie über das LCD-Feld des Druckers ein drahtloses Netzwerk auswählen und das Kennwort eingeben.

4. Stellen Sie sicher, dass Ihr Computer mit demselben Netzwerk wie Ihr Drucker verbunden ist. Damit Ihr kabelloser Drucker Befehle von Ihrem Computer empfangen kann, müssen sowohl Ihr Computer als auch Ihr Drucker mit demselben Wi-Fi-Netzwerk verbunden sein.
Wenn Ihr Drucker mit einem anderen Wi-Fi-Netzwerk verbunden ist als Ihr Computer, dann ändern Sie das WLAN-Netzwerk auf Ihrem Computer bevor du fortfährst.
Teil 2 von 3: Unter Windows installieren

1. Start öffnen
. Klicken Sie auf das Windows-Logo unten links auf dem Bildschirm.
2. Einstellungen öffnen
. Klicken Sie unten links im Fenster auf das Zahnrad für Einstellungen.
3. klicke aufGeräte. Sie finden dies oben im Einstellungsfenster.

4. klicke aufDrucker & Scanner. Diese Registerkarte befindet sich auf der linken Seite des Fensters.

5. klicke auf+Drucker oder Scanner hinzufügen. Das steht ganz oben auf der Seite. Dies öffnet ein Pop-up-Fenster.
Wenn Sie den Namen des Druckers sehen (z. "Canon [Modellnummer]") im Abschnitt "Drucker" & Scanner`, Ihr Drucker ist bereits verbunden.

6. Klicken Sie auf den Namen Ihres Druckers. Es sollte im Popup-Fenster sein. Dies fordert Ihren Computer auf, eine Verbindung zum Drucker herzustellen. Sobald der Verbindungsvorgang abgeschlossen ist, können Sie den Drucker von Ihrem Computer aus verwenden.
Wenn Windows den Drucker nicht finden kann, fahren Sie mit dem nächsten Schritt fort.

7. Versuchen Sie, den Drucker mit einem USB-Kabel zu installieren. Wenn Ihr Drucker nicht im Fenster angezeigt wird Hinzufügen Sie können den Drucker möglicherweise installieren, indem Sie ihn mit einem Kabel an Ihren Computer anschließen:
Teil 3 von 3: Auf einem Mac

1. Öffnen Sie das Apple-Menü
. Klicken Sie auf das Apple-Logo in der oberen linken Ecke des Bildschirms. Ein Dropdown-Menü wird angezeigt.
2. klicke aufSystemeinstellungen…. Es steht oben im Dropdown-Menü.

3. klicke aufDrucker & Scanner. Dieses druckerförmige Symbol befindet sich im Fenster Systemeinstellungen.

4. klicke auf+. Es ist unten links im Fenster. Dies wird ein Popup-Fenster anzeigen.
Wenn Ihr Drucker bereits über das Netzwerk verbunden ist, sehen Sie seinen Namen (z. B. `Canon [Modellnummer]`) im linken Bereich.

5. Klicken Sie auf den Namen Ihres Druckers. Es sollte im Dropdown-Menü erscheinen. Dies fordert den Drucker auf, mit der Einrichtung zu beginnen. Wenn der Vorgang abgeschlossen ist, sehen Sie den Namen des Druckers im Feld auf der linken Seite des Fensters, der anzeigt, dass der Drucker erfolgreich mit Ihrem Mac verbunden wurde.
Wenn der Druckername nicht angezeigt wird, fahren Sie mit dem nächsten Schritt fort.

6. Versuchen Sie, den Drucker mit einem USB-Kabel zu installieren. Wenn Ihr Mac Ihren Drucker nicht finden kann, können Sie den Drucker möglicherweise direkt über ein USB-Kabel installieren:
Tipps
- Das Benutzerhandbuch Ihres Druckers enthält immer die besten Richtlinien für Ihr spezifisches Druckermodell.
Warnungen
- Wenn Sie einen Drucker kaufen, der für ein bestimmtes Betriebssystem (z. B. Mac) entwickelt wurde, können Sie diesen Drucker höchstwahrscheinlich nicht auf einem anderen Betriebssystem (z. B. Windows) verwenden.
"Installieren eines kabellosen canon-druckers"
Оцените, пожалуйста статью