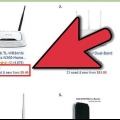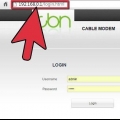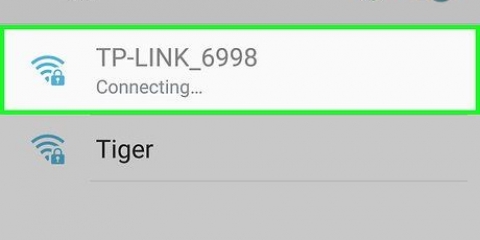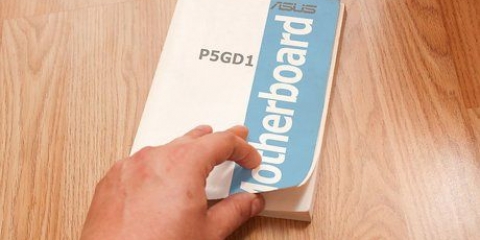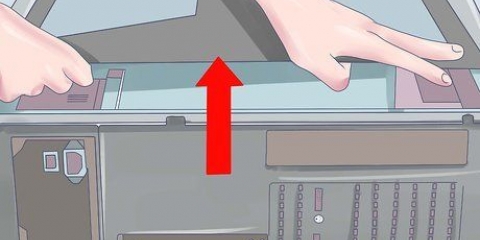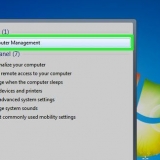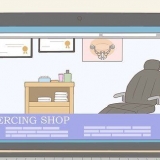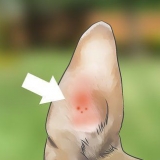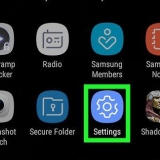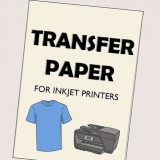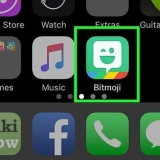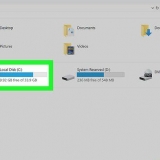Wenn Sie kein WAN-Licht sehen, vergewissern Sie sich, dass Ihr Modem eingeschaltet und mit dem WAN-Port des Routers verbunden ist. Wenn Sie kein LAN-Licht sehen, stellen Sie sicher, dass Ihr Computer über Ethernet mit einem der LAN-Ports des Routers verbunden und eingeschaltet ist. 

Wenn die Konfigurationsseite des Routers dadurch nicht geladen wird, vergewissern Sie sich, dass Ihr Computer mit dem Router und nicht mit einem anderen Netzwerk verbunden ist. Wenn Sie die Konfigurationsseite des Routers immer noch nicht laden können, wurde der Router wahrscheinlich von einer anderen Person verwendet und die Standardadresse wurde geändert. Halten Sie die Reset-Taste auf der Rückseite des Routers etwa zehn Sekunden lang gedrückt. Dadurch wird der Router auf die Standardeinstellungen zurückgesetzt. Nach dem Zurücksetzen sollten Sie die Konfigurationsseite des Routers besuchen 192.168.0.1 sollte öffnen können.





















Installieren eines d-link wbr-2310 wireless routers
Mit dem drahtlosen Router WBR-2310 von D-Link können Sie ein sicheres Heimnetzwerk für alle Ihre kabelgebundenen und drahtlosen Geräte einrichten. Auf diese Weise können Sie Ihre Internetverbindung mit verbundenen Geräten teilen. Bevor Sie den D-Link WBR-2310-Router verwenden können, müssen Sie die Internet- und Drahtloseinstellungen konfigurieren.
Schritte
Teil 1 von 5: Hardware anschließen

1. Schalten Sie das Modem aus oder trennen Sie das Gerät vom Strom. Bevor Sie das Modem an den Router anschließen, schalten Sie das Modem aus. Wenn Sie das Modem nicht ausschalten können, ziehen Sie das Netzkabel von der Rückseite des Modems ab.

2. Stellen Sie sicher, dass Sie zwei Ethernet-Kabel für den Installationsvorgang haben. Während der Installation benötigen Sie ein Kabel, um das Modem mit dem Router zu verbinden, und ein weiteres, um den Router mit Ihrem Computer zu verbinden. Nachdem die Einrichtung abgeschlossen ist, können Sie den Computer drahtlos verbinden, wenn er über einen drahtlosen Netzwerkadapter verfügt. Ihr Router oder Modem wurde möglicherweise mit einem Ethernet-Kabel geliefert. Wenn Ihr Computer zuvor direkt mit dem Modem verbunden war, können Sie dieses Ethernet-Kabel verwenden.

3. Verbinden Sie das Modem mit dem WAN-Port des Routers. Dies ist der Ethernet-Port, der dem Stromanschluss auf der Rückseite des Routers am nächsten liegt. Es hat eine andere Farbe als die vier LAN-Ports. Schließen Sie die Stromversorgung des Routers noch nicht an.

4. Verbinden Sie einen der LAN-Ports mit dem Ethernet-Port des Computers. Normalerweise befindet sich der Ethernet-Port auf der Rückseite Ihres Computers. Einige Laptops haben keinen Ethernet-Anschluss, aber fast jeder Desktop-Computer sollte einen haben.

5. Schalten Sie das Modem ein. Schalten Sie das Modem wieder ein oder schließen Sie das Gerät wieder an das Stromnetz an. Warten Sie etwa 30-60 Sekunden, bis das Modem bootet.

6. Verbinden Sie den Router mit dem Stromnetz. Schließen Sie das Netzteil an der Rückseite des Routers an und stecken Sie das Netzteil ein. Es dauert etwa 30 Sekunden, bis der Router gestartet ist.

7. Schalte deinen Computer ein. Wenn Ihr Computer nicht eingeschaltet ist, tun Sie es jetzt. Stellen Sie sicher, dass Sie keine Verbindung zu anderen Netzwerken herstellen, z. B. einem anderen drahtlosen Netzwerk.

8. Überprüfen Sie die Kontrollleuchten am Router. Sie können die Betriebsanzeige, die WAN-Anzeige und die Anzeige des LAN-Ports sehen, mit dem der Computer verbunden ist.
Teil 2 von 5: Zugriff auf den Router erhalten

1. Öffnen Sie Ihren Webbrowser auf Ihrem Computer. Sie können Ihren Router über einen Webbrowser auf dem mit dem Router verbundenen Computer konfigurieren.

2. Typ .192.168.0.1in der Adressleiste. Wenn Sie diese Adresse laden, werden Sie nach Ihren Router-Login-Daten gefragt. Dies ist die Standardadresse für den drahtlosen Router WBR-2310 von D-Link.

3. Geben Sie `admin` als Benutzernamen ein und lassen Sie das Passwortfeld leer. Dies sind die Standard-Anmeldedaten für Ihren Router. Wenn diese Zugangsdaten nicht funktionieren, bedeutet dies, dass jemand anders die Zugangsdaten geändert hat. Sie können den Router zurücksetzen, indem Sie die Reset-Taste auf der Rückseite etwa zehn Sekunden lang gedrückt halten. Nach dem Zurücksetzen sollten Sie sich mit den Standard-Login-Daten einloggen können.
Teil 3 von 5: Durchführen der Ersteinrichtung

1. Klicken Sie auf die Schaltfläche `Setup-Assistent`. Wenn Sie Ihren Router nur verwenden möchten, klicken Sie auf die Schaltfläche `Setup Wizard`, die bei der ersten Anmeldung angezeigt wird. Konfigurieren und sichern Sie Ihr Netzwerk in wenigen Minuten. Wenn Sie die Schaltfläche nicht sehen, klicken Sie auf die Registerkarte "Setup".
Wenn Sie sich nach dem Einrichten des Routers anmelden, um Ihre Einstellungen zu ändern, fahren Sie mit dem Abschnitt Einstellungen anpassen fort. Dort finden Sie weitere Informationen zum Auffinden der benötigten Einstellungen.

2. Klicken Sie auf die Schaltfläche „Setup-Assistenten für die Internetverbindung starten“. Dadurch wird der Einrichtungsprozess für die Internetverbindung und das Administratorkonto Ihres Routers gestartet. Klicken Sie auf "Weiter", um fortzufahren, wenn Sie dazu aufgefordert werden.

3. Erstellen Sie das Administratorkennwort. Sie erinnern sich, wenn Sie sich zum ersten Mal einloggen, wenn kein Passwort war? Dies ist nicht sicher, insbesondere wenn Sie ein drahtloses Netzwerk einrichten. Erstellen Sie ein neues Admin-Passwort, wenn Sie dazu aufgefordert werden, und schreiben Sie es auf oder merken Sie es sich gut. Sie müssen Ihren Router zurücksetzen, wenn Sie das Passwort vergessen.

4. Stellen Sie Ihre Zeitzone ein. Sie müssen Ihre aktuelle Zeitzone eingeben, um genaue Protokolle und zeitbasierte Routereinstellungen zu erhalten. Wählen Sie die richtige Zeitzone aus dem Dropdown-Menü.

5. Wählen Sie Ihren Internetverbindungstyp aus. Die meisten Heimbenutzer, die über Kabel oder DSL eine Verbindung herstellen, müssen die erste Option ("DHCP-Verbindung") wählen. Wenn Sie sich nicht sicher sind, wenden Sie sich an Ihren Internetanbieter.

6. Klicken Sie auf `Clone Your PC MAC Address` (falls leer). Für die meisten Benutzer ist dieses Feld bereits ausgefüllt. Klicken Sie hierauf nur, wenn die MAC-Adresse leer ist. Die meisten Benutzer können das Hostnamenfeld überspringen, sofern von ihrem ISP nicht anders angegeben.

7. Speichern Sie Ihre Einstellungen. Klicken Sie auf die Schaltfläche „Verbinden“, um Ihre Einstellungen zu speichern. Ihr Router wird neu gestartet, was ein bis zwei Minuten dauern kann.

8. Testen Sie die Verbindung. Öffnen Sie Ihren Webbrowser und prüfen Sie, ob Sie Webseiten laden können. Es kann eine Weile dauern, bis die erste Webseite geladen ist. Das ist normal. Sobald Sie bestätigt haben, dass Webseiten geladen werden, können Sie mit der Einrichtung des drahtlosen Netzwerks fortfahren.
Teil 4 von 5: Einrichten eines drahtlosen Netzwerks

1. Melden Sie sich bei Ihrem Router an. Typ 192.168.0.1 im Browserfenster eines Computers, der über Ethernet mit dem Router verbunden ist. Geben Sie das Passwort ein, das Sie im vorherigen Abschnitt erstellt haben, wenn Sie zur Anmeldung aufgefordert werden. Der Benutzername ist immer noch `admin`.

2. Klicken Sie auf die Registerkarte `Setup`. Dies öffnet die Installationsassistenten.

3. Klicken Sie im linken Fenster auf das Menü "Wireless-Einstellungen". Dies öffnet eine neue Seite zum Einrichten Ihres drahtlosen Netzwerks.

4. Aktivieren Sie das Kontrollkästchen "Wireless aktivieren". Dadurch wird das drahtlose Netzwerk wieder aktiviert, nachdem Sie die Einstellungen gespeichert haben.

5. Geben Sie einen Namen für das Netzwerk ein. Geben Sie Ihrem Netzwerk einen Namen, aber stellen Sie sicher, dass es keine persönlichen Informationen enthält. Der Name dieses Netzwerks wird für alle sichtbar sein.

6. Wählen Sie `WPA2` als `Sicherheitsmodus`. Dies ist die sicherste Methode der drahtlosen Übertragung und erfordert keinen zusätzlichen Aufwand Ihrerseits im Vergleich zum alten WEP. Ein starkes WPA2-Passwort ist praktisch unmöglich zu knacken, während ein WEP-Passwort in weniger als dreißig Minuten geknackt werden kann.
Wählen Sie WPA oder WEP nur aus, wenn Sie ältere Geräte haben, die nur diese Protokolle unterstützen.

7. Erstellen Sie ein starkes Passwort. Jeder, der sich mit Ihrem drahtlosen Netzwerk verbindet, kann ernsthaften Schaden anrichten, insbesondere wenn Ihre Geräte nicht gesichert sind. Stellen Sie sicher, dass Sie ein starkes, aber einprägsames Passwort erstellen. Möglicherweise geben Sie das Passwort an Gäste, damit es nicht zu umständlich wird. lesen Erstellen Sie ein Passwort, das Sie sich leicht merken können für Tipps zum Erstellen eines guten Passworts.

8. Klicken Sie auf die Schaltfläche `Einstellungen speichern`. Ihre Wireless-Einstellungen werden gespeichert und das Wireless-Netzwerk wird aktiviert. Dies kann etwa dreißig Sekunden bis eine Minute dauern. Sobald die Änderungen im Router gespeichert sind, können Sie Ihre Geräte drahtlos mit dem Netzwerk verbinden.

9. Verbinden Sie Ihre Geräte. Jetzt, da das drahtlose Netzwerk eingerichtet ist und läuft, können Sie Ihre Geräte damit verbinden. Dieser Vorgang variiert je nach Gerät, aber wählen Sie im Allgemeinen Ihren drahtlosen Netzwerknamen aus der Liste der verfügbaren Netzwerke aus und geben Sie dann das von Ihnen erstellte Passwort ein. Bei den meisten Geräten ist dies alles, was Sie tun müssen, um eine Verbindung zum drahtlosen Netzwerk herzustellen.
Lesen Sie den Artikel Herstellen einer Verbindung mit einem drahtlosen Netzwerk für detailliertere Anweisungen zum Verbinden von Geräten mit einem drahtlosen Netzwerk.
Teil 5 von 5: Einstellungen anpassen

1. Ändern Sie Ihre WLAN-Einstellungen. Wenn Sie die Einstellungen Ihres drahtlosen Netzwerks ändern möchten, können Sie dies über die Gruppe „Wireless-Einstellungen“ im Reiter „Setup“ tun. Die Grundlagen werden im obigen Absatz beschrieben, Sie können jedoch auch den Kanal anpassen, wenn Sie starke Störungen haben, den Extended Range Mode aktivieren usw.

2. Portweiterleitung einrichten. Wenn Sie für ein Programm auf Ihrem Computer eine „Portweiterleitung“ einrichten müssen, können Sie dies über die Gruppe „Portweiterleitung“ auf der Registerkarte „Erweitert“ tun. Beim Weiterleiten oder Weiterleiten von Ports erstellen Sie `Regeln` für jede Anwendung. Geben Sie die IP-Adresse des Computers ein, für den Sie die Portweiterleitung einrichten möchten, und geben Sie dann den Portbereich ein, den Sie öffnen möchten. Weitere Informationen zur Portweiterleitung finden Sie unter, Portweiterleitung auf einem Router einrichten.

3. Website-Filter erstellen. Sie können Ihren Router so einstellen, dass der Zugriff auf bestimmte Websites blockiert wird. Öffnen Sie die Registerkarte „Erweitert“ auf der Konfigurationsseite des Routers und wählen Sie „Website-Filter“. Geben Sie die Websites ein, die Sie blockieren möchten, und aktivieren Sie dann den Filter. Bitte beachten Sie, dass dies alle Geräte im Netzwerk betrifft.

4. Spielmodus aktivieren. Wenn Sie Ihren Router zum Spielen von Konsolenspielen verwenden, kann das Aktivieren des Spielemodus die Konnektivität verbessern und Ihnen helfen, mehr Spiele zu finden. Wählen Sie auf der Registerkarte "Erweitert" die Option "Erweitertes Netzwerk". Aktivieren Sie das Kontrollkästchen "Spielmodus aktivieren" und speichern Sie Ihre Änderungen. Dadurch wird der Spielverkehr umgeleitet, um die Leistung zu verbessern. Es wird empfohlen, dies auszuschalten, wenn Sie nicht spielen.
"Installieren eines d-link wbr-2310 wireless routers"
Оцените, пожалуйста статью