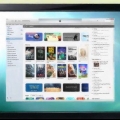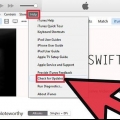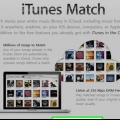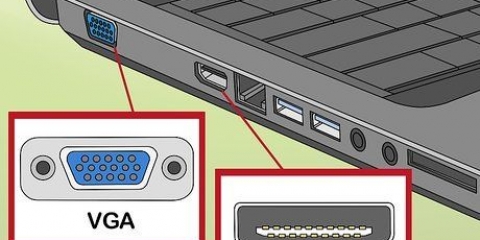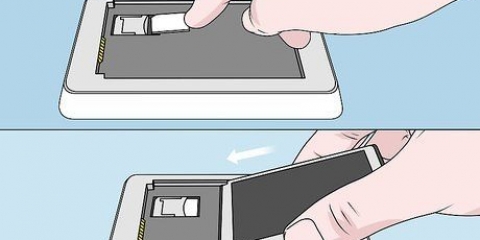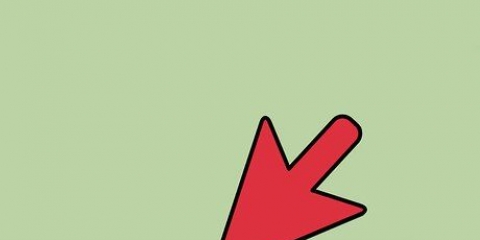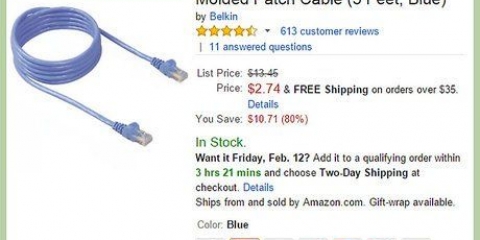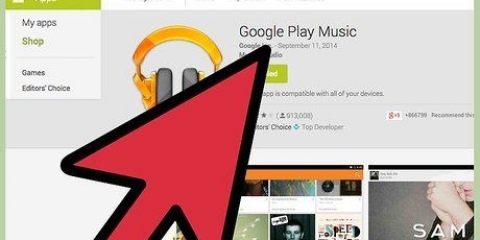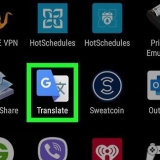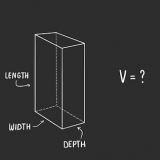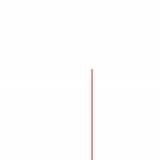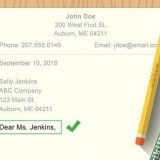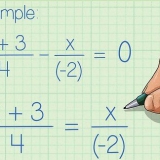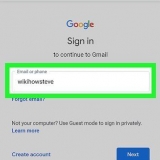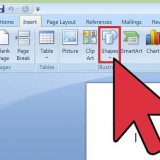Klicke auf das Startmenü und wählen Sie Microsoft Store. klicke auf Suche in der oberen rechten Ecke und geben Sie ein itunes. klicke aufiTunes in den Suchergebnissen. klicke auf Installieren und befolgen Sie die Anweisungen auf dem Bildschirm.
Wenn Sie iTunes zum ersten Mal verwenden, befolgen Sie die Anweisungen auf dem Bildschirm, um die App einzurichten. Weitere Informationen zum Navigieren in iTunes und der Verwendung der erweiterten Funktionen finden Sie unter So verwenden Sie iTunes.
Wenn Sie einen Mac verwenden, werden Ihre iTunes-Updates mit regulären macOS-Updates gebündelt. Um nach macOS-Updates zu suchen, klicken Sie auf das Menü , wähle dich aus Systemeinstellungen, und klicke Software-Update. Wenn Sie iTunes aus dem Microsoft Store installiert haben, werden die Apps automatisch aktualisiert. Wenn Sie Windows verwenden und iTunes von Apple heruntergeladen haben, klicken Sie auf das Menü Hilfe in iTunes wählen Sie aus Auf Updates prüfen, und befolgen Sie die Anweisungen auf dem Bildschirm.
Klicke oben auf das Menü Konto. klicke auf Anmeldung… Geben Sie Ihren Apple-ID-Benutzernamen und Ihr Passwort ein. klicke auf Anmeldung. 









Stellen Sie sicher, dass das Telefon/Tablet und der Computer mit demselben WLAN-Netzwerk verbunden sind. Klicken Sie in iTunes auf die Geräteschaltfläche, falls Sie dies noch nicht getan haben. klicke auf Zusammenfassung im linken Bereich (unter `Einstellungen`). Aktivieren Sie das Kontrollkästchen neben "Mit diesem (Gerätetyp) über WLAN synchronisieren". klicke auf Bewerben.
Mit itunes verbinden
In diesem Tutorial erfahren Sie, wie Sie Ihr iPhone oder iPad auf einem Windows- oder macOS-Computer mit iTunes verbinden.
Schritte
Teil 1 von 2: iTunes installieren und aktualisieren

1. Entscheiden Sie, welchen Computer Sie zum Verwalten Ihrer iTunes-Mediathek verwenden möchten. Es sollte ein Computer sein, der über ausreichend Speicherplatz verfügt, Zugriff auf ein starkes WLAN-Netzwerk hat und regelmäßig für Sie verfügbar ist.

2. iTunes installieren (bei Verwendung eines PCs). Wenn Sie einen Mac haben (oder iTunes bereits auf Ihrem PC installiert haben), fahren Sie mit dem nächsten Schritt fort.

3. iTunes öffnen. Wenn Sie einen PC verwenden, finden Sie ihn im Startmenü
. Wenn Sie einen Mac haben, klicken Sie auf das Musiknotensymbol im Dock (das sich normalerweise am unteren Bildschirmrand befindet).
4. Aktualisieren Sie die App auf die neueste Version. Die Schritte hängen von Ihrer Konfiguration ab:

5. Melden Sie sich mit Ihrer Apple-ID bei iTunes an. Wenn Sie etwas im iTunes Store gekauft haben (Apps, Bücher, Filme usw.).), können Sie auf diese Elemente zugreifen, wenn Sie sich bei Ihrem Computer anmelden. So melden Sie sich an:
Teil 2 von 2: Mit iTunes synchronisieren

1. Legen Sie Ihre Einstellungen für die automatische Synchronisierung fest. Bevor Sie das Gerät an den Computer anschließen, überprüfen Sie Folgendes:
- Klicke oben links auf das Menü Anpassen und wählen Sie Einstellungen.
- Klicken Sie auf die Registerkarte Geräte.
- Wenn Sie möchten, dass Ihr iPhone oder iPad beim Herstellen einer Verbindung mit iTunes automatisch synchronisiert wird, deaktivieren Sie "Automatische Synchronisierung von iPods, iPhones und iPads verhindern" und klicken Sie aufOK.
- Wenn Sie nicht möchten, dass das Gerät automatisch synchronisiert wird, aktivieren Sie "Automatische Synchronisierung von iPods, iPhones und iPads verhindern" und klicken Sie dann auf OK. Diese Option wird empfohlen, wenn Sie eine Verbindung zu iTunes auf einem Computer herstellen, der Ihnen nicht gehört (oder nicht Ihr primärer Computer ist).

2. Verbinden Sie das iPhone oder iPad über ein USB-Kabel mit dem Computer. Verwenden Sie das mit Ihrem Telefon oder Tablet gelieferte Kabel (oder ein kompatibles Kabel). Sobald die Verbindung hergestellt ist, sehen Sie in der oberen linken Ecke von iTunes eine Schaltfläche mit einem Telefon- oder Tablet-Symbol. Dies wird als `Gerät`-Taste bezeichnet.
Wenn Sie ein brandneues iPhone oder iPad verwenden, überprüfen Sie So verbinden Sie ein neues Gerät mit iTunes für weitere Informationen zum Anschließen des neuen Geräts.

3. Klicken Sie auf den Geräte-Button. Es befindet sich in der oberen linken Ecke von iTunes (der kleine Knopf mit einem Telefon darin).
Wenn Sie eine Meldung sehen, dass Ihr Gerät bereits mit einer anderen iTunes-Mediathek synchronisiert ist, seien Sie vorsichtig. Wenn du klickst Löschen und synchronisieren, dann wird der synchronisierte Inhalt (wie Musik oder Fotos) durch den Inhalt dieses Computers ersetzt.

4. Klicken Sie auf den Inhaltstyp, den Sie synchronisieren möchten. Sie sehen verschiedene Kategorien (wie z Musik, Videos) in der linken Spalte unter `Einstellungen`. Klicken Sie auf eine dieser Kategorien, um die Synchronisierungsoptionen anzuzeigen.

5. Legen Sie Ihre Synchronisierungsoptionen für die Kategorie fest. Die Optionen variieren je nach Kategorie, aber Sie sollten immer das Kontrollkästchen neben `Sync` oben im Hauptfenster aktivieren.
Sie können bestimmte Datentypen pro Kategorie angeben, die synchronisiert werden sollen. Sie können zum Beispiel Musik Synchronisieren Sie Ihre gesamte Bibliothek oder wählen Sie bestimmte Wiedergabelisten aus.

6. klicke aufBewerben. Es ist in der unteren rechten Ecke. Wenn iTunes auf automatische Synchronisierung eingestellt ist, werden die ausgewählten Elemente jetzt synchronisiert. Wenn nicht, müssen Sie manuell synchronisieren.

7. Wiederholen Sie diese Schritte, um andere Arten von Inhalten zu synchronisieren. klicke auf Bewerben wenn Sie mit der Bearbeitung jeder Kategorie fertig sind.

8. klicke aufSynchronisieren synchronisieren. Die ausgewählten Daten sind jetzt synchronisiert.

9. klicke aufBeendet. Diese Schaltfläche befindet sich in der unteren rechten Ecke.

10. Drahtlose Synchronisierung einrichten (optional). Wenn Sie in Zukunft kein USB-Kabel zum Synchronisieren mit iTunes verwenden möchten, können Sie die Wi-Fi-Synchronisierung aktivieren. Das ist wie man es macht:
Оцените, пожалуйста статью