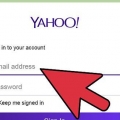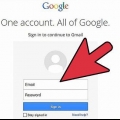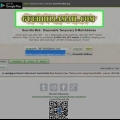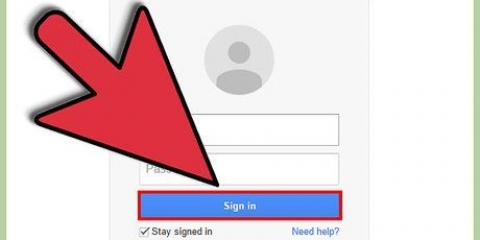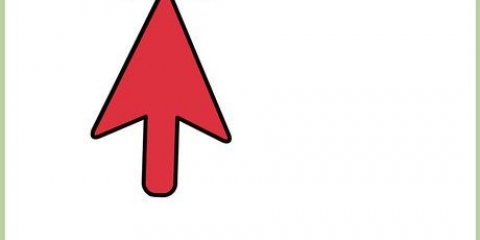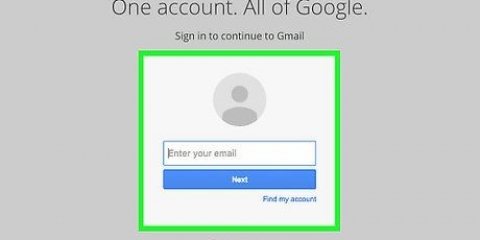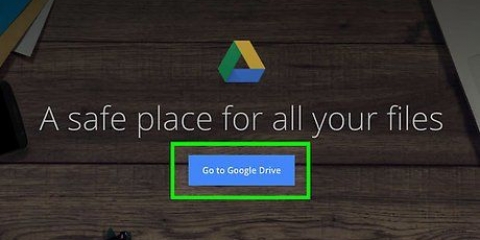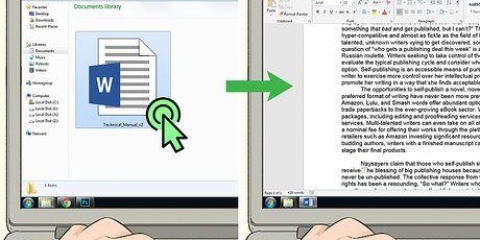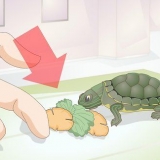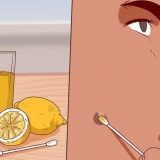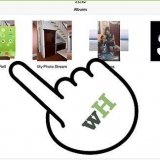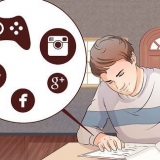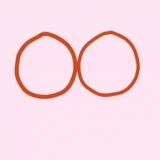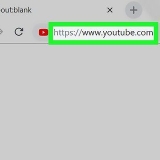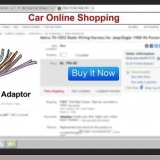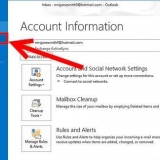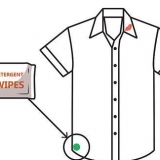Senden sie ein foto per e-mail
Das Senden von Fotos per E-Mail ist ganz einfach, egal welche Windows-Version Sie haben. Wenn Sie lernen möchten, wie Sie dies tun und Ihre Fotos in wenigen Minuten mit Familie und Freunden teilen möchten, führen Sie die folgenden Schritte aus.
Schritte
Methode 1 von 4: Senden von Fotos in Windows Vista

1. klicke auf"Anfang."

2. klicke auf"Alle Programme" (Alle Programme).

3. Wähle aus"Windows-Fotogalerie" (Windows-Fotogalerie).

4. Klicken Sie auf das Bild, das Sie senden möchten. Wenn Sie mehr als eins senden möchten, halten Sie die Strg-Taste gedrückt, während Sie weitere Bilder auswählen.

5. klicke auf"Email." Diese Option finden Sie in der Symbolleiste.

6. Wählen Sie die Größe aus. Sie können eine Bildgröße aus der Liste der angegebenen Größen im Dialogfeld von . auswählen "Dateien anhängen" (Dateien anhängen).

7. klicke auf"Anhang" (beifügen). Dies öffnet eine neue E-Mail-Nachricht mit dem Anhang und verwendet Ihr Standard-E-Mail-Programm.

8. Geben Sie alle Informationen ein, die zum Senden der E-Mail erforderlich sind. Geben Sie die Adresse, den Betreff und die Nachricht des Empfängers in den Text der E-Mail ein .

9. klicke auf"senden" (Senden). Sendet die E-Mail mit Ihren Fotos.
Methode 2 von 4: Senden von Fotos in Windows 7

1. Klicken Sie auf Start. Dies ist die runde, blaue Schaltfläche unten links auf dem Windows-Startbildschirm.

2. klicke auf"Bilder" (Bilder).

3. Wählen Sie Ihr Bild aus. Wenn Sie mehr als eins senden möchten, halten Sie die Strg-Taste gedrückt, während Sie weitere Bilder auswählen.

4. klicke auf"Email." Sie finden diese Option in der Symbolleiste. Dies funktioniert nur, wenn auf Ihrem Computer ein E-Mail-Programm installiert ist.

5. klicke auf"Dateien anhängen" (Dateien anhängen). Wählen Sie eine Bildgröße aus der Liste aus und klicken Sie auf "Anhang"(beifügen). Dadurch wird eine neue E-Mail-Nachricht mit den Bildern geöffnet, die Sie als Anhang in Ihrem Standard-E-Mail-Client ausgewählt haben.

6. Geben Sie alle Informationen ein, die zum Senden der E-Mail erforderlich sind. Geben Sie die Adresse, den Betreff und die Nachricht des Empfängers in den Text der E-Mail ein.

7. klicke auf"senden" (Senden). Sendet die E-Mail mit Ihren Fotos.
Methode 3 von 4: Senden von Fotos in Windows XP

1. klicke auf"Anfang."

2. Offen"Meine Bilder" (Meine Bilder). Öffnen Sie den Ordner, in dem Sie die Fotos gespeichert haben, die Sie senden möchten. Dies funktioniert für Fotos, die größer als 64 KB sind. Sie können die Dateigröße des Fotos überprüfen, indem Sie mit der rechten Maustaste auf das Foto klicken und dann "Eigenschaften" (Eigenschaften) auswählen.

3. Klicken Sie auf das Foto, das Sie senden möchten. Wenn Sie mehr als eins senden möchten, halten Sie die Strg-Taste gedrückt, während Sie weitere Bilder auswählen.

4. klicke auf"Diese Datei per E-Mail senden" (Diese Datei per E-Mail senden). Sie finden diese Option unter "Datei- und Ordneraufgaben" (Datei- und Ordneraufgaben). Dies öffnet ein E-Mail-Fenster mit der angehängten Datei.

5. Passen Sie bei Bedarf die Größe des Bildes an. Wenn Sie die Fotos verkleinern möchten, klicken Sie auf "Mache alle meine Bilder kleiner" (Größe aller Bilder ändern). Sie finden diese Option im Dialogfeld "Bilder per E-Mail senden" (Bilder per E-Mail senden). Dies erleichtert den Versand der Fotos per E-Mail. Wenn Sie die Originalgröße beibehalten möchten, wählen Sie "Behalten Sie die Originalgrößen bei" (Originalgröße beibehalten).

6. Geben Sie alle Informationen ein, die zum Senden der E-Mail erforderlich sind. Geben Sie die Adresse des Empfängers in das Feld ein "zu", ein Betreff und eine Nachricht im Text der E-Mail.

7. klicke auf"senden" (Senden). Sendet die E-Mail mit Ihren Fotos.
Methode 4 von 4: Senden von Fotos mit der Windows 8 Mail App

1. klicke auf"Anfang."

2. Öffnen Sie die Mail-App. Wählen Sie die App aus dem Startmenü.

3. klicke auf"Neu." Sie finden diese Option in der oberen rechten Ecke.

4. Klicken Sie auf das Symbol für Anhänge. Dies öffnet ein Fenster in Windows 8, um eine Datei auszuwählen.

5. Wählen"Dateien." Verwenden Sie diese Option, um die Dateien auf Ihrem Computer zu durchsuchen, bis Sie das Foto finden. Bilder werden standardmäßig in gespeichert"Bilder."

6. Wählen Sie das Foto aus. Haben Sie das gesuchte Foto ausgewählt und möchten es versenden, klicken Sie darauf.

7. klicke auf"Anhang." Dadurch wird die Datei über die Mail-App an Ihre E-Mail angehängt.

8. Geben Sie alle Informationen ein, die zum Senden der E-Mail erforderlich sind. Geben Sie die Adresse des Empfängers in das Feld ein "zu", ein Betreff und eine Nachricht im Text der E-Mail.

9. klicke auf"senden" (Senden). Sendet die E-Mail mit Ihren Fotos.
"Senden sie ein foto per e-mail"
Оцените, пожалуйста статью