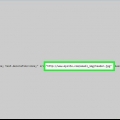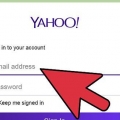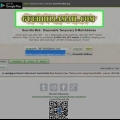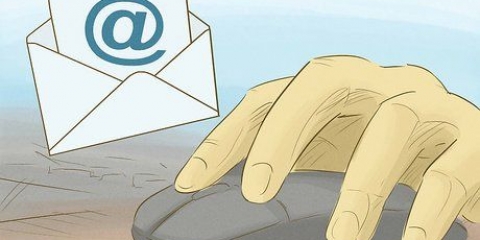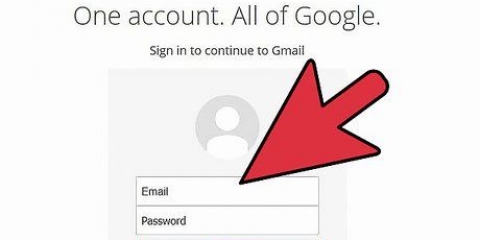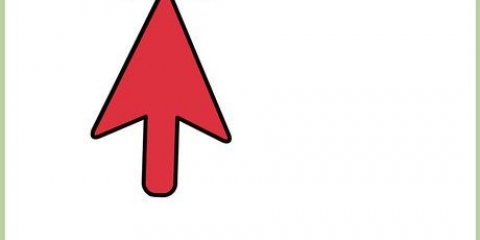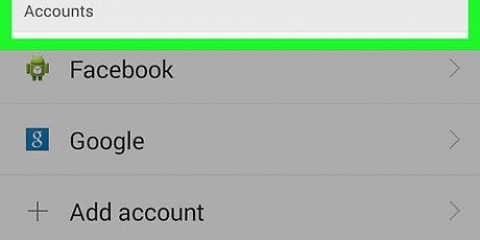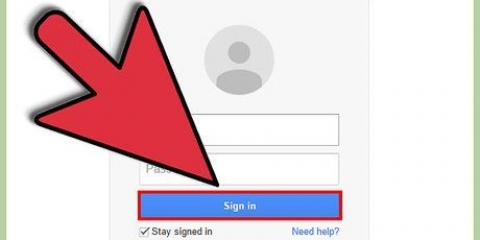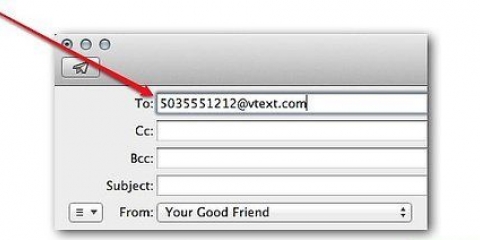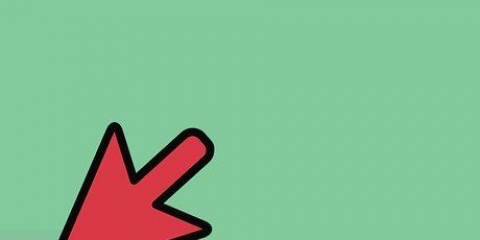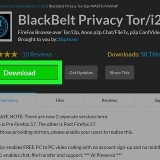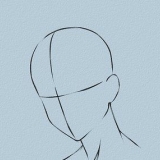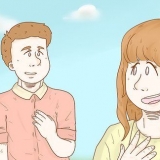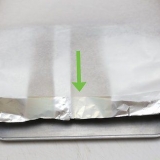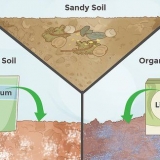Google Mail - 25 Megabyte iCloud-Mail - 20 Megabyte Ausblick - 34 Megabyte Yahoo - 25 Megabyte

Google Mail - Gehe zu https://www.mail.Google.com/. Möglicherweise müssen Sie sich zuerst anmelden. iCloud-Mail - Gehe zu https://www.iCloud.com/#mail. Möglicherweise müssen Sie sich zuerst einloggen und dann auf `Mail` klicken. Ausblick - Gehe zu https://Ausblick.Live.com/owa/. Möglicherweise müssen Sie sich zuerst anmelden. Yahoo - Gehe zu https://www.mail.yahoo.com/. Möglicherweise müssen Sie sich zuerst anmelden und dann auf das E-Mail-Symbol in der oberen rechten Ecke der Seite klicken.
an Google Mail: Klicken Sie in der oberen linken Ecke Ihres Posteingangs auf „Verfassen“. an iCloud-Mail: Klicken Sie oben auf der Seite auf das Symbol mit dem Bleistift und dem Quadrat. an Ausblick: Klicken Sie über Ihrer E-Mail-Liste in Ihrem Posteingang auf `+Neu`. an Yahoo: Klicken Sie in der oberen linken Ecke Ihres Posteingangs auf „Verfassen“.



Wenn Sie noch nicht mit Ihrem Google-Konto angemeldet sind, müssen Sie auf "Zu Google Drive wechseln" klicken und Ihre E-Mail-Adresse und Ihr Passwort eingeben, bevor Sie fortfahren können. 





























Audiodateien per e-mail senden
In diesem Artikel erfahren Sie, wie Sie eine Audiodatei per E-Mail senden. Wenn Sie mit großen Dateien zu tun haben, laden Sie sie zuerst in einen Cloud-Dienst (wie Google Drive) hoch und teilen Sie sie dann von dort aus.
Schritte
Methode 1 von 4: Senden einer Audiodatei als Anhang

1. Finden Sie Ihre Audiodatei. Sie können Ihre Datei finden, indem Sie ihren Namen in den Finder (Mac) oder die Suchleiste im Startmenü (Windows) eingeben. Wenn sich die Datei auf Ihrem Desktop befindet, finden Sie sie auch dort.

2. Zwei-Finger-Klick (Mac) oder Rechtsklick (Windows) auf die Datei. Dies öffnet ein Dropdown-Menü.

3. klicke aufInformationen anzeigen (Mac) oder Eigenschaften (Windows). Sie öffnen nun eine Liste mit den Eigenschaften der Datei, einschließlich der Dateigröße in Bytes.

4. Finden Sie die Dateigröße. Diese finden Sie rechts neben der Überschrift „Größe“ auf Mac und Windows. Auf einem Mac müssen Sie möglicherweise auf „Allgemein“ klicken, um die Überschrift „Größe“ anzuzeigen. Die meisten E-Mail-Anbieter haben eine Dateigrößenbeschränkung für Anhänge:

5. Bestimmen Sie, ob Ihre Datei als Anhang gesendet werden kann. Wenn Ihre Audiodatei das Limit Ihres E-Mail-Anbieters überschreitet, müssen Sie eine der anderen Methoden aus diesem Artikel verwenden.

6. Öffnen Sie Ihren E-Mail-Dienst auf einem Computer. Einige beliebte E-Mail-Anbieter sind:

7. Erstellen Sie eine neue Nachricht. So machst du das:

8. Empfänger und Betreff hinzufügen. Geben Sie die E-Mail-Adresse des Empfängers (oder den Namen, wenn sich der Empfänger in Ihrer Kontaktliste befindet) in das Feld „An“ des Nachrichtenfelds ein und geben Sie einen Betreff in das Feld „Betreff“ unten ein.
Ein Betreff ist zum Versenden Ihrer Nachricht nicht unbedingt erforderlich, kann aber den Grund Ihrer Nachricht verdeutlichen.

9. Klicken Sie auf die Audiodatei und ziehen Sie sie in Ihr E-Mail-Fenster. Sobald Sie die Maus loslassen, wird die Datei als Anhang zu Ihrer E-Mail hinzugefügt.
Sie können auch auf das Büroklammersymbol klicken und dann Ihre Audiodatei aus dem Popup-Fenster auswählen.

10. klicke aufSenden. Ihre E-Mail wird nun an den Empfänger gesendet, der dann auf die Audiodatei zugreifen kann, indem er Ihre E-Mail öffnet und auf die Schaltfläche oder den Link `Herunterladen` klickt.
Methode 2 von 4: Über Google Drive

1. Gehen Sie zur Google Drive-Website. Das findest du auf https://www.Antrieb.Google.com/.

2. klicke aufNeu. Diese blaue Schaltfläche befindet sich in der oberen linken Ecke des Fensters.

3. klicke aufDaten hochladen. Diese Option befindet sich oben im Dropdown-Menü.

4. Wählen Sie Ihre Audiodatei aus und klicken Sie aufÖffnen. Möglicherweise müssen Sie zuerst den Speicherort der Audiodatei in der Liste der Ordner auf der linken Seite des Fensters suchen.
Sie können Ihre Audiodatei auch in das Google Drive-Fenster ziehen.

5. Warten Sie, bis Ihre Datei hochgeladen wurde, und klicken Sie dann darauf. So wählen Sie die Datei aus.

6. Klicken Sie auf die Schaltfläche `Teilen`. Diese Option hat eine Person und ein + als Symbol und befindet sich in der oberen rechten Ecke des Fensters. Wenn Sie darauf klicken, sehen Sie ein Fenster mit einem Feld für E-Mail-Adressen.

7. Geben Sie eine E-Mail-Adresse ein und drücken SieTab. Die von Ihnen eingegebene E-Mail-Adresse muss zu der Person gehören, mit der Sie Ihre Datei teilen möchten.

8. klicke aufSenden. Mit dieser Schaltfläche senden Sie einen Link zur Audiodatei an Ihre ausgewählten Kontakte. Wenn sie unter der Audiodatei in der E-Mail auf „Öffnen“ klicken, gelangen sie zur Seite der Datei, wo sie die Datei mithilfe des Abwärtspfeils in der oberen rechten Ecke der Seite herunterladen können.
Sie können auch eine Nachricht für Ihren/Ihre Empfänger in das Textfeld unter dem E-Mail-Feld eingeben.
Methode 3 von 4: Mit OneDrive

1. Gehen Sie zur Outlook OneDrive-Website. Das findest du auf https://www.eine Fahrt.com/.
- Wenn Sie noch nicht bei OneDrive angemeldet sind, geben Sie bitte zuerst Ihre E-Mail-Adresse und Ihr Passwort ein.

2. klicke aufHochladen. Diese Registerkarte befindet sich oben im OneDrive-Fenster. Dies öffnet ein Pop-up-Fenster.
Wenn Sie Dateien ausgewählt haben, können Sie diese Registerkarte nicht sehen. Klicken Sie in Ihrem Browser auf die Schaltfläche zum Neuladen (der runde Pfeil, in den meisten Browsern oben links und in Safari rechts neben der URL-Leiste), um die Auswahl aller Dateien aufzuheben.

3. Wählen Sie Ihre Audiodatei aus und klicken Sie aufÖffnen. Möglicherweise müssen Sie zuerst den Speicherort der Audiodatei in der Liste der Ordner auf der linken Seite des Fensters suchen.
Sie können Ihre Audiodatei auch in das OneDrive-Fenster ziehen.

4. Warten Sie, bis Ihre Audiodatei hochgeladen wurde. Wie lange dies dauert, hängt von der Dateigröße und Ihrer Internetgeschwindigkeit ab.

5. Klicken Sie auf die rechte obere Ecke Ihrer Audiodatei in OneDrive. So wählen Sie die Datei aus.

6. klicke aufTeile. Diese Option befindet sich in der oberen linken Ecke des Fensters.

7. klicke aufEmail im Dialogfeld. Dies öffnet ein Fenster mit einem E-Mail-Adressfeld.

8. Geben Sie eine E-Mail-Adresse ein und drücken SieTab. Die von Ihnen eingegebene E-Mail-Adresse muss zu der Person gehören, mit der Sie Ihre Datei teilen möchten.

9. klicke aufTeile. Mit dieser Schaltfläche senden Sie einen Link mit der Audiodatei an Ihre ausgewählten Kontakte. Wenn sie die E-Mail öffnen, können die Empfänger auf „In OneDrive anzeigen“ klicken, um die Datei anzuhören.
Methode 4 von 4: Verwenden von iCloud Drive

1. Gehen Sie zur iCloud-Website. Das findest du auf https://www.iCloud.com/.
- Wenn du noch nicht bei iCloud angemeldet bist, gib zuerst deine E-Mail-Adresse und dein Passwort ein.

2. klicke aufiCloud-Laufwerk. Dies ist eine weiße App mit einer blauen Wolke in der oberen Reihe der Optionen.

3. Klicken Sie auf die Wolke mit einem nach oben zeigenden Pfeil. Du findest dieses Symbol oben im iCloud Drive-Fenster.

4. Wählen Sie Ihre Audiodatei aus und klicken Sie aufÖffnen. Möglicherweise müssen Sie zuerst den Speicherort der Audiodatei in der Liste der Ordner auf der linken Seite des Fensters suchen.
Sie können Ihre Audiodatei auch in das iCloud Drive-Fenster ziehen.

5. Warten Sie, bis Ihre Datei hochgeladen und geöffnet wurde. Sie können Ihre Datei öffnen, indem Sie darauf doppelklicken. iCloud Drive bietet keine Option zum Teilen von Dateien wie bei anderen Cloud-Diensten, daher musst du den Link deiner Audiodatei manuell kopieren und mit einem Freund teilen.

6. Klicken Sie auf die URL Ihrer Audiodatei. Dies ist die lange Reihe von Zahlen und Buchstaben in der Adressleiste oben in Ihrem Browserfenster. So wählen Sie die URL aus.

7. Zwei-Finger-Klick (Mac) oder Rechtsklick (Windows) auf die URL. Dies öffnet ein Dropdown-Menü.

8. klicke aufKopieren. Dadurch wird die URL kopiert.

9. Öffnen Sie Ihren E-Mail-Dienst. Da Sie die URL nicht über iCloud Drive teilen können, müssen Sie sie in eine E-Mail-Nachricht einfügen.

10. Erstellen Sie eine neue Nachricht. Dieser Vorgang variiert je nach E-Mail-Anbieter. In Gmail und Yahoo müssen Sie beispielsweise auf „Verfassen“ klicken, in Outlook jedoch auf „Neu“.

11. Empfänger und Betreff hinzufügen. Geben Sie die E-Mail-Adresse des Empfängers (oder den Namen, wenn sich der Empfänger in Ihrer Kontaktliste befindet) in das Feld „An“ des Nachrichtenfelds ein und geben Sie einen Betreff in das Feld „Betreff“ unten ein.
Ein Betreff ist zum Versenden Ihrer Nachricht nicht unbedingt erforderlich, kann aber den Grund Ihrer Nachricht verdeutlichen.

12. Klicken Sie mit zwei Fingern (Mac) oder mit der rechten Maustaste (Windows) auf das Meldungsfeld. Hier fügen Sie Ihre URL ein.

13. klicke aufZum kleben. Dadurch wird die kopierte URL in das Textfeld Ihrer E-Mail eingefügt.

14. klicke aufSenden um deine E-Mail zu senden. Ihr(e) Empfänger können jetzt auf die URL klicken, um die Datei anzuzeigen. Dann können sie auf den Abwärtspfeil rechts neben dem Lautstärkeregler klicken, um die Datei zu speichern.
Tipps
Sie können mehrere Audiodateien gleichzeitig senden, solange die Gesamtgröße unter dem Limit Ihres E-Mail-Anbieters liegt.
Warnungen
- Es ist verboten, illegal erworbene Audiodateien gegen Geld weiterzugeben.
"Audiodateien per e-mail senden"
Оцените, пожалуйста статью