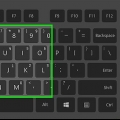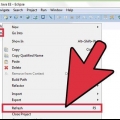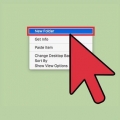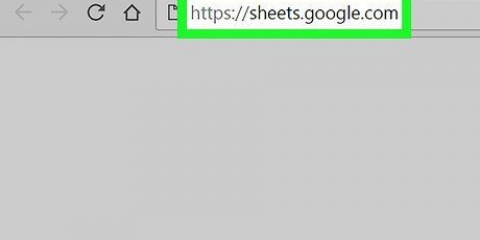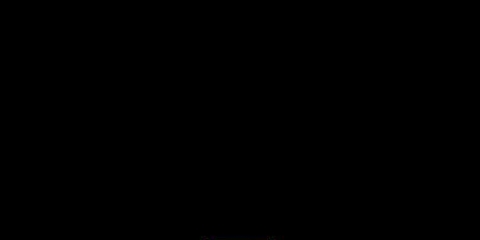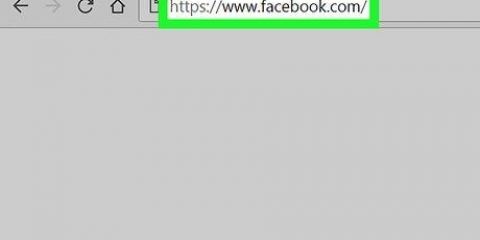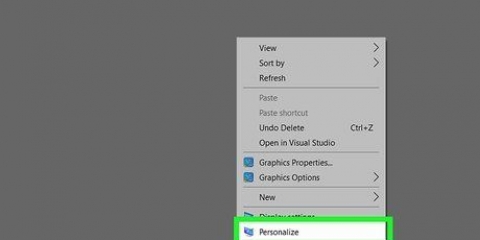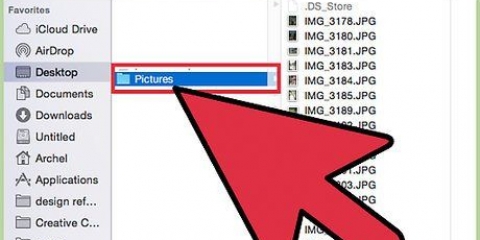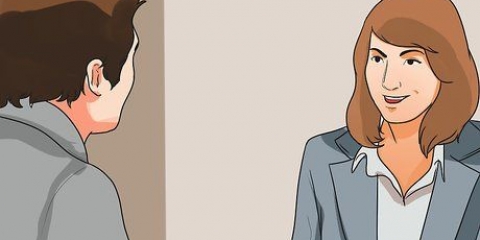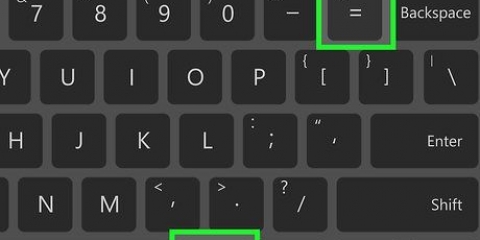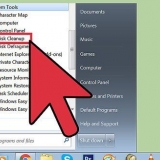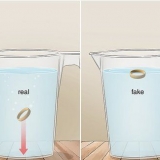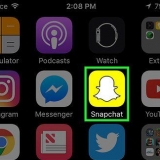Die auf einem Mac verfügbaren Sonderzeichen sind eine Wohltat für Übersetzer, Mathematiker und andere Leute, die sich zu cool fühlen, um sie zu verwenden :) als Emoji. Verknüpfungen und das Menü "Bearbeiten → Emoji und Symbole" reichen in den meisten Fällen aus, wenn Sie nach einem gemeinsamen Symbol suchen. Wenn Sie jedoch nach weniger gebräuchlichen Symbolen suchen, nehmen Sie sich einen Moment Zeit, um ein Tasteneingabemenü einzurichten. Dies ist auch nützlich, wenn Sie an einem Projekt arbeiten, das eine große Anzahl von Symbolen verwendet.
Schritte
Methode 1 von 3: Einfache Tastenkombinationen
1.
Halten Sie einen Buchstaben gedrückt, um verwandte Symbole anzuzeigen. In Textdokumenten und in einigen Textfeldern im Internet können Sie einen Buchstaben gedrückt halten, um ein Popup-Fenster mit ähnlichen Symbolen in anderen Alphabeten zu öffnen. Klicken Sie bei gedrücktem Buchstaben auf das gewünschte Symbol oder tippen Sie die entsprechende Zahl unter das Symbol. Hier einige Beispiele:
- behalte den Brief ein um die folgenden Optionen zu erhalten: à á â ä æ ã å ā. Andere Vokale haben ähnliche Optionen.
- Liebe C für Optionen gedrückt ç ć č.
- Liebe n für Optionen gedrückt ñ ń.
- Hinweis: Viele Buchstaben haben kein Popup-Fenster.
- Dieses Popup-Fenster wird nicht angezeigt, wenn Sie auf den Schieberegler klicken "wichtiges Probentempo" in den Systemeinstellungen ein "Aus" stehen haben.

2. behalte das⌥Option-Taste gedrückt. Wenn du das ⌥ Optionstaste (oder alt-Taste auf einigen Tastaturen) und gleichzeitig eine andere Taste drücken, erhalten Sie ein Sonderzeichen. Mit diesem Schlüssel können Sie Dutzende von Zeichen erhalten, zum Beispiel Symbole, die in der Mathematik oder für Währungen verwendet werden. Zum Beispiel:
⌥Option + P =⌥Option + 3 = £⌥Option + g = ©Springe zum Ende des Artikels für a . Eine andere Möglichkeit besteht darin, die folgenden Anweisungen zu befolgen, um eine Tastatur auf Ihrem Bildschirm anzuzeigen, mit der Sie Symbole eingeben können.3. Halten Sie gleichzeitig die⌥Option- und ⇧ Umschalttaste gedrückt. Mit der Kombination dieser beiden Tasten stehen noch mehr Symbole zur Verfügung. Eine Liste aller Optionen finden Sie am Ende dieses Artikels, aber hier sind einige Beispiele:
⌥Option + ⇧Umschalten + 2 = €⌥Option + ⇧Umschalten + / =Methode 2 von 3: Emojis und andere Symbole
1. klicke auf "Veränderung" in der Menüleiste. Platzieren Sie Ihren Cursor an der Stelle, an der Sie ein Emoji einfügen möchten. Dies funktioniert in den meisten Textfeldern wie E-Mails und Textdokumenten. Um sicherzustellen, dass es funktioniert, können Sie es im TextEdit-Programm ausprobieren.
Um das Zeichenanzeigefenster während der Eingabe geöffnet zu lassen, klicken Sie auf eine beliebige Stelle auf Ihrem Desktop.2. Öffne das Charakteransicht-Menü. Schauen Sie unten im Menü Bearbeiten nach, um dieses Menü zu finden. Abhängig von Ihrer Version von OS X heißt dieses Menü Emojis und Symbole oder Sonderzeichen....
Sie können das Menü auch mit der Tastenkombination öffnen ⌘ Befehl + Kontrolle + Platz.
3. Sehen Sie sich die Optionen an. Das Popup der Charakteransicht enthält mehrere Kategorien. Klicken Sie auf die Registerkarten am unteren Rand des Fensters, um sie anzuzeigen. Klicken Sie auf die Pfeile, um noch mehr Kategorien zu sehen.
Wenn Sie einen Charakter nicht finden können, scrollen Sie in der Charakteransicht nach oben, um eine Suchleiste anzuzeigen.Sie können zwischen dieser kleinen Ansicht und einer größeren Ansicht des Fensters mit der Schaltfläche in der oberen rechten Ecke wechseln. Möglicherweise müssen Sie nach oben scrollen, um diese Schaltfläche zu sehen.4.
Wähle dein Symbol. Doppelklicken Sie auf ein Symbol, um es an Ihrer Cursorposition einzufügen. Sie können es auch abholen und an einem Ort Ihrer Wahl ablegen, oder
Rechtsklick, dann "Charakterinfo kopieren" wähle es aus und füge es dann in dein Textfeld ein.
Methode 3 von 3: Verwenden Sie die Eingabeoptionen für Ihre Tastatur
1. Öffnen Sie die Systemeinstellungen. Sie finden dieses Menü, indem Sie auf das Apple-Symbol klicken oder im Ordner Programme. Es kann sich auch in Ihrem Dock befinden.
2. Eingabe suchen. Typ "Eingang" im Suchfeld in der oberen rechten Ecke des Fensters Systemeinstellungen. Jetzt werden eine oder mehrere Menüoptionen hervorgehoben angezeigt. Wählen Sie eine der folgenden empfohlenen Optionen:
Tastatur (wählen Sie diese Option, wenn Sie die neueste Version von OS X verwenden)International (bei einigen älteren Versionen von OS X)Sprache und Text (alte Versionen von OS X) 3. Klicken Sie auf die Registerkarte Eingabequellen. Wenn Sie das richtige Untermenü geöffnet haben, klicken Sie auf die Registerkarte Eingabequellen. Abhängig von Ihrer OS X-Version sehen Sie entweder eine Liste mit Flaggen und Ländernamen oder ein Bild Ihrer Tastatur.
4. Aktivieren Sie das Kontrollkästchen neben "Eingabemenü in Menüleiste anzeigen". Diese Option befindet sich am unteren Rand des Fensters. Wenn diese Option aktiviert ist, erscheint ein neues Symbol auf der rechten Seite Ihrer Menüleiste oben auf dem Bildschirm. Dies kann eine Flagge sein, aber auch ein Schwarzweißbild einer Tastatur.
5. Wählen "Zeichenanzeige anzeigen" aus der neuen Menüoption. Klicken Sie auf das neue Symbol in der oberen Leiste und wählen Sie "Zeichenanzeige anzeigen". Jetzt öffnet sich ein Fenster mit einer großen Sammlung von Symbolen (wie bei der vorherigen Methode). Verwenden Sie es so:
Klicken Sie auf eine Kategorie in der linken Spalte.Wählen Sie das gewünschte Symbol in der mittleren Spalte. Variationen des Symbols können durch Anklicken und Betrachten der rechten Spalte angezeigt werden.Doppelklicken Sie auf ein Symbol, um "tippen", Ziehen Sie es in ein Textfeld oder klicken Sie mit der rechten Maustaste darauf und wählen Sie "Charakterinfo kopieren". Einige ältere Versionen von OS X verwenden stattdessen die Schaltfläche "Einfügung".6. Verwenden Sie die Tastatur-Viewer-Option. Eine weitere Option im selben Menü ist "Tastaturansicht anzeigen". Wenn Sie diese Option auswählen, wird eine Tastatur auf Ihrem Bildschirm angezeigt. Dies kann nützlich sein, um Symbole zu finden, die nicht auf Ihrer physischen Tastatur angezeigt werden. Drücken Sie zum Beispiel die Tasten ⌥ Option und/oder ⇧ Wechseln Sie hinein, um zu sehen, wie sich Ihre Bildschirmtastatur ändert.
Sie können die Tastatur an eine beliebige Position auf Ihrem Bildschirm ziehen. Sie können es vergrößern oder verkleinern, indem Sie eine der Ecken ziehen.
7. Andere Eingangsquellen hinzufügen. Wenn Sie in mehreren Sprachen eingeben, können Sie in den Systemeinstellungen zum selben Menü zurückkehren. Klicken Sie auf die Schaltfläche +, zeigen Sie die verschiedenen Sprachen an und klicken Sie auf "hinzufügen" wenn Sie die gewünschte Sprache ausgewählt haben. Auch wenn Sie keine anderen Sprachen eingeben, können einige dieser Tastenlayouts nützlich sein:
Zum Beispiel hat der englische Abschnitt eine Tastatur namens "USA – Fortgeschritten". Noch mehr Symbole findest du, wenn du das ⌥ Benutzter Options-Trick, den wir weiter oben in diesem Artikel beschrieben haben.Einige Sprachen haben die Möglichkeit, eine PC-Tastatur zu imitieren. Meist wechseln nur wenige Symboltasten die Stelle.Wenn Sie auf einer niederländischen Tastatur tippen, müssen Sie vorübergehend zur englischen Standardtastatur (US) wechseln, um das Ende dieses Artikels verwenden zu können.8. Zwischen Tastaturen wechseln. Sie können mehrere Tastaturen gleichzeitig aktivieren. Sie können zwischen diesen Tastaturen über dasselbe Menü wechseln, in dem Sie die Optionen für die Zeichenansicht und die Tastaturansicht gefunden haben. Wählen Sie die gewünschte Tastatur aus dem Dropdown-Menü.
Sie können auch einen Hotkey erstellen, um zwischen Tastaturen zu wechseln. Suchen nach "Tastenkombinationen" in der Suchleiste der Systemeinstellungen und klicken Sie auf das empfohlene Menü. Wählen Sie in diesem Menü "Eingangsquellen" in der linken Spalte, dann aktivieren Sie das Kontrollkästchen neben "Vorherige Eingangsquelle auswählen" beim.
Liste der Tastenkombinationen für Symbole
Die Liste auf der linken Seite zeigt Symbole, die Sie eingeben können, indem Sie die Taste . drücken ⌥ Optionstaste zum Drücken in Kombination mit einer anderen Taste. Für die Liste auf der linken Seite müssen Sie drücken ⌥Option, ⇧ Shift und ein dritter Tastendruck.
Symbole mit dem Schlüssel ⌥ Option / alt gedrückt
- ⌥Option+` = toter Schlüssel für ernsten Akzent: mit aeiou kombinieren, um àèìòù . zu erhalten
- ⌥Option+1 =
- ⌥Option+2 = ™
- ⌥Option+3 = £
- ⌥Option+4 =
- ⌥Option+5 =
- ⌥Option+6 =
- ⌥Option+7 =
- ⌥Option+8 = •
- ⌥Option+9 =
- ⌥Option+0 =
- ⌥Option+- = –
- ⌥Option+Gleichheitszeichen =
- ⌥Option+Q =
- ⌥Option+W =
- ⌥Option+E = ´ tote Taste für den Akzent aigu: mit aeiou kombinieren, um áéíóúé . zu erhalten
- ⌥Option+R = ®
- ⌥Option+T =
- ⌥Option+Ja =
- ⌥Option+SIE = ¨ tote Taste für Trema/Umlaut: mit aeiou kombinieren, um äëïöü . zu erhalten
- ⌥Option+ich = ˆ tote Taste für Zirkumflex-Akzent: mit aeiou kombinieren, um âêîôû . zu erhalten
- ⌥Option+Ö = ø
- ⌥Option+P =
- ⌥Option+[ = „
- ⌥Option+] = `
- ⌥Option+ = «
- ⌥Option+ein =
- ⌥Option+S =
- ⌥Option+D =
- ⌥Option+F =
- ⌥Option+g = ©
- ⌥Option+huh =
- ⌥Option+J =
- ⌥Option+k =
- ⌥Option+l =
- ⌥Option+Semikolon = …
- ⌥Option+` =
- ⌥Option+z =
- ⌥Option+x =
- ⌥Option+C = ç
- ⌥Option+V =
- ⌥Option+B =
- ⌥Option+n = ˜ toter Schlüssel für ˜ : kombiniere mit ano um ãñõ . zu erhalten
- ⌥Option+m = µ
- ⌥Option+, =
- ⌥Option+. =
- ⌥Option+/ =
| Symbole mit der Tastenkombination ⌥ Option / alt und ⇧ Umschalttaste gedrückt
- ⌥Option+⇧Umschalten+` = `
- ⌥Option+⇧Umschalten+1 =
- ⌥Option+⇧Umschalten+2 = €
- ⌥Option+⇧Umschalten+3 =
- ⌥Option+⇧Umschalten+4 = ›
- ⌥Option+⇧Umschalten+5 = f
- ⌥Option+⇧Umschalten+6 =
- ⌥Option+⇧Umschalten+7 =
- ⌥Option+⇧Umschalten+8 = °
- ⌥Option+⇧Umschalten+9 = ·
- ⌥Option+⇧Umschalten+0 =
- ⌥Option+⇧Umschalten+- = —
- ⌥Option+⇧Umschalten+Gleichheitszeichen = ±
- ⌥Option+⇧Umschalten+Q =
- ⌥Option+⇧Umschalten+W = „
- ⌥Option+⇧Umschalten+E = ´
- ⌥Option+⇧Umschalten+R =
- ⌥Option+⇧Umschalten+T =
- ⌥Option+⇧Umschalten+Ja =
- ⌥Option+⇧Umschalten+SIE =
- ⌥Option+⇧Umschalten+ich =
- ⌥Option+⇧Umschalten+Ö =
- ⌥Option+⇧Umschalten+P =
- ⌥Option+⇧Umschalten+[ = ”
- ⌥Option+⇧Umschalten+] = ’
- ⌥Option+⇧Umschalten+ = »
- ⌥Option+⇧Umschalten+ein =
- ⌥Option+⇧Umschalten+S =
- ⌥Option+⇧Umschalten+D =
- ⌥Option+⇧Umschalten+F =
- ⌥Option+⇧Umschalten+g =
- ⌥Option+⇧Umschalten+huh =
- ⌥Option+⇧Umschalten+J =
- ⌥Option+⇧Umschalten+k =
- ⌥Option+⇧Umschalten+l =
- ⌥Option+⇧Umschalten+Semikolon =
- ⌥Option+⇧Umschalten+` =
- ⌥Option+⇧Umschalten+z =
- ⌥Option+⇧Umschalten+x =
- ⌥Option+⇧Umschalten+C =
- ⌥Option+⇧Umschalten+V =
- ⌥Option+⇧Umschalten+B =
- ⌥Option+⇧Umschalten+n =
- ⌥Option+⇧Umschalten+m =
- ⌥Option+⇧Umschalten+, =
- ⌥Option+⇧Umschalten+. =
- ⌥Option+⇧Umschalten+/ =
- ⌥Option+⇧Umschalten+< =¯
- ⌥Option+⇧Umschalten+> =˘
|
Tipps
- Die spezifischen Tastenkombinationen in diesem Artikel funktionieren garantiert nur auf der Standardtastatur in englischer Sprache (US). Wechseln Sie zu dieser Tastatur, wenn die Tastenkombination auf der niederländischen Tastatur nicht funktioniert.
- Wenn eine dieser Tasten aus diesem Artikel wie ein Rechteck aussieht, zeigt Ihr Browser das Symbol nicht richtig an. Alle gängigen Browser für Mac sollten diese Symbole richtig anzeigen können.
"Erstellen von symbolen auf einem mac"