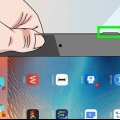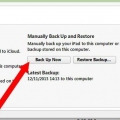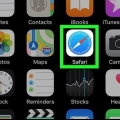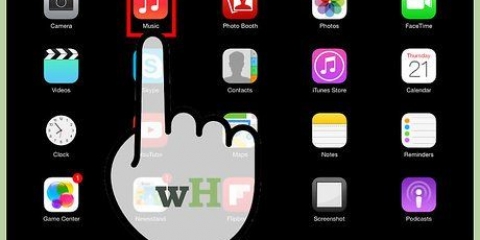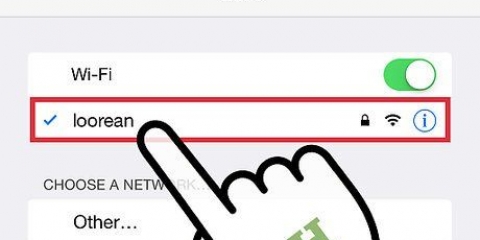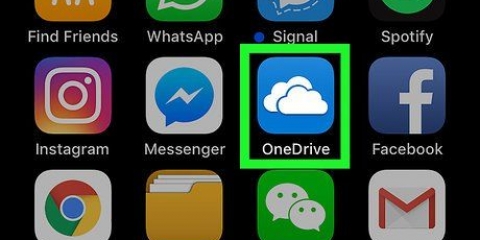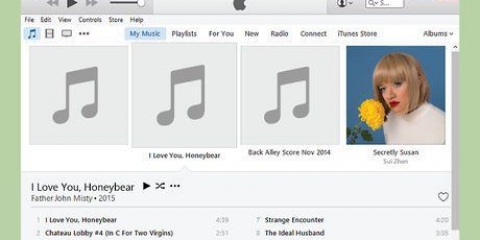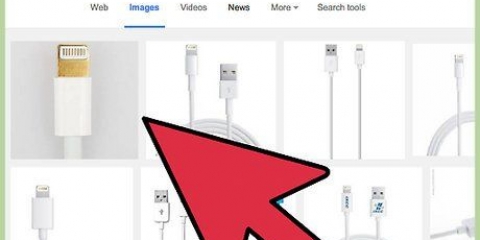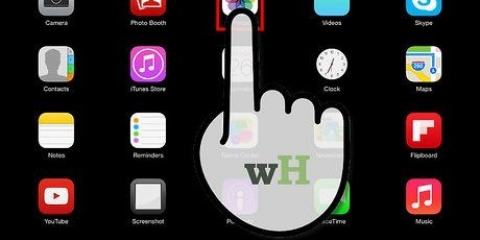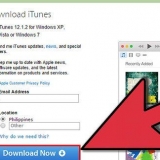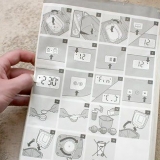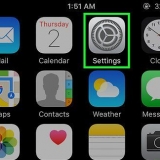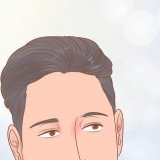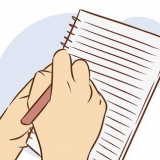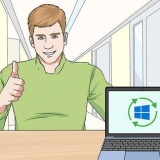Halten Sie den Power-Button und den Home-Button gleichzeitig gedrückt. Halten Sie sie mindestens 10 Sekunden lang gedrückt. Hören Sie auf zu drücken, wenn das Apple-Symbol angezeigt wird. Wischen Sie nach rechts, um Ihr iPad zu verwenden.

Schließen Sie Ihr iPad an einen Computer an und öffnen Sie iTunes auf Ihrem Computer. Übertragen Sie Ihre Einkäufe aus dem Apple Store oder über iTunes. Klicken Sie in iTunes auf Datei. Wenn die Registerkarte Datei nicht angezeigt wird, drücken Sie die Alt-Taste. Wählen Sie im Dropdown-Menü Geräte aus und klicken Sie dann auf Käufe übertragen.




Öffnen Sie auf dem Mac iTunes. Gehen Sie zum Hauptmenü oben auf dem Bildschirm und wählen Sie iTunes. Klicken Sie auf Nach Updates suchen. Folgen Sie den Anweisungen, während Ihr Computer iTunes aktualisiert. Öffnen Sie unter Windows iTunes. Wenn das Hauptmenü in iTunes nicht angezeigt wird, halten Sie dazu die Tasten Strg und B gedrückt. Klicken Sie auf „Hilfe“ und dann auf „Nach Updates suchen“. Befolgen Sie alle Anweisungen, um iTunes zu aktualisieren.
Wählen Sie Ihr iPad in iTunes. Ihr Gerät wird auf der linken Seite des iTunes-Fensters angezeigt. Klicken Sie im angezeigten Fenster auf Update suchen. Diese Option wird im Übersichtsfenster Ihres iPads angezeigt. Klicken Sie auf Aktualisieren, um Ihr iPad zu aktualisieren. Wenn Sie zu viele Inhalte auf Ihrem iPad haben, um das neueste Update herunterzuladen, löschen Sie etwas von Ihrem iPad. Führen Sie dann die Schritte erneut durch und laden Sie das iOS-Update herunter.
Wenn Sie iOS 6 oder höher haben, deaktivieren Sie „Mein iPhone suchen“ vor der Wiederherstellung. Gehen Sie auf Ihrem iPad zu „Einstellungen“ und klicken Sie auf iCloud. Deaktivieren Sie "Mein iPhone suchen". Klicken Sie im Übersichtsfenster auf Wiederherstellen. Klicken Sie erneut auf Wiederherstellen, um Ihre Entscheidung zu bestätigen.
Schalten sie ein ipad ein
Apple hat seine iPad-Tablets so konzipiert, dass sie einfach zu bedienen sind. Es kann jedoch sein, dass Sie noch etwas Hilfe benötigen, um herauszufinden, wie Sie das neue Gerät einschalten, nachdem Sie es aus der Verpackung genommen haben. Oder möchten Sie vielleicht wissen, wie Sie es neu starten können, wenn das iPad einfriert oder Fehler auftreten. Es gibt verschiedene Techniken, mit denen Sie Ihr iPad zum Laufen bringen können.
Schritte
Methode 1 von 5: Einschalten eines iPad

1. Drücken Sie auf den Ein-/Ausschalter (Power-Button). iPads haben zwei physische Tasten: den Power-Button auf der Oberseite und den Home-Button auf der Vorderseite. Der Ein-/Ausschalter ist der Knopf oben auf Ihrem iPad, über und rechts neben dem Kameraobjektiv.

2. Halten Sie die Ein-/Aus-Taste gedrückt, bis das Apple-Logo angezeigt wird.
Wenn das Logo nach fünf Sekunden nicht erscheint, ist Ihre Batterie wahrscheinlich leer. Laden Sie Ihr iPad mit einem Ladegerät in 15 Minuten bis zu einer halben Stunde auf.

3. Wische nach rechts, um dein iPad zu aktivieren. Drücke den runden On-Button und ziehe den Button nach rechts.
Wenn Ihr iPad zum ersten Mal eingeschaltet wird, müssen Sie die Schritte zum Konfigurieren Ihres iPads befolgen.
Methode 2 von 5: Probleme beim Einschalten Ihres iPad

1. Verbinden Sie Ihr iPad mit Ihrem Computer mit iTunes. Wenn Ihr iPad nicht richtig startet, muss möglicherweise die Software auf Ihrem iPad ausgetauscht werden. Wenn Ihr Bildschirm beispielsweise nur einen roten oder blauen Bildschirm anzeigt oder das Apple-Symbol eingefroren ist, führen Sie ein Update auf Ihrem iPad aus, um Ihr iPad neu zu starten.
- Ein Update ermöglicht die Neuinstallation der iOS-Software, ohne die Daten zu löschen. Wenn Sie es schaffen, dieses Update auszuführen, ist Ihr iPad möglicherweise wieder normal.
- Wenn Sie keinen Computer mit iTunes haben, leihen Sie sich einen bei iTunes aus.

2. Erzwinge einen Neustart deines iPads. Mach das nur als letzten Ausweg. Drücken Sie die Home- und Power-Taste. Halten Sie die Taste gedrückt, wenn Sie das Apple-Symbol sehen. Halten Sie die Ein-/Aus-Taste weiterhin gedrückt, bis der Bildschirm für den Wiederherstellungsmodus angezeigt wird.

3. Klicken Sie auf die Schaltfläche Aktualisieren. Wiederherstellung auswählen. Nach einem erzwungenen Neustart Ihres iPads erscheint ein Bildschirm. Befolgen Sie die Schritte, um die iOS-Software Ihres iPads zu aktualisieren.
Wenn Ihr iPad länger als 15 Minuten braucht, um das Update herunterzuladen, wird Ihr iPad nicht mehr aktualisiert. In diesem Fall müssen Sie die obigen Schritte wiederholen, um erneut zu versuchen, Ihre iOS-Software zu aktualisieren.
Methode 3 von 5: Aufladen Ihres iPad

1. Schließen Sie Ihr iPad an. Wenn sich Ihr iPad nicht einschaltet, hat das Gerät möglicherweise nicht mehr genügend Strom. Sie müssen Ihr iPad mindestens eine halbe Stunde lang aufladen, um es einzuschalten.
- Stecken Sie den kleinen Stecker des Ladekabels in die Unterseite Ihres iPad. Stecken Sie das Ladegerät in die Steckdose. Steckdosen laden Ihr iPad schneller als Ihr Computer.
- Nach einigen Minuten des Aufladens sollte das Symbol auf Ihrem iPad erscheinen, das anzeigt, dass der Akku fast leer ist.
- Wenn innerhalb einer Stunde kein Ladesymbol angezeigt wird, überprüfen Sie, ob das USB-Kabel, der Adapter und der Stecker funktionieren. Stellen Sie sicher, dass jedes Teil sicher befestigt und/oder an die Steckdose angeschlossen ist. Wenn Ihr iPad immer noch nicht aufgeladen wird, versuchen Sie es mit einem anderen Ladegerät und/oder prüfen Sie, ob die Steckdose funktioniert.
- Neu gekaufte iPads werden kaum aufgeladen. Sie können davon ausgehen, dass Sie das iPad vor der Verwendung mindestens eine halbe Stunde lang aufladen müssen.
- Wenn Sie keine Steckdose zum Aufladen Ihres iPads haben, können Sie dies tun, indem Sie Ihr iPad über den USB-Anschluss mit Ihrem Computer verbinden. Das iPad lädt jetzt langsamer, da es weniger Energie verbrauchen kann. Vergewissern Sie sich, dass Ihr Computer eingeschaltet ist, bevor Sie ihn aufladen.

2. Warten Sie dreißig Minuten und schalten Sie dann Ihr iPad ein. Halten Sie den Netzschalter gedrückt, bis er sich einschaltet. Wenn sich Ihr iPad immer noch nicht einschalten lässt, warten Sie noch eine halbe Stunde.
Wenn sich Ihr iPad nicht einschaltet, überprüfen Sie, ob das USB-Kabel, der Adapter und der Stecker funktionieren. Stellen Sie sicher, dass alles sicher verbunden ist. Wenn es immer noch nicht funktioniert, versuchen Sie es mit einem anderen Ladegerät und/oder testen Sie, ob Ihre Steckdose funktioniert.

3. Wischen Sie auf dem Bildschirm nach rechts, um Ihr iPad zu verwenden. Wenn Ihr iPad eingeschaltet ist, wird in der oberen rechten Ecke des Bildschirms ein Ladeprozentsatz angezeigt.
Methode 4 von 5: Neustart eines iPad

1. Starten Sie Ihr iPad neu. Sie können Ihr iPad neu starten, indem Sie es aus- und wieder einschalten, wenn es Probleme beim Aufladen hat und langsam läuft. Starten Sie neu, bevor Sie andere Optionen zur Behebung Ihrer iPad-Probleme ausprobieren. Das Neustarten Ihres iPads ist einfach und wird nicht schaden.
- Drücken Sie den Netzschalter oben auf Ihrem iPad.
- Halten Sie die Ein-/Aus-Taste weiterhin gedrückt, bis der Schieberegler oben auf dem Bildschirm angezeigt wird. Dies kann einige Sekunden dauern.
- Wischen Sie den roten Schieberegler nach rechts, um das iPad auszuschalten. Warten Sie, bis sich das iPad vollständig ausschaltet.
- Schalten Sie Ihr iPad wieder ein. Wischen Sie erneut nach rechts, um Ihr iPad zu verwenden.

2. Öffnen Sie die von Ihnen verwendete Anwendung. Überprüfen Sie, ob die Probleme behoben sind. Versuchen Sie, die Funktionen zu verwenden, die Ihnen Probleme bereitet haben.
Wenn das Problem mit Ihrem iPad weiterhin besteht, wenden Sie sich bitte an den Apple Support.

3. Erzwinge einen Neustart deines iPads nur als letzte Option. Wenn Ihr iPad einen leeren Bildschirm hat, der sich nicht einschalten lässt und Sie das Gerät aufgeladen haben, ziehen Sie einen erzwungenen Neustart in Betracht. Das Neustarten und Erzwingen eines Neustarts Ihres iPads sind zwei verschiedene Dinge. Wenn Ihr iPad weiterhin Probleme hat oder nicht mehr funktioniert, ziehen Sie einen erzwungenen Neustart in Betracht. Tun Sie dies nur, wenn Sie alle anderen oben genannten Methoden ausprobiert und den Apple-Support um Hilfe gebeten haben. Sie können sogar einen Neustart erzwingen, wenn die Tasten nicht mehr reagieren oder der Bildschirm leer oder schwarz ist.
Methode 5 von 5: Aktivieren des Wiederherstellungsmodus

1. Starten Sie den Vorgang, um den Wiederherstellungsmodus zu aktivieren. Wenn Sie Ihr iPad nicht einschalten können, benötigen Sie möglicherweise den Wiederherstellungsmodus. Wenn Sie Ihr iPad nicht auf Ihrem Computer gesichert haben, setzt der Wiederherstellungsmodus Ihr iPad auf die Werkseinstellungen zurück. Seien Sie vorsichtig, dies löscht alle Musik, Apps und Dateien von Ihrem iPad.

2. Verschieben Sie Ihre Einkäufe auf einen Computer. Verwenden eines PCs mit iTunes. Wenn Sie Ihre aktuellen Daten auf Ihrem Computer sichern, können Sie den Inhalt Ihres iPads wiederherstellen, nachdem Sie Ihr iPad wiederhergestellt haben.

3. Verschieben Sie alle anderen Daten auf Ihren Computer. Öffnen Sie die Dateien Ihres iPads in Arbeitsplatz und verschieben Sie alle gewünschten Daten auf Ihren Computer. Dies können Bilder, Downloads, Dateien usw. sein. sind. Erstellen Sie einen Ordner in Arbeitsplatz und geben Sie ihm einen Namen. Verschieben Sie Ihre Dateien in diesen Ordner.

4. Sichern Sie Ihr iPad. Wenn Sie mit dem Verschieben der Dateien auf Ihren Computer fertig sind, erstellen Sie ein offizielles Backup Ihres iPads. Klicken Sie auf Datei > Geräte > Backup. Folgen Sie den Anweisungen, um das Backup zu erstellen.
Wenn Ihr Computer das Element Datei nicht anzeigt, drücken Sie die Alt-Taste auf Ihrem Laptop. Dies öffnet Datei.

5. Überprüfen Sie, ob die Sicherung erfolgreich war. Nachdem die Sicherung abgeschlossen ist, gehen Sie zu den iTunes-Einstellungen unter Einstellungen. Gehe zu Geräte. Ihr Backup-Log sollte dort sein, zusammen mit dem Datum und der Uhrzeit Ihres Backups.

6. Aktualisieren Sie die neueste Version der iOS-Software auf Ihrem iPad. Tun Sie dies, bevor Sie den Wiederherstellungsmodus aufrufen. Aktualisieren Sie zuerst auf die neueste Version von iTunes.

7. Aktualisieren Sie zuerst die neueste Version von iTunes auf Ihrem Computer. Wenn Sie nicht die neueste Version haben, gehen Sie wie folgt vor:. Wenn Sie nicht sicher sind, ob Sie die neueste Version haben, aktualisieren Sie bitte. Die folgenden Schritte aktualisieren Ihr iPad.

8. Aktualisieren Sie die iOS-Software auf Ihrem iPad. Verbinden Sie Ihr iPad mit Ihrem Computer mit dem aktualisierten iTunes. Wenn Ihr iPad bereits verbunden ist, lassen Sie es so.

9. Stellen Sie Ihr iPad wieder her. Verbinden Sie Ihr iPad mit Ihrem Computer. Öffne iTunes und wähle dein Gerät aus. Du siehst dein iPad auf der linken Seite des Fensters. Möglicherweise müssen Sie scrollen, um Ihr iPad auszuwählen.

10. Schieben Sie nach rechts, um Ihr iPad einzurichten. Sobald Ihr iPad auf die Werkseinstellungen zurückgesetzt und auf die neueste iOS-Version aktualisiert wurde, führen Sie die gleichen Schritte zum Einrichten Ihres iPads aus wie bei einem neuen iPad. Folgen Sie den Anweisungen und Sie können das iPad als neues einrichten oder ein Backup verwenden.
Wenn Ihr iPad nicht wiederhergestellt werden kann, wenden Sie sich bitte an den Apple-Support. Sie können Ihnen bei der Lösung von Problemen helfen.
Оцените, пожалуйста статью