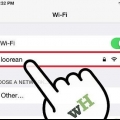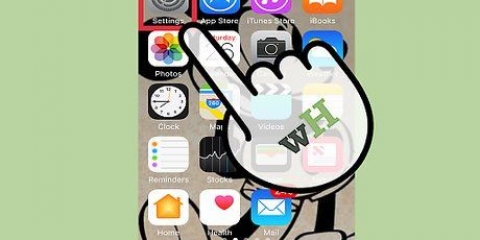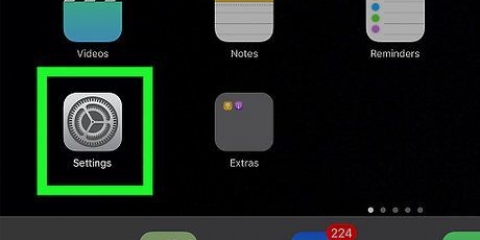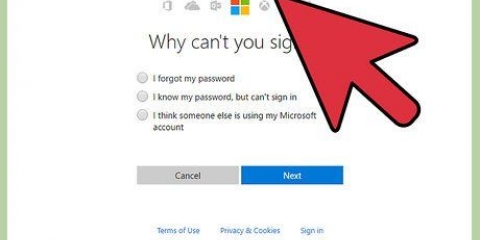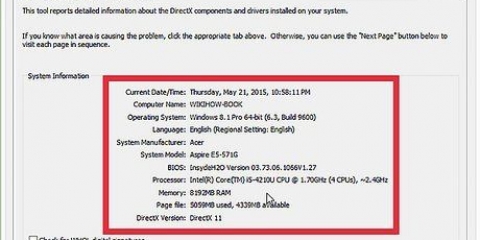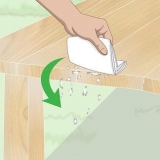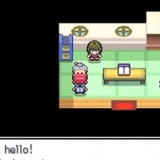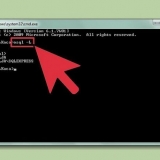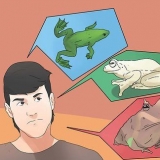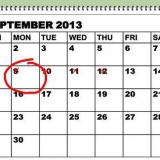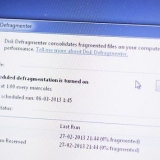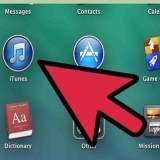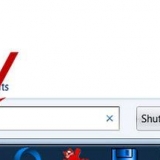Kostenlose Konten haben ein Speicherlimit von 5 GB in iCloud Drive. Sie können auch in einem Programm bearbeitete Dateien im iCloud Drive-Ordner speichern.
Die App muss aktualisiert werden, um die Funktionen von iCloud Drive zu unterstützen. Die gängigsten Apps sollten dies nach einem Update unterstützen. Der Zugriff auf Dateien in der iCloud hängt von der App ab, aber im Allgemeinen gibt es eine Option "Offen von" oder "iCloud" sind.















Wenn keine App zum Öffnen der Datei angezeigt wird, tippen Sie auf "Öffnen mit" und wählen Sie die App aus, die den Dateityp unterstützt. Detaillierte Anweisungen zur Verwendung von Google Drive finden Sie in der Anleitung.




Verschieben sie dateien von ihrem computer auf ihr ipad
Möchten Sie eine Datei von Ihrem Computer auf Ihr iPad verschieben? Wenn es um eine Mediendatei geht, ist iTunes normalerweise der einfachste und schnellste Weg, um Inhalte von Ihrem Computer auf Ihr iPad zu kopieren. Für andere Dateien gibt es mehrere Cloud-Dienste und Datei-Explorer, mit denen Sie Ihre Dateien mit nur wenigen Klicks verschieben können.
Schritte
Methode 1 von 6: iTunes

1. Fügen Sie Ihre Musik und Videos zu Ihrer iTunes-Mediathek hinzu. Bevor Sie iTunes verwenden können, um Ihre Mediendateien auf Ihr iPad zu verschieben, müssen Sie sie zu Ihrer iTunes-Mediathek hinzufügen.
- Ausführliche Anweisungen zum Hinzufügen von Musikdateien zu Ihrer iTunes-Mediathek finden Sie in der Anleitung.
- Ausführliche Anweisungen zum Hinzufügen von Videodateien zu Ihrer iTunes-Mediathek finden Sie in der Anleitung.

2. Verbinden Sie Ihr iPad über das beiliegende USB-Kabel mit Ihrem Computer. In iTunes sollte in der oberen Reihe eine Schaltfläche für Ihr iPad angezeigt werden. Klicken Sie darauf, um Ihr iPad auszuwählen.
Wenn Ihr iPad nicht in iTunes angezeigt wird, lesen Sie die Anleitung für weitere Informationen.

3. Wählen Sie Musik im linken Rahmen von iTunes. Wenn Sie das iPad auswählen, werden im linken Rahmen alle Arten von Medien angezeigt. Klicken Sie auf Musik, um die Musik auszuwählen, die Sie auf Ihr iPad kopieren möchten.

4. Aktivieren Sie das Kontrollkästchen "Musik synchronisieren" beim. Auf diese Weise kann iTunes Musik mit Ihrem iPad synchronisieren. Sie können dann auswählen, welche Interpreten, Alben, Playlists und/oder Genres Sie kopieren möchten.

5. Wählen Sie Filme im linken Rahmen von iTunes. Filme können Filme in voller Länge sein, die aus iTunes-Videoclips gekauft wurden, die Ihrer iTunes-Mediathek hinzugefügt wurden. Wenn das Video nicht das richtige Format hat, kann es nicht synchronisiert werden und muss konvertiert werden.

6. Aktivieren Sie das Kontrollkästchen "Filme synchronisieren" beim. Ermöglicht Ihnen auszuwählen, welche Videos mit dem iPad synchronisiert werden sollen.
Wiederholen Sie diesen Vorgang mit der Registerkarte TV-Sendungen, wenn Sie TV-Serien haben, die Sie kopieren möchten.

7. Klicken Sie im linken Rahmen von iTunes auf die Registerkarte Fotos. Ermöglicht Ihnen auszuwählen, welche Ordner oder Bilder Sie mit Ihrem iPad synchronisieren möchten. Da Sie iTunes nicht zum Übertragen einzelner Bilder verwenden können, wird empfohlen, Fotos in Ordnern und Unterordnern zu organisieren, damit Sie die benötigten Bilder einfach auswählen können.

8. Aktivieren Sie das Kontrollkästchen "Fotos synchronisieren von" beim. Ermöglicht das Kopieren von Fotos von Ihrem Computer auf das iPad.

9. Verwenden Sie das Dropdown-Menü, um die Quelle des Fotos auszuwählen. In Windows können Sie auswählen, aus welchem Ordner Sie die Bilder kopieren möchten. In OS X können Sie iPhoto als Fotoquelle auswählen.

10. Wählen Sie zwischen "Alle Bilder" oder "Ausgewählte Ordner". Sie können auch Videos einschließen, die sich in den Ordnern befinden. Beim Synchronisieren mit iPhoto können Sie bestimmte Alben auswählen.

11. Andere iTunes-Inhalte synchronisieren. Sie können die Registerkarten auf der linken Seite verwenden, um Apps, eBooks, Podcasts und andere Medien mit Ihrem iPad zu synchronisieren. Alles, was Sie synchronisieren möchten, muss zuerst zu Ihrer iTunes-Mediathek hinzugefügt werden, genau wie Ihre Musik und Filme.

12. klicke auf .Bewerben oder Synchronisieren. Dadurch wird alles, was Sie ausgewählt haben, mit Ihrem iPad synchronisiert. Der Synchronisierungsvorgang kann eine Weile dauern, insbesondere wenn Sie viele Dateien kopieren.
Methode2 von 6: iCloud Drive

1. Laden Sie die iCloud-Software herunter und installieren Sie sie (nur für Windows). iCloud Drive ist in OS X Yosemite integriert. Wenn Sie eine frühere Version von OS X verwenden, müssen Sie auf Yosemite aktualisieren, um iCloud Drive verwenden zu können. iCloud Drive für Windows erfordert Windows 7 oder höher.
- Sie können iCloud für Windows von der Apple iCloud-Website herunterladen.
- Du musst dich mit deiner Apple ID bei iCloud anmelden oder während der Einrichtung eine neue erstellen.
- Durch die Installation von iCloud für Windows wird ein neuer Ordner auf Ihrem Computer erstellt, über den Sie auf Ihre iCloud Drive-Dateien zugreifen können.

2. Öffne deinen iCloud Drive-Ordner. Es sollte sich im Favoritenbereich von Windows Explorer oder Finder (OS X) befinden. Denken Sie daran, dass Sie iCloud für Windows installiert haben oder OS X Yosemite oder höher ausführen müssen, oder der Ordner wird nicht vorhanden sein.

3. Ziehen Sie alle Dateien, die Sie mit Ihrem iPad teilen möchten, per Drag & Drop in den iCloud Drive-Ordner. Bei größeren Dateien kann es eine Weile dauern, bis sie alle auf iCloud Drive hochgeladen sind.

4. Öffne das richtige auf deinem iPad. Es gibt kein "iCloud-Laufwerk"-App für dein iPad. Stattdessen wird auf Dateien von den Apps zugegriffen, die iCloud unterstützen. Wenn Sie beispielsweise einen PDF-Reader auf Ihrem iPad haben und ein PDF in iCloud Drive gespeichert ist, verwenden Sie die PDF-Reader-App, um die Datei zu öffnen.
Methode 3 von 6: AirDrop (Mac auf iPad)

1. Öffne den Finder auf deinem Mac (Yosemite). Sie haben OS X Yosemite (10.10) erforderlich, um über AirDrop eine Verbindung zu Ihrem iPad herzustellen. Yosemite ist ein kostenloses Upgrade aus dem Mac App Store.

2. Wähle aus "AirDrop"-Option in den Favoriten des Finder-Fensters. Listet alle Geräte in der Umgebung auf, die AirDrop-kompatibel sind.
Auf Ihrem iPad muss iOS 7 oder höher ausgeführt werden. Stellen Sie sicher, dass es verbunden ist.

3. Aktivieren Sie AirDrop auf Ihrem iPad. Wischen Sie vom unteren Bildschirmrand nach oben, um das Kontrollzentrum zu öffnen. Tippen Sie auf die AirDrop-Schaltfläche und wählen Sie "Alle". Ermöglicht es Ihnen, Dateien von Ihrem Mac zu empfangen (wenn er sich in der Nähe befindet), auch wenn sie nicht mit demselben Konto verknüpft sind.

4. Ziehen Sie die Datei, die Sie senden möchten, auf das Bild, das Ihr iPad darstellen soll. Ihre Datei wird direkt an Ihr iPad gesendet.

5. Tippen Sie auf "Akzeptieren" auf Ihrem iPad, um die Datei zu öffnen. Sie können keine Dateien öffnen, für die Sie keine App haben.
Methode 4 von 6: DropBox

1. Melden Sie sich für ein DropBox-Konto an. Sie können ein kostenloses Konto mit 2 GB Speicherplatz auf Ihrem DropBox-Laufwerk erhalten.

2. Installieren Sie DropBox auf Ihrem Computer. Sie können die Setup-Datei von der DropBox-Website herunterladen. Wenn Sie DropBox installieren, haben Sie die Möglichkeit, von Ihrem Desktop aus auf Ihren DropBox-Ordner zuzugreifen, Sie können aber auch die Website verwenden, wenn Sie nichts installieren möchten.

3. Ziehen Sie die Dateien, die Sie verschieben möchten, in Ihren DropBox-Ordner. Es kann einige Minuten dauern, bis die Dateien hochgeladen sind.

4. Laden Sie die DropBox-App herunter und installieren Sie sie auf Ihrem iPad. Sie erhalten es kostenlos im App Store.

5. Melden Sie sich mit Ihrem DropBox-Konto an. Stellen Sie sicher, dass Sie sich mit demselben Konto anmelden, mit dem Sie die Dateien hinzugefügt haben.

6. Tippen Sie auf die Datei, die Sie öffnen möchten. Die meisten Dateien werden direkt in der DropBox-App geöffnet. Wenn Sie es in einer bestimmten App öffnen möchten, tippen Sie auf die Schaltfläche Teilen und wählen Sie die App aus, die Sie verwenden möchten.
Detaillierte Anweisungen zur Verwendung von DropBox finden Sie in der Anleitung.
Methode 5 von 6: Google Drive

1. Öffnen Sie die Google Drive-Website. Sie können alle Dateiübertragungen über die Website verwalten, sodass Sie nichts auf Ihrem Computer installieren müssen.

2. Melde dich mit deinem Google-Account an. Ihr Google-Konto verfügt standardmäßig über 15 GB kostenlosen Speicherplatz. Wenn Sie kein Google-Konto haben, lesen Sie die Anleitung für weitere Informationen.

3. Ziehen Sie die zu Drive hinzuzufügenden Dateien per Drag & Drop. Ziehen Sie die Dateien von Ihrem Computer in das Google Drive-Fenster. Die Dateien werden auf Ihr Google Drive hochgeladen.

4. Laden Sie die Google Drive-App herunter und installieren Sie sie auf Ihrem iPad. Sie können die App kostenlos im App Store herunterladen.
Melden Sie sich mit demselben Google-Konto an.

5. Tippen Sie auf die Datei, die Sie öffnen möchten. Die Datei kann mit der App geöffnet werden, die sie unterstützt. Drive kann auch bestimmte Dateitypen mit der Drive App öffnen.
Methode6 von 6: E-Mail

1. Erstellen Sie auf Ihrem Computer eine neue E-Mail, die an sich selbst adressiert ist. Machen Sie sich keine Sorgen um die Eingabe eines Betreffs oder der Nachricht selbst, da Sie die Nachricht an Ihr eigenes Konto senden.

2. Hängen Sie die Dateien an, die Sie verschieben möchten. Dieses Verfahren hängt davon ab, wie Sie die E-Mail senden, aber im Allgemeinen können Sie auf die Schaltfläche Anhängen klicken (die wie eine Büroklammer aussehen kann) und die gewünschten Dateien auswählen.
Viele E-Mail-Dienste haben eine Dateigrößenbeschränkung von 20-30 MB.

3. Senden Sie die Nachricht. Das Senden kann eine Weile dauern, da die Dateien auf Ihren Mailserver hochgeladen werden.

4. Öffnen Sie die Nachricht auf Ihrem iPad. Öffne die Mail-App auf deinem iPad und tippe auf deine neue Nachricht.

5. Tippen Sie auf die Anhänge, um die Dateien zu öffnen. Die Dateien können in den Apps geöffnet werden, die sie unterstützen.
"Verschieben sie dateien von ihrem computer auf ihr ipad"
Оцените, пожалуйста статью