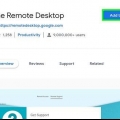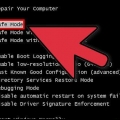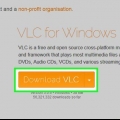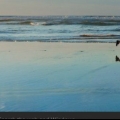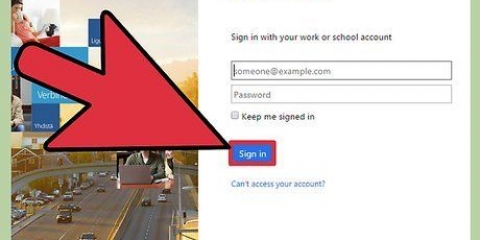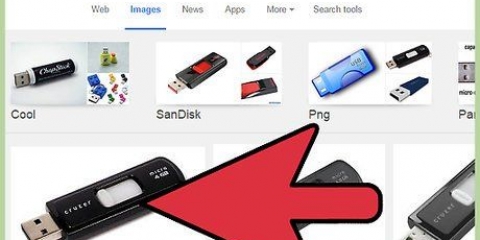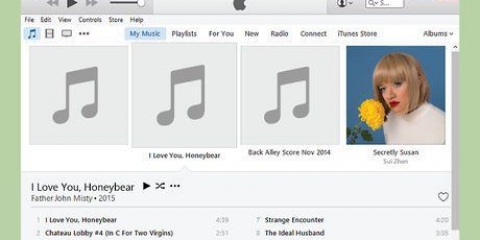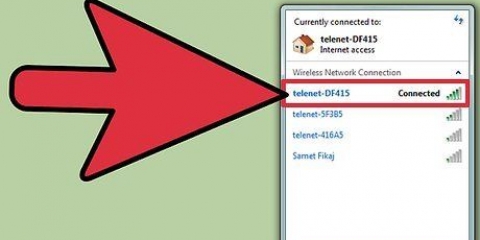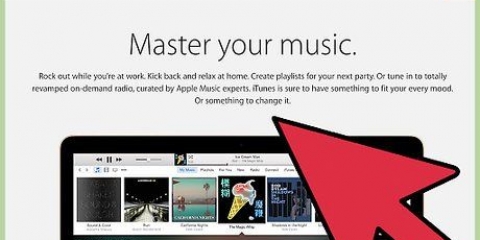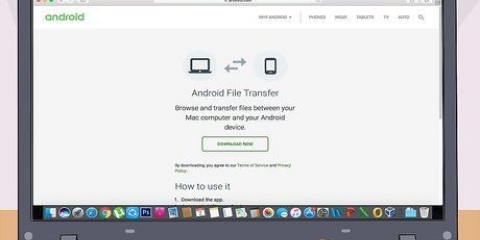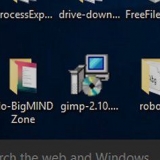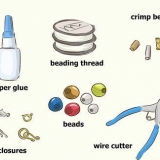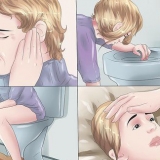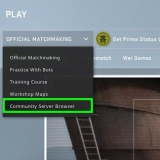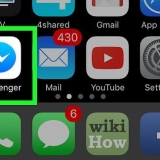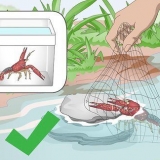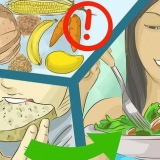Feuerfuchs: Drücken Sie Strg+⇧Umschalten+B um den Lesezeichen-Manager zu öffnen. Safari: klick auf das menü Datei, klicke auf Importieren…, und wählen Sie HTML-Datei als Lesezeichen.

Feuerfuchs: klicke auf Importieren und sichern und dann auswählen Lesezeichen aus HTML importieren. Safari: gehe zum nächsten schritt.


Wenn Sie keinen USB-Stick haben, können Sie die Lesezeichendatei an eine E-Mail-Nachricht anhängen. 








Chrom: Klicken Sie auf Sex Wählen Sie in der oberen rechten Ecke des Browsers Lesezeichen und dann klick Lesezeichen-Manager. Safari: klick auf das menü Datei, klicke auf Importieren… und wählen Sie HTML-Datei als Lesezeichen.
Chrom: Klicken Sie auf Sex in der oberen rechten Ecke der Seite und wählen Sie dann Lesezeichen importieren. Safari: gehe zum nächsten schritt.

Lesezeichen auf einen anderen computer verschieben
In diesem Tutorial erfahren Sie, wie Sie Lesezeichen aus Mozilla Firefox oder Google Chrome von einem Computer auf einen anderen verschieben.
Schritte
Methode 1 von 2: Verwenden von Google Chrome

1. Stecken Sie einen USB-Stick in Ihren Computer. Ein USB-Stick ist wahrscheinlich der einfachste Weg, um Ihre Lesezeichen schnell auf einen anderen Computer zu übertragen.
- Wenn Sie keinen USB-Stick haben, können Sie die Lesezeichendatei an eine E-Mail-Nachricht anhängen.

2. Öffnen Sie Chrome auf Ihrem Computer. Es befindet sich in der Sektion Alle Apps im Windows-Startmenü und -ordner Programme auf macOS.

3. klicke aufSex. Es befindet sich in der oberen rechten Ecke des Browsers. Es öffnet sich ein Menü.

4. WählenLesezeichen. Es öffnet sich ein weiteres Menü.

5. klicke aufLesezeichen-Manager. Das steht ganz oben im Menü.

6. klicke aufSex. Es steht in der oberen rechten Ecke der Seite.

7. klicke aufLesezeichen exportieren. Dadurch wird der Datei-Explorer Ihres Computers geöffnet.

8. Gehen Sie zu dem Ort, an dem Sie die Lesezeichen speichern möchten. Wenn Sie einen USB-Stick verwenden, durchsuchen Sie den USB-Stick im Datei-Explorer.
Wenn Sie sich die Lesezeichen per E-Mail senden möchten, gehen Sie zu Ihrem Downloads-Ordner (oder ein anderer leicht zu merkender Ort).

9. klicke aufSpeichern. Ihre Lesezeichen werden am ausgewählten Ort als HTML-Datei gespeichert. Wenn die Datei gespeichert ist, entfernen Sie den USB-Stick sicher von Ihrem Computer.
Wenn Sie sich die Lesezeichen per E-Mail senden, öffnen Sie Ihren E-Mail-Client, erstellen Sie eine neue Nachricht für sich selbst und hängen Sie die Datei an. Klicken Sie dann auf die Schaltfläche `Senden`.

10. Stecken Sie den USB-Stick in den neuen Computer.
Wenn Sie sich die Lesezeichen per E-Mail geschickt haben, melden Sie sich auf dem neuen Computer bei Ihrem E-Mail-Konto an, öffnen Sie die Nachricht und laden Sie dann den HTML-Anhang herunter.

11. Öffnen Sie Google Chrome auf dem neuen Computer. Um die Lesezeichen in Firefox oder Safari zu importieren, öffnen Sie diesen Browser.

12. Öffnen Sie den Lesezeichen-Manager auf dem neuen Computer. Klicken Sie in Chrome auf das Sex Wählen Sie in der oberen rechten Ecke des Browsers Lesezeichen und dann klick Lesezeichen-Manager.

13. klicke aufSex. Wenn Sie Chrome verwenden, befindet es sich in der oberen rechten Ecke der Seite. Benutzer anderer Browser können diesen Schritt überspringen.

14. klicke aufLesezeichen importieren. Wenn Sie Chrome verwenden, wird der Datei-Explorer Ihres Computers geöffnet.

fünfzehn. Navigieren Sie zur Lesezeichendatei. Wenn Sie die Datei auf einem USB-Stick gespeichert haben, öffnen Sie sie. Wenn Sie die Datei einer E-Mail-Nachricht heruntergeladen haben, gehen Sie zu dem Ordner, in dem Sie sie gespeichert haben.

16. Wählen Sie die Lesezeichendatei aus und klicken Sie aufÖffnen. Wenn Sie Safari verwenden, klicken Sie auf Importieren. Dadurch werden Ihre Lesezeichen in den neuen Browser importiert.
Methode 2 von 2: Mozilla Firefox verwenden

1. Stecken Sie einen USB-Stick in Ihren Computer. Ein USB-Stick ist wahrscheinlich der einfachste Weg, um Ihre Lesezeichen schnell auf einen anderen Computer zu übertragen.

2. Öffnen Sie Firefox auf Ihrem Computer. Es befindet sich in der Sektion Alle Apps aus dem Startmenü in Windows und dem Ordner Anwendungen auf macOS.

3. Drücken SieStrg+⇧Umschalten+B. Dies öffnet den Lesezeichen-Manager.

4. klicke aufImportieren und sichern.

5. klicke aufLesezeichen in HTML exportieren. Der Datei-Explorer Ihres Computers wird angezeigt.

6. Gehen Sie zu dem Ort, an dem Sie die Lesezeichen speichern möchten. Wenn Sie einen USB-Stick verwenden, navigieren Sie im Dateibrowser zum USB-Stick.
Wenn Sie sich die Lesezeichen per E-Mail senden möchten, navigieren Sie zu Ihrem Downloads-Ordner (oder woanders, den man sich leicht merken kann).

7. klicke aufSpeichern. Ihre Lesezeichen werden am ausgewählten Ort als HTML-Datei gespeichert. Wenn die Datei gespeichert ist, entfernen Sie den USB-Stick sicher von Ihrem Computer.
Wenn Sie sich die Lesezeichen per E-Mail senden, öffnen Sie das E-Mail-Programm, verfassen Sie eine neue Nachricht für sich selbst, hängen Sie die Datei an und klicken Sie auf die Schaltfläche Senden.

8. Stecken Sie den USB-Stick in den neuen Computer.
Wenn Sie sich die Lesezeichen per E-Mail geschickt haben, melden Sie sich auf dem neuen Computer bei Ihrem E-Mail-Konto an, öffnen Sie die Nachricht und laden Sie dann den HTML-Anhang herunter.

9. Öffnen Sie Firefox auf dem neuen Computer. Wenn Sie die Lesezeichen stattdessen in Chrome oder Safari importieren möchten, öffnen Sie diesen Browser.

10. Drücken SieStrg+⇧Umschalten+B. Dadurch wird der Lesezeichen-Manager in Firefox auf dem neuen Computer geöffnet.

11. klicke aufImportieren und sichern im Firefox. Der Datei-Explorer Ihres Computers wird geöffnet.

12. Navigieren Sie zur Lesezeichendatei. Wenn Sie die Datei auf einem USB-Stick gespeichert haben, gehen Sie zum USB-Stick. Wenn Sie die Datei einer E-Mail-Nachricht heruntergeladen haben, gehen Sie zu dem Ordner, in dem Sie sie gespeichert haben.

13. Wählen Sie die Lesezeichendatei aus und klicken Sie aufÖffnen. Wenn Sie Safari verwenden, klicken Sie auf Importieren. Dadurch werden Ihre Lesezeichen in den neuen Browser importiert.
"Lesezeichen auf einen anderen computer verschieben"
Оцените, пожалуйста статью