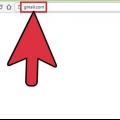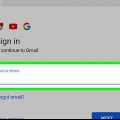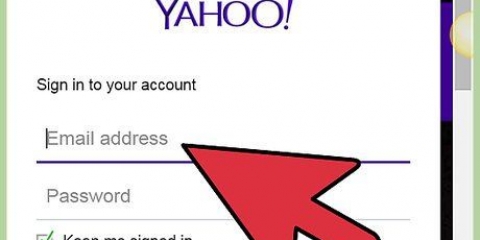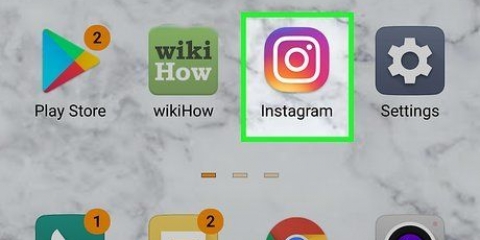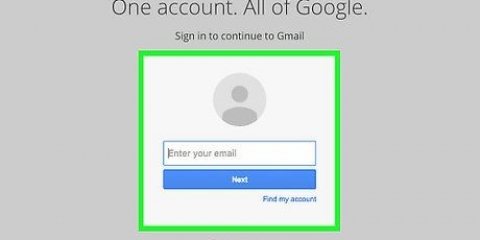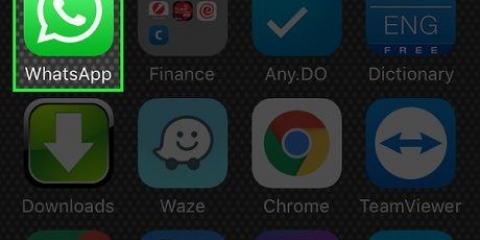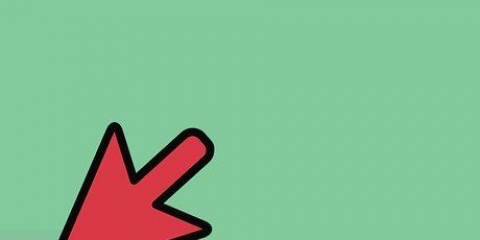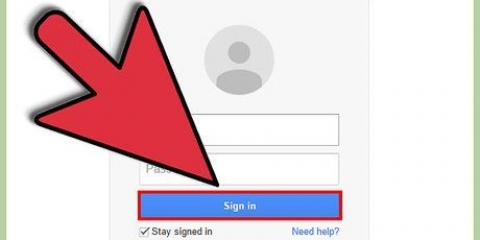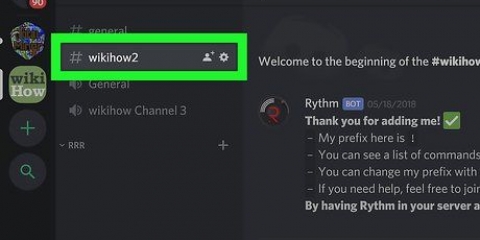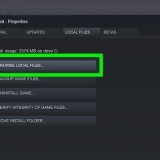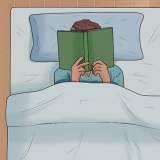In Windows 7, Vista, XP – Öffnen Sie die Systemsteuerung, wählen Sie „Darstellung und Anpassung“ und klicken Sie dann auf „Ordneroptionen“. Klicken Sie auf die Registerkarte Ansicht und deaktivieren Sie die Option "Erweiterungen bei bekannten Dateitypen ausblenden". Klicken Sie auf Übernehmen. Windows 8 – Navigieren Sie zu dem Ordner mit der Datei, die Sie freigeben möchten, klicken Sie oben im Fenster auf die Registerkarte Ansicht und wählen Sie die Option „Dateinamenerweiterungen“.





Software über gmail senden
Wenn Sie jemals versucht haben, eine ausführbare Datei über Gmail zu senden, haben Sie wahrscheinlich festgestellt, dass Gmail diese Dateien nicht gerne als Anhänge sendet. Google Mail sucht auch in komprimierten Dateien noch nach Programmen. Wenn Sie ein Programm mit jemandem teilen möchten, gibt es mehrere Möglichkeiten, die Einschränkungen von Gmail zu umgehen. Sie können die Datei auf Google Drive hochladen und sie dann problemlos mit anderen teilen, ohne sich über den Dateityp Gedanken machen zu müssen, oder Sie können die Dateierweiterung entfernen und sie als allgemeine Datei über Gmail senden.
Schritte
Methode 1 von 2: Über Google Drive

1. Wissen Sie, wann Sie diese Methode verwenden sollten. Jedes Gmail-Konto hat 15 GB Speicherplatz in Google Drive. Mit Google Drive können Sie jede Art von Datei hochladen und teilen, ohne die Einschränkungen von Gmail. Bei dieser Methode laden Sie zuerst die Datei auf Google Drive hoch und teilen dann einen Link mit den Personen, denen Sie das Programm geben möchten. Darüber hinaus hat Google Drive eine viel höhere Dateigrößenbeschränkung (4 GB), verglichen mit nur 25 MB in Gmail.
- Diese Methode funktioniert auf jedem Betriebssystem und für jeden Dateityp, da Google Drive über Ihren Webbrowser funktioniert.

2. Melden Sie sich bei Google Drive an. Gehe zu Antrieb.Google.com und melden Sie sich mit Ihrem Gmail-Konto an.

3. Ziehen Sie die Datei, die Sie teilen möchten, in Ihr Browserfenster. Sie können auch in Google Drive auf die Schaltfläche "Neu" und dann auf "Dateien hochladen" klicken, um die Datei zu suchen und auf Ihren Computer hochzuladen.
Stellen Sie sicher, dass Sie die Programminstallationsdatei hochladen. Wenn das Programm nicht installiert werden muss, aber mehrere Dateien verwendet, können Sie: ZIP-Datei erstellen mit allen notwendigen Dateien, sodass Sie nur noch eine Datei hochladen müssen.

4. Warten Sie, bis die Datei hochgeladen wurde. Dies kann bei größeren Dateien etwas länger dauern. Sie können den Fortschritt am unteren Bildschirmrand verfolgen.

5. Klicken Sie mit der rechten Maustaste auf die Datei in Drive und klicken Sie auf "Teilen"...`.

6. Klicken Sie oben im angezeigten Fenster auf die Schaltfläche "Get Shareable Link".

7. Kopiere den Link und füge ihn in deine E-Mail ein. Dieser Link führt direkt zu der Datei und jeder mit diesem Link kann Ihre Datei herunterladen.

8. Senden Sie die E-Mail an alle Personen, mit denen Sie die Datei teilen möchten. Vergessen Sie nicht, Anweisungen zum Installieren oder Starten des Programms hinzuzufügen.
Methode2 von 2:Ändern des Dateinamens

1. Wissen Sie, wann Sie diese Methode verwenden sollten. Wenn die Datei klein genug ist, um über Gmail gesendet zu werden (weniger als 25 MB oder 10 MB, wenn der Empfänger Gmail nicht verwendet), können Sie mit dieser Methode den Dateitypfilter von Gmail umgehen. Es ist vielleicht immer noch einfacher, Google Drive zu verwenden, aber dies ist eine gute Option, wenn Sie Drive nicht verwenden können.
- Der Empfänger muss wissen, wie man den Dateinamen ändert, damit das Programm ausgeführt werden kann.

2. Öffnen Sie den Ordner mit der Datei, die Sie senden möchten.

3. Dateierweiterungen sichtbar machen. Wenn Sie die Dateierweiterung Ihrer Datei nicht sehen können (.exe, .Fledermaus usw.), müssen Sie die Dateierweiterungen aktivieren, damit Sie die erforderlichen Anpassungen vornehmen können.

4. Klicken Sie mit der rechten Maustaste auf die Datei und klicken Sie auf `Umbenennen`.

5. Entfernen Sie die Dateinamenerweiterung. Zum Beispiel, wenn die Datei Datei.exe heiß, dann löschst du .exe damit nur Datei immernoch übrig.
Windows fragt Sie, ob Sie die Erweiterung wirklich ändern möchten. Bestätige dies. Die Datei funktioniert weiterhin, wenn die Erweiterung erneut hinzugefügt wird.

6. Schreiben Sie eine E-Mail in Gmail und hängen Sie die Datei an. Sie können die Datei in das Nachrichtenfeld ziehen, um sie hinzuzufügen.

7. Warten Sie, bis die Datei hochgeladen wurde. Dies wird wahrscheinlich ein paar Minuten dauern.
Wenn die Datei zu groß ist, versuchen Sie, sie über Google Drive zu teilen.

8. Senden Sie die E-Mail mit der Datei. Das wird wohl auch eine Weile dauern. Vergessen Sie nicht, in der E-Mail zu erklären, dass die ursprüngliche Erweiterung wieder der Datei hinzugefügt werden sollte.

9. Stellen Sie sicher, dass der Empfänger die Erweiterung wieder zur Datei hinzufügt. Der Empfänger muss Dateiendungen nicht unbedingt sichtbar machen. Die Erweiterung kann einfach durch Umbenennen hinzugefügt werden.
Оцените, пожалуйста статью