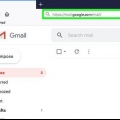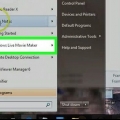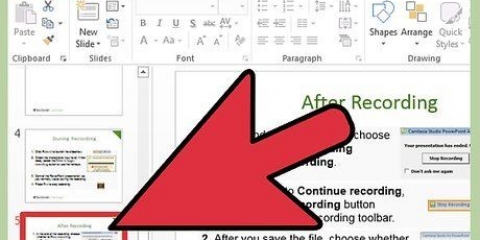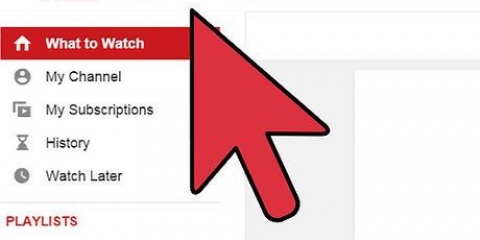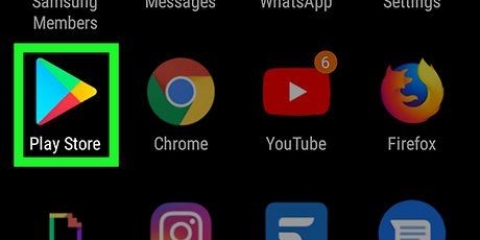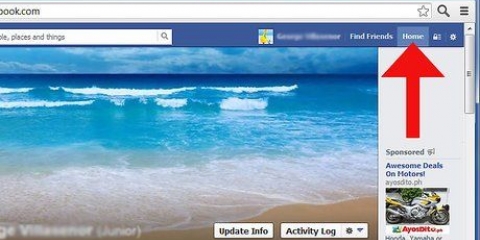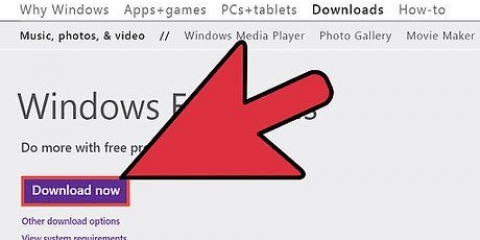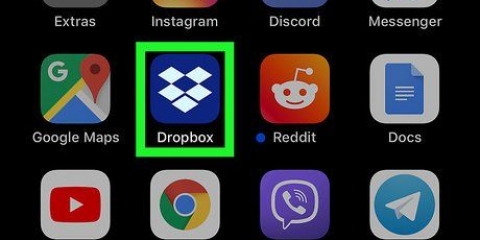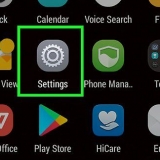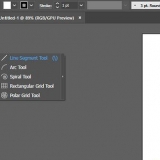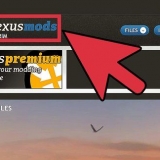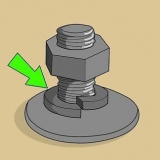Codec – Dies ist eine Methode, mit der Ihr Computer entscheidet, was sich zwischen den einzelnen Frames ändert. Keyframe – Dies ist ein Referenzframe. Der Codec zeigt alle paar Frames einen Keyframe an. Dies ist der Basisrahmen für die nächsten Rahmen, die sich ändern. Die Anzahl der Keyframes hat einen großen Einfluss auf die Größe der endgültigen Datei. Viele Keyframes machen die Datei größer, aber auch die Qualität ist höher. Wenige Keyframes zeigen viele Abweichungen. Artefakte – Dies ist ein blockiges Bild oder ein Teil eines Bildes, das aus Keyframes resultiert, die nicht richtig aktualisiert wurden. Je niedriger die Komprimierungsqualität, desto mehr Artefakte treten auf. Bit-/Datenrate – Dies ist die Datenmenge pro Sekunde des Videos. Dies wird normalerweise in Kilobit pro Sekunde gemessen. Bitraten können konstant oder variabel sein. Eine konstante Bitrate bleibt während des gesamten Videos gleich, was dazu führen kann, dass die Videodateien größer werden. Eine variable Bitrate ändert sich abhängig von der Aktion auf dem Bildschirm, was zu kleineren Dateien führt. Eine variable Bitrate kann die Qualität beeinträchtigen, wenn sich die Bitrate während der Videowiedergabe nicht stark ändert. Experimentieren Sie mit beiden Bitraten, um ein Gleichgewicht zwischen Größe und akzeptabler Qualität zu finden. Bildrate – dies ist die Anzahl der Bilder pro Sekunde. Videos werden normalerweise mit 24 oder 30 Bildern pro Sekunde aufgenommen. Ändern Sie diese Zahl nicht vor der Komprimierung, da dies sonst die Wiedergabe beeinträchtigt und das Audio möglicherweise nicht mehr synchron ist. Auflösung – Dies ist die Größe des komprimierten Videos. Dies wird in Pixeln und Breite x Höhe gemessen.












Cellular bietet die kleinste Größe und niedrigste Qualität. Verwenden Sie dies, wenn Sie das Video auf Ihrem Handy oder Tablet ansehen möchten. Wifi bietet mittlere Kompressionsqualität. Verwenden Sie diese Option, wenn Sie das Video über Ihr drahtloses Heimnetzwerk streamen möchten. Breitband bietet die höchste Qualität, führt jedoch zu einer Datei, die nicht viel kleiner ist als das Original. Verwenden Sie diese Option, wenn Sie ein Video hochladen möchten, um es online zu streamen. Sie können mehrere Kontrollkästchen aktivieren, um mehrere Kopien des Videos mit unterschiedlicher Komprimierung zu erstellen.


Wenn Sie eine höhere Auflösung als die Originalauflösung wählen, sieht das Video nicht besser aus. Sie können auch das Audio aus dem Video über das Einstellungsmenü extrahieren.



1080p ist 1920x1080 Pixel. 720p ist 1280x720 Pixel.
Stellen Sie es sich für beste Kompatibilität als Kompression H . vor.264 Zoll. Dadurch wird sichergestellt, dass die Datei auf den meisten Systemen und Geräten abspielbar ist. Stellen Sie die Bildrate auf Aktuell. Dadurch wird die Bildrate der Originaldatei angeglichen, sodass Sie sicher sein können, dass die Wiedergabe reibungslos ist. Keyframes und Datenrate sollten auf Automatisch eingestellt sein. Diese Einstellungen sind für fortgeschrittene Benutzer.



Verwenden Sie nach Möglichkeit eine Videocodierung mit zwei Durchgängen. Dies dauert länger als die Single-Pass-Codierung, aber das Video wird von besserer Qualität sein. Wenn Sie Ihr Video aufwendig bearbeiten oder es nicht sauber aufgenommen haben, müssen die Daten aller Frames während der Komprimierung gespeichert werden. Dies kann die Komprimierung erheblich erschweren. Nicht alle Videos sehen bei starker Komprimierung so gut aus. Du musst nicht einmal andere Videos komprimieren. Dies gilt zum Beispiel für solche Aufnahmen, die mit Mobiltelefonen gemacht wurden. Du kannst sie natürlich weiter komprimieren, wenn du möchtest. Speichern Sie das Video in verschiedenen Größen, damit jeder es ansehen kann, unabhängig von Computertyp und Internetverbindung. Ein HD-Video wird in 1280 x 720 Pixeln gespeichert, aber es ist nicht für jeden Computer geeignet. Wählen Sie dann 480 x 270 Pixel.
Komprimiere ein video
Haben Sie ein Video, das Sie auf eine Website wie YouTube hochladen möchten??Sie haben vielleicht bemerkt, dass die Videodatei viel zu groß zum Hochladen ist. Folgen Sie der Anleitung unten, um zu erfahren, wie Sie Ihre Videos komprimieren, ohne die Qualität zu beeinträchtigen.
Schritte
Methode 1 von 5: Die Grundlagen

1. So funktioniert die Komprimierung. Ein Video wird normalerweise mit 24 oder 30 Bildern pro Sekunde aufgenommen. Das bedeutet, dass jede Sekunde 24 oder 30 Bilder angezeigt werden, um die Illusion von Bewegung zu erzeugen. Da die Bilder so ähnlich sind, bewegt sich nicht alles in jedem Bild. Die Komprimierung speichert nur die Änderungen pro Frame, nicht die gesamten Frames.

2. Lernen Sie die Terminologie. Es gibt mehrere Begriffe, auf die Sie ständig stoßen werden, wenn Sie mit der Komprimierung von Videobildern beginnen. Das Erlernen dieser Begriffe wird Ihnen helfen, die verschiedenen Optionen zu verstehen, die Sie beim Komprimieren eines Videos haben.
Methode 2 von 5: Für YouTube/Vimeo

1. Warum ist Komprimierung notwendig. Unkomprimierte Videodateien, insbesondere bei HD-Videos, können mehrere Gigabyte groß sein. Sie können zwar ziemlich große Dateien auf YouTube und Vimeo hochladen, aber es kann extrem lange dauern. Außerdem komprimieren diese Dienste die Videos nach dem Hochladen immer noch und oft ist das Ergebnis nicht wirklich toll. Indem Sie sich selbst um die Komprimierung kümmern, behalten Sie die Kontrolle über Größe und Qualität.

2. Öffnen Sie Ihre Videodatei in einem Videobearbeitungsprogramm. Dafür stehen neben den professionellen Produkten wie After Effects, Final Cut und anderen Programmen mehrere kostenlose Lösungen online zur Verfügung. Die verschiedenen Menüs unterscheiden sich natürlich je nach Programm, aber die unterschiedlichen Einstellungen und Optionen sind ganz allgemein anwendbar.

3. Exportiere das Video. Um die Komprimierung zu starten, müssen Sie das Video exportieren. Dadurch wird das Video in ein Format konvertiert, das auf allen Systemen und Geräten abspielbar ist, einschließlich der von YouTube und Vimeo unterstützten Formate.

4. Wählen Sie das Dateiformat. Das benötigte Dateiformat hängt davon ab, was Sie damit machen möchten. Die meisten Systeme und Geräte können mit MP4-Dateien umgehen und sind damit der universellste Typ. Dies ist auch für Spielekonsolen wie die PlayStation3 geeignet.

5. Wählen Sie das Videoformat (Codec). huh.264 ist der am weitesten verbreitete Codec und wird von den meisten Systemen unterstützt. Dies ist der bevorzugte Codec zum Hochladen von Videos, die zum Streamen bestimmt sind. HD-Video sollte in High Profile H . kodiert sein.246.

6. Wählen Sie die Bitrate aus. Verwenden Sie für SD-Video eine Bitrate zwischen 2000-5000 kbps. 720p-Video sollte eine Bitrate zwischen 5000-10 . haben.000 kbps. 1080p-Video sollte eine Bitrate von 10 . haben.000-20.000 kbps.

7. Wählen Sie die Auflösung (Bildgröße). Behalten Sie dafür die gleiche Größe wie das Rohvideo bei. Streaming-Websites bieten nach dem Hochladen eigene Einstellungsoptionen für die Auflösung.

8. Passen Sie die Anzahl der Keyframes und die Framerate an. Codieren Sie Ihr Video mit derselben Bildrate, mit der Sie es aufgenommen haben. Wenn Sie mehr als 30 Bilder pro Sekunde für die Aufnahme verwendet haben, codieren Sie die Hälfte dieses Wertes (also codieren Sie ein 60-FPS-Video in 30 FPS). Halten Sie die Anzahl der Keyframes gleich der Framerate.

9. Wählen Sie den Kodierungsmodus. Nehmen Sie in der Regel das Encoding in bester Qualität vor (Multi-Pass). Dies dauert länger als der Einzeldurchlauf, führt jedoch zu einer merklich besseren Videoqualität.

10. Audio einrichten. Wählen Sie AAC-LC als Audioformat, da es am weitesten unterstützt wird und die beste Qualität bietet. Als Datenrate wählen Sie 320 kbps. Wenn Musik mitgeliefert wird, wählen Sie Stereo. Wenn keine Musik vorhanden ist, wählen Sie Mono. Die Abtastrate des Audios sollte 48 . betragen.000 kHz sein.
Methode 3 von 5: Verwenden von QuickTime X

1. Öffnen Sie das Video in QuickTime. Diese Methode ist hauptsächlich für.mov-Dateien. Dies sind Apple QuickTime-Dateien. Diese Dateien sind bereits komprimiert, können aber zum Hochladen ins Internet oder auf Ihr Telefon weiter komprimiert werden.

2. Klicken Sie auf das Dateimenü. Wählen Sie Exportieren nach und dann Web. Dies öffnet ein Fenster mit mehreren Optionen. Sie können den Namen des Videos ändern, wenn Sie zwischen der Originalversion und der komprimierten Version unterscheiden möchten.

3. Wählen Sie Ihre Qualität. Sie erhalten drei Optionen, um die Qualität für den Export des Videos einzustellen. Sie haben die Wahl zwischen WLAN, Mobile und Web. Wählen Sie das Format, das am besten zu dem Gerät passt, auf dem Sie es abspielen möchten.
Methode 4 von 5: Finder verwenden (OS X 10 .).7)

1. Finder öffnen. Navigieren Sie zur Videodatei auf Ihrem Computer. Diese Methode funktioniert nur mit QuickTime-Videodateien (.bewegen).

2. Rechtsklick auf die Datei. Klicken Sie unten im Menü auf Ausgewählten Film codieren. Dies öffnet das Fenster Medien kodieren.

3. Wählen Sie Ihre Einstellungen. Wählen Sie im Einstellungsmenü die Auflösung aus, in der Sie das Video kodieren möchten. 1080P ist die höchste und dies ist der Standard für Hi-Definition. 720P hat eine etwas geringere Qualität, gilt aber auch als Hi-Definition.

4. Wählen Sie die Kompatibilität. Wenn Sie das Video auf mehreren Geräten ansehen möchten, wählen Sie bitte „Größere Kompatibilität“ aus dem Menü „Kodieren für“. Wählt das Format H.264-Video und AAC-Audio, eines der am weitesten verbreiteten verfügbaren Formate.

5. Verschlüsseln Sie das Video. Sobald Sie mit Ihren Einstellungen zufrieden sind, können Sie mit der Kodierung beginnen. Sie können die beabsichtigte Datenrate und Auflösung im Fenster Medien codieren sowie kompatible Geräte anzeigen. Wählen Sie Ihren Speicherort und klicken Sie auf Weiter, wenn Sie fertig sind.
Methode 5 von 5: Verwenden von QuickTime 7 Pro

1. Öffnen Sie die Videodatei in QuickTime 7 Pro. Diese Methode dient zum Komprimieren.mov-Dateien. Öffnen Sie den Inspektor mit der Tastenkombination + I. Dies öffnet ein Fenster mit den grundlegenden Eigenschaften der Videodatei.

2. Größe des Videos ändern. Wenn Sie ein Video verkleinern möchten, klicken und ziehen Sie die Ecke des Videos, um die Größe zu ändern. Wenn Sie ein bestimmtes Ziel verfolgen, überprüfen Sie die aktuelle Größe im Inspektorfenster, um die Abmessungen des Videos zu sehen.

3. Öffnen Sie das Dateimenü. Wählen Sie Exportieren. Wählen Sie im Menü „Exportieren“ die Option „Film zu QuickTime-Film“ aus. Klicken Sie auf Optionen und dann auf Videoeinstellungen, um die Komprimierungseinstellungen festzulegen.

4. Passen Sie die Komprimierungsqualität an. Bewegen Sie den Schieberegler im Abschnitt Kompressor, um die endgültige Qualität anzuzeigen. Eine niedrigere Qualität bedeutet eine kleinere Datei, zeigt jedoch mehr blockige Teile im endgültigen Bild. Die beste Qualität führt zu einer Datei, die fast so groß ist wie das Original, aber dennoch die beste Bildqualität bietet.
Wählen Sie „Best Quality (Multi-Pass)“, um die höchste Komprimierungsqualität zu erreichen. Komprimieren dauert jetzt viel länger. Wenn Zeit eine wichtige Rolle spielt, dann arbeite mit „Schneller encode (Single-Pass)“, aber das Endergebnis wird dadurch von geringerer Qualität.

5. Passen Sie die Toneinstellungen an. Klicken Sie auf Optionen und dann auf Toneinstellungen. Wählen Sie in diesem Fenster das AAC-Format aus, um sicherzustellen, dass die meisten Geräte den Ton wiedergeben können. Wenn das Video Musik enthält, setzen Sie Kanäle auf Stereo. Wenn das Video keine Musik oder keinen Surround-Sound hat, wählen Sie Mono. Mono macht die Datei viel kleiner.
Rate auf „48“ setzen.000”. Dies hält die Dateigröße klein, ohne zu viel Audioqualität einzubüßen.

6. Klicken Sie auf Erweiterte Einstellungen anzeigen. Stellen Sie die Qualität in den Rendereinstellungen auf normal. Die Kodierungsstrategie sollte auf die durchschnittliche Bitrate und die Zielbitrate auf 40 kbps eingestellt werden.
Sie können diese Einstellungen nach Ihren Wünschen anpassen, um Ihr endgültiges komprimiertes Video zu ändern. Diese Einstellungen sind optimiert für das Hochladen von Videos auf Videostreaming-Websites wie YouTube und Vimeo.

7. Bereiten Sie die Datei zum Hochladen vor. Aktivieren Sie das Kontrollkästchen „Für Internet-Streaming vorbereiten“ im Menü „Optionen“. Wählen Sie Schnellstart und klicken Sie auf OK.
Tipps
Warnungen
- Material von einer Video-Compact Disc (VCD), das Sie auf einem DVD-Player abspielen möchten, muss mit 1150 Kilobyte pro Sekunde (Kbps) für das Video und 224 Kbps für Audio gespeichert werden.
- Versuchen Sie, das Video nicht zu stark zu komprimieren. Die Datei verliert dann so viele Daten vom Original, dass sie praktisch nicht mehr zu erkennen ist.
Notwendigkeiten
- Computer
- Internet Zugang
- Komprimierungssoftware für Video oder einen Onlinedienst
- Videorecorder
- Videobearbeitungsprogramm
- Digitale Videodatei
- Videoplayer
Оцените, пожалуйста статью