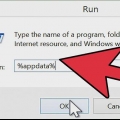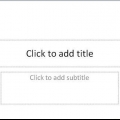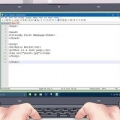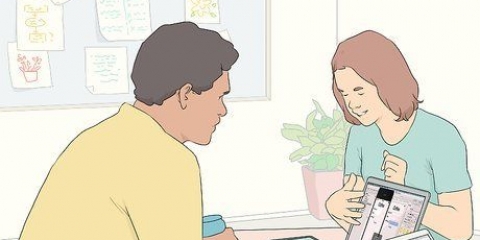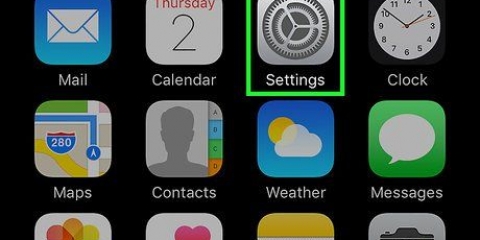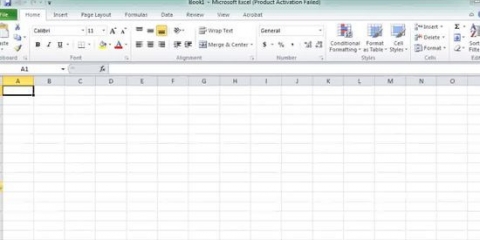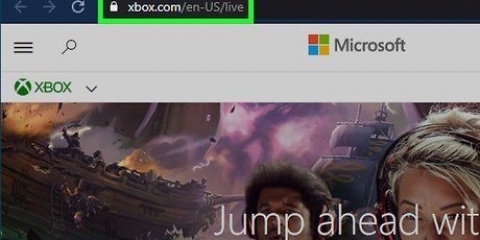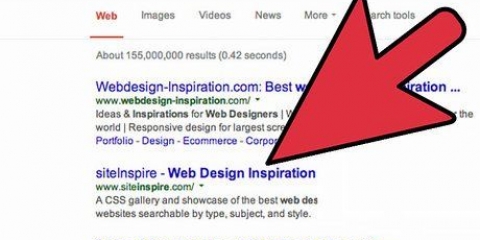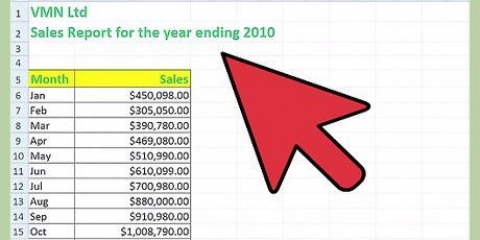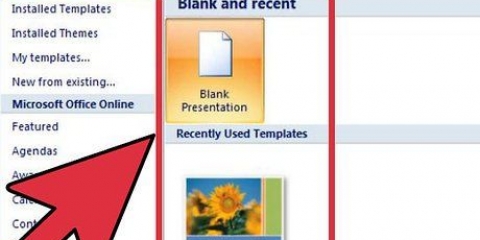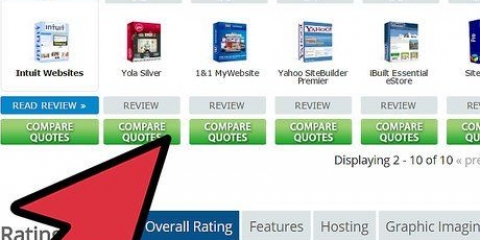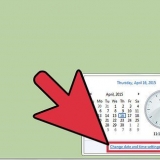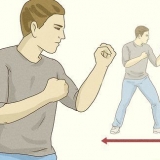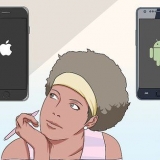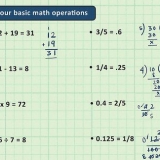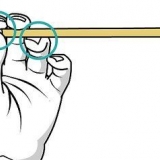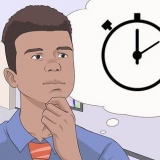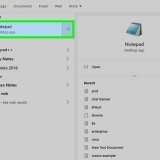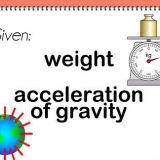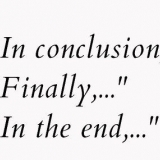Verwenden Sie das erste Dropdown-Menü neben Strich, um die Strichbreite auszuwählen.Sie können die Punktgröße auch in das Dropdown-Menü eingeben. Verwenden Sie das zweite Dropdown-Menü neben `Stroke`, um das Profil mit variabler Dicke auszuwählen. In diesem Dropdown-Menü werden verschiedene Profile mit variabler Dicke angezeigt. Wählen Sie eine aus, um zu sehen, wie sie aussieht. Je dicker Ihre Linie ist, desto ausgeprägter werden diese Profile sein. Verwenden Sie das dritte Dropdown-Menü, um den Pinseltyp auszuwählen. In diesem Dropdown-Menü werden verschiedene Pinseltypen und Strichtypen angezeigt. Klicken Sie auf einen, um zu sehen, wie er sich auf Ihre Leitung auswirkt.



Um die Farbe der Linie nach dem Skizzieren anzupassen, klicken Sie auf das ausgefüllte quadratische Feld in der oberen linken Ecke und wählen Sie eine Farbe aus der Farbpalette. Nachdem Sie einen Umriss um eine Linie erstellt haben, verwenden Sie das zweite Farbfeld in der oberen linken Ecke, um eine Linie um Ihren Umriss zu zeichnen. Es ist, als würde man einen Strich um einen Strich hinzufügen.

Verwenden Sie das einfarbige Feld in der oberen linken Ecke, um eine Farbe für Ihren Text auszuwählen. Sie können auch das Kästchen, das wie ein dickes farbiges Quadrat aussieht, verwenden, um einen Strich um Ihren Text zu erstellen.


Verwenden Sie das Dropdown-Menü neben "Zeichen", um eine Schriftart auszuwählen. Es befindet sich oben auf dem Bildschirm unter der Menüleiste. Verwenden Sie das zweite Dropdown-Menü neben "Zeichen", um eine Schriftart auszuwählen (d.w.z. Fett, Kursiv, Normal usw.). Verwenden Sie das dritte Dropdown-Menü neben "Zeichen", um die Schriftgröße auszuwählen. Sie können auch eine Punktgröße im Dropdown-Menü angeben. klicke auf Zeichen oben auf dem Bildschirm, um weitere Optionen für Charaktere anzuzeigen. In diesem Menü können Sie Kerning und Kerning, Zeilenabstand, Zeichenabstand, vertikale Skalierung und horizontale Skalierung einstellen. Verwenden Sie die Liniensymbole neben Absatz, um Ihren Text links, rechts oder mittig auszurichten.


Nachdem Sie Ihren Text in Konturen umgewandelt haben, können Sie die Farbe mit dem einfarbigen Quadrat in der oberen linken Ecke ändern. Wenn Ihre Schriftart einen Strich hat, verwenden Sie die Schritte in, um einen Umriss für den Strich zu erstellen. Nachdem Sie die Linie in eine Kontur umgewandelt haben, können Sie der Linie eine weitere Kontur hinzufügen.
Erstellen von konturen in illustrator
In diesem Tutorial erfahren Sie, wie Sie in Adobe Illustrator um Linien und Text skizzieren. Das Erstellen von Konturen um Linien und Striche stellt sicher, dass die Dicke der Streifen beim Vergrößern der Größe einer Vektorgrafik konstant bleibt. Das Erstellen von Umrissen um den Text wandelt den Text in ein Vektorbild um. Auf diese Weise können Sie den Text auf jedem Computer freigeben, unabhängig davon, ob die von Ihnen gewählte Schriftart installiert ist oder nicht.
Schritte
Methode 1 von 2: Eine Linie oder einen Strich streichen

1. Wählen Sie ein Werkzeug aus. Die Symbolleiste befindet sich links in Adobe Illustrator. Verwenden Sie das Linienwerkzeug, um eine gerade Linie zu erstellen. Verwenden Sie das Stift-, Bleistift- oder Pinselwerkzeug, um geschwungene Linien zu erstellen. Sie können auch eines der Formwerkzeuge verwenden, um eine Form mit einer Linie darum zu erstellen.

2. Erstellen Sie eine Linie oder Form. Nachdem Sie ein Werkzeug ausgewählt haben, klicken und ziehen Sie, um eine Linie oder Form zu erstellen.
Um eine Linie um eine Form hinzuzufügen, wählen Sie die Form aus und klicken Sie auf das Kästchen mit einem dicken farbigen Quadrat in der oberen linken Ecke. Wählen Sie dann eine Farbe aus der Farbpalette. Sie können dieses Feld auch verwenden, um die Farbe einer Linie zu ändern.

3. Klicken Sie auf das Auswahlwerkzeug. Es ist das Symbol, das wie ein schwarzer Mauszeigerpfeil aussieht. Es befindet sich oben in der Symbolleiste. Verwenden Sie dieses Werkzeug, um Objekte in Adobe Illustrator auszuwählen.

4. Wählen Sie die Linie aus, für die Sie skizzieren möchten. Klicken Sie mit dem Auswahlwerkzeug auf die Linie oder Form, um sie auszuwählen.

5. Linienbreite und -stil anpassen. Nachdem Sie eine Kontur um eine Linie oder einen Strich erstellt haben, können Sie die Linienstärke und den Stil nicht mehr anpassen. Stellen Sie also sicher, dass Sie mit der Strichstärke und dem Stil zufrieden sind, bevor Sie umwandeln. Verwenden Sie die folgenden Schritte, um die Linienstärke und den Stil anzupassen:

6. Wählen Sie die Linie oder Form aus. Wenn Sie mit dem Aussehen der Linie zufrieden sind, verwenden Sie das Auswahlwerkzeug, um Ihre Linie oder Form auszuwählen.
Bevor Sie Linien und Formen skizzieren, sollten Sie sie kopieren und an der Seite Ihrer Zeichenfläche einfügen. Dadurch erhalten Sie eine bearbeitbare Version, die Sie verwenden können, wenn Sie sie später ändern möchten.

7. klicke aufObjekt. Es befindet sich in der Menüleiste oben auf dem Bildschirm. Dies zeigt ein Dropdown-Menü unter `Objekt`.

8. WählenWeg. Es ist etwas weiter als die Hälfte des `Objekt`-Menüs. Rechts wird ein Untermenü angezeigt.

9. klicke aufGliederung. Dadurch wird die Linie in eine Form umgewandelt. Sie können es wie jede andere Form bearbeiten.
Methode 2 von 2: Erstellen Sie eine Gliederung um den Text

1. Klicken Sie auf das Textwerkzeug. Es ist in der Symbolleiste auf der linken Seite. Es hat ein Symbol, das wie ein `T` aussieht.

2. Text erstellen. Um mit dem Textwerkzeug eine einzelne Textzeile hinzuzufügen, klicken Sie auf eine beliebige Stelle und beginnen Sie mit der Eingabe. Um ein Textfeld hinzuzufügen, klicken und ziehen Sie es, um ein Feld zu erstellen. Dann tippe in das Feld.

3. Klicken Sie auf das Auswahlwerkzeug. Es ist das Symbol, das wie ein schwarzer Mauszeigerpfeil aussieht. Es befindet sich oben in der Symbolleiste. Verwenden Sie dieses Werkzeug, um Objekte in Adobe Illustrator auszuwählen.

4. Wählen Sie Ihren Text aus. Verwenden Sie das Auswahlwerkzeug, um Ihren Text auszuwählen. Es ist das Symbol, das wie ein schwarzer Mauszeigerpfeil in der Symbolleiste links aussieht.

5. Rechtschreibung und Typografie anpassen. Sobald Sie einen Umriss um Ihren Text erstellt haben, können Sie ihn nicht mehr bearbeiten. Stellen Sie sicher, dass Ihre Rechtschreibung korrekt ist und legen Sie Ihre Typografie fest, bevor Sie eine Skizze anfertigen. Verwenden Sie die folgenden Schritte, um Ihre Typografie anzupassen:

6. Wählen Sie Ihren Text aus. Wenn Sie mit dem Aussehen Ihres Textes zufrieden sind, verwenden Sie das Auswahlwerkzeug in der Symbolleiste, um Ihren Text auszuwählen.
Bevor Sie Ihren Text in Konturen umwandeln, möchten Sie ihn vielleicht kopieren und an der Seite Ihrer Zeichenfläche einfügen. Auf diese Weise haben Sie eine bearbeitbare Kopie, falls Sie sie später ändern möchten.

7. klicke aufTyp. Es befindet sich in der Menüleiste oben auf dem Bildschirm. Dadurch wird ein Dropdown-Menü angezeigt.

8. klicke aufUmrisse erzeugen. Dadurch wird Ihr Text in ein Vektorbild umgewandelt. Als Vektorgrafik ist der Text auf jedem Computer sichtbar. Auch wenn die von Ihnen gewählte Schriftart nicht installiert ist.
Оцените, пожалуйста статью