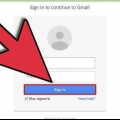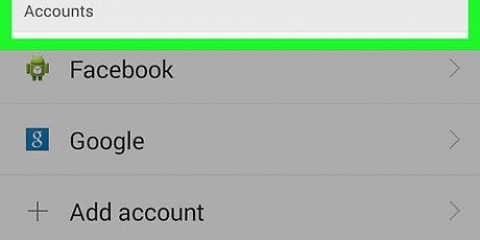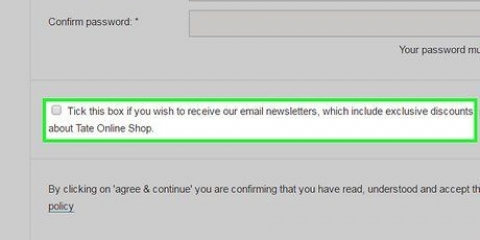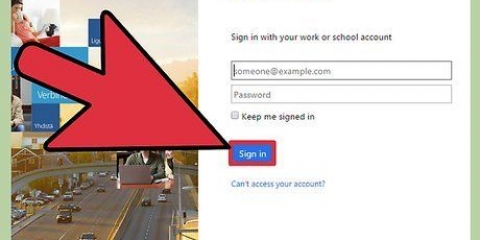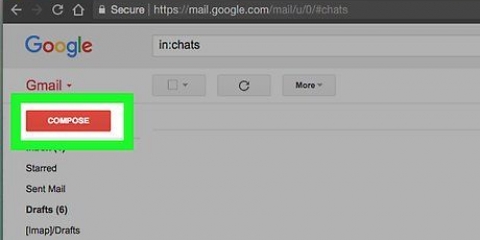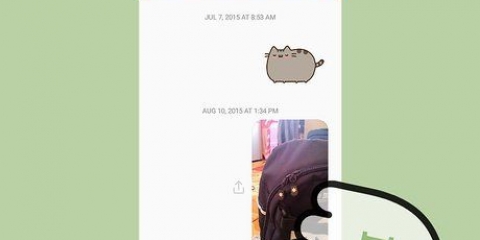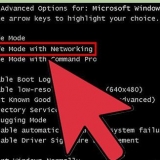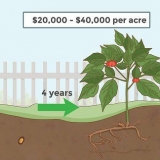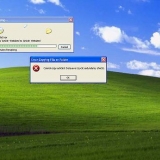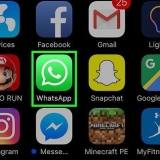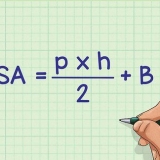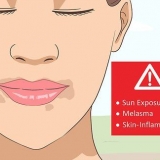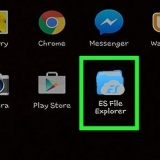Senden sie ein fax von gmail
Google Chrome bietet jetzt die HelloFax-Anwendung, einen neuen Schritt zur Verbesserung der Dokumentenverarbeitung von Google. Mit einem Gmail-Konto können Sie jetzt digitale Faxe erstellen und in Google Drive speichern. Diese Dokumente können mit der Google Chrome-Anwendung HelloFax . als Fax gesendet werden. In diesem Artikel zeigen wir Ihnen, wie Sie Faxe aus Gmail versenden.
Schritte
Teil 1 von 3: Ihr Dokument finden

1. Melde dich mit deinem Google-Account an. Alle Google-Produkte sind verfügbar, wenn Sie sich mit Ihrem Nutzernamen und Passwort anmelden.

2. Klicken Sie im Dropdown-Menü in der Leiste oben auf dem Bildschirm auf „Drive“.

3. Laden Sie Dokumente hoch, die Sie mit Google Drive faxen möchten. Klicken Sie auf den orangefarbenen Upload-Button oder erstellen Sie ein neues Dokument mit dem `Neu`-Button.

4. Speichern Sie E-Mail-Anhänge in Google Drive, was früher als Google Docs bezeichnet wurde. Wählen Sie, ob Sie den Anhang online anzeigen möchten, anstatt ihn herunterzuladen.

5. Klicken Sie oben rechts auf der Seite auf die Schaltfläche "Zu Drive hinzufügen", sobald das Dokument geöffnet ist.

6. Bearbeiten und speichern Sie Ihre Dokumente. Jetzt können sie gesendet werden, wenn Sie HelloFax eingerichtet haben.
Teil 2 von 3: HelloFax für Google Drive herunterladen

1. Gehe zu hallofax.com/googledrive.

2. Klicken Sie auf die Schaltfläche "Mit Google anmelden".
Sie können auch ein Konto bei Hellofax erstellen.com und verknüpfen Sie Ihr Konto mit Google Drive.

3. Laden Sie die HelloFax-Anwendung für Google Chrome herunter. Falls Sie den Browser von Google noch nicht auf Ihrem Computer haben, müssen Sie ihn herunterladen, bevor Sie fortfahren können.

4. Klicken Sie nach der Installation auf die HelloFax-Anwendung. Erlauben Sie HelloFax den Zugriff auf Ihr Google Drive-Konto.
Teil 3 von 3: Ihr Dokument faxen

1. Klicken Sie auf „Fax senden“, um mit dem Senden eines Faxes zu beginnen, oder geben Sie eine Unterschrift ein.

2. Wählen Sie die Datei, die Sie faxen möchten, aus der Dokumentenliste in Google Drive aus.

3. Bearbeiten Sie Ihr Dokument vor dem Senden, falls gewünscht.
Um alle Funktionen nutzen zu können, müssen Sie zuerst Ihre Signatur scannen und auf Ihr HelloFax-Konto hochladen. Auf diese Weise können Sie Ihre Unterschrift vor dem Senden des Faxes digital hinzufügen.

4. Geben Sie die Telefonnummer oder E-Mail-Adresse, an die das Fax gesendet werden soll, in das dafür vorgesehene Textfeld ein.

5. Klicken Sie auf `Senden`.
Sie können 50 Seiten kostenlos faxen, bevor HelloFax Gebühren dafür anhebt. Danach müssen Sie Ihre Kreditkartendaten eingeben, um noch mehr versenden zu können.
Tipps
- HelloFax ist auch in Box und DropBox integriert, sodass Sie auch Dokumente zum Faxen von diesen Cloud-Diensten auswählen können.
Notwendigkeiten
- Google Benutzerkonto
- Google Drive-Dokumente
- E-Mail Anhänge
- HelloFax-Konto
- Digitale Unterschrift/gescannte Unterschrift
- Der Browser Google Chrome
- HelloFax-Anwendung
- Kreditkarte
"Senden sie ein fax von gmail"
Оцените, пожалуйста статью