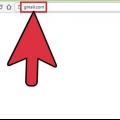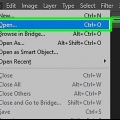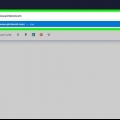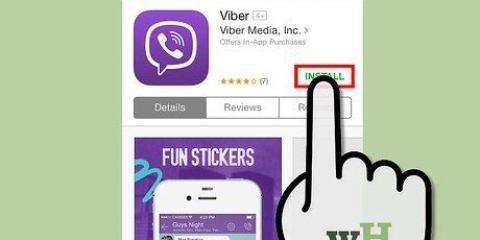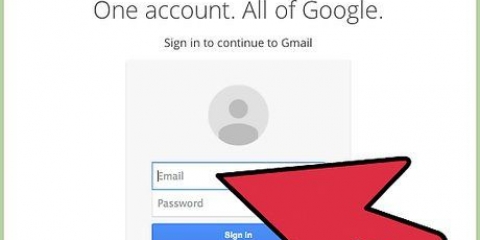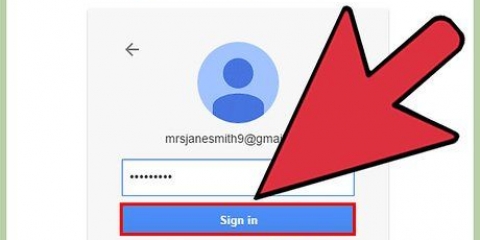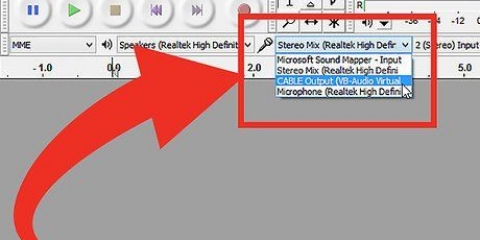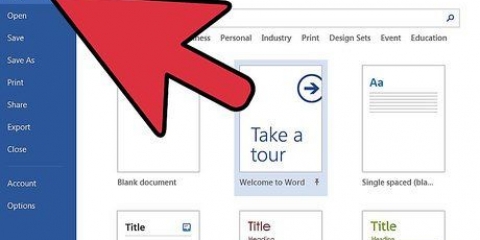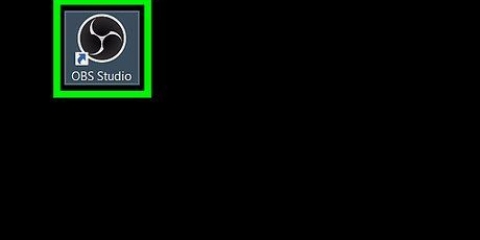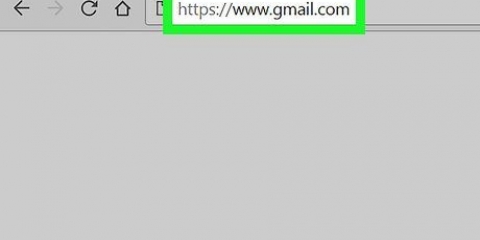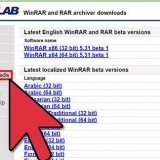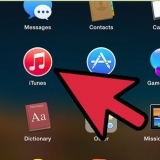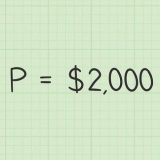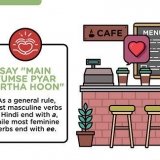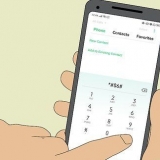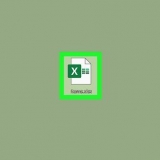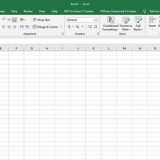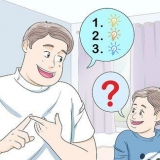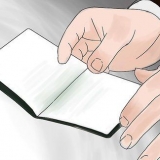Füge ein Foto ein. Bewegen Sie Ihre Maus auf die rechte Seite der Büroklammer am unteren Rand der E-Mail, eine Kamera wird jetzt angezeigt. Klicken Sie auf dieses Symbol, um nach einem Foto zum Senden zu suchen. Wenn Sie ein Foto ausgewählt haben, klicken Sie auf "Einfügung".
Einen Link einfügen. Klicken Sie auf die Schaltfläche auf der rechten Seite der Kamera und geben Sie den Namen des Links ein, den Sie per E-Mail senden möchten.
Ein Emoticon einfügen. Klicken Sie auf den Smiley rechts neben dem Link-Button, um nach einem passenden Emoticon zu suchen. Wenn Sie auf das Emoticon klicken, das Sie verwenden möchten, wird es im Nachrichtentext angezeigt.
Einladung einfügen. Klicken Sie auf die Kalenderschaltfläche rechts neben dem Smiley, um eine Einladung einzufügen. Geben Sie die relevanten Informationen zum Ereignis ein, z. B. den Namen, die Uhrzeit, den Ort und die Beschreibung des Ereignisses, und klicken Sie dann auf "Einfügung".

Ändern Sie die Schriftart. Die aktuelle Schriftart wird in der unteren linken Ecke aufgelistet. Klicken Sie auf den Pfeil neben dem Namen der Schriftart und überprüfen Sie die Optionen, bis Sie eine geeignete Schriftart gefunden haben.
Ändern Sie die Größe. Um die Größe der Wörter zu ändern, klicken Sie auf das "T" auf der rechten Seite der Schrift, jetzt können Sie wählen zwischen "klein", "Ursprünglich", "groß" und "extra groß".
Machen Sie Ihren Text fett. Klicken Sie auf "B" rechts neben der Schaltfläche für die Textgröße.
Schreibe deinen Text kursiv. Klicken Sie auf "ich" rechts neben der Schaltfläche für fett.
Unterstreiche deine Worte. Klicken Sie auf "SIE" rechts neben der kursiven Schaltfläche.
Ändern Sie die Textfarbe. Klicken Sie auf "ein" rechts neben dem Unterstreichen-Button.
Eine nummerierte oder Aufzählungsliste einfügen. Klicken Sie auf einen der beiden Buttons rechts neben dem "ein".
Formatierung entfernen. Klicken Sie auf die Schaltfläche mit "Tx" um die Formatierung aus Ihrem Text zu entfernen.


Erhältlich. Dies ist die Standardoption, mit der andere sehen können, dass Sie online und zum Chatten bereit sind. Beschäftigt. Dies zeigt den Leuten, dass Sie online sind, aber zu beschäftigt sind, um zu chatten. Unsichtbar. Wenn Sie im G-Chat sein und anderen Nachrichten senden möchten, ohne dass andere wissen, dass Sie online sind, können Sie diese Option auswählen. Benutzerdefinierte Nachrichten. Wählen Sie diese Option, wenn Sie eine benutzerdefinierte Nachricht verfassen möchten, die Ihre Freunde sehen, wenn Sie sich anmelden.
Klicken Sie auf die Filmkamera in der oberen rechten Ecke des Chat-Fensters, um einen Video-Chat mit dieser Person zu starten.
Klicken Sie auf die Linie oben rechts, um das Fenster zu verkleinern, und auf den Pfeil neben dem Fenster, um es zu vergrößern. Klicken Sie auf "x" in der oberen rechten Ecke des Fensters, um den Chat zu beenden.
klicke auf "See" unter dem "x" oben rechts im Chat-Fenster, um die "vertraulicher Modus" damit der Chat nicht gespeichert wird oder um die Person, mit der Sie chatten, zu blockieren.

















Bei Bedarf können Sie einen Kontakt bearbeiten, indem Sie einen auswählen und auf das Stiftsymbol rechts klicken. Löschen Sie einen Kontakt, indem Sie einen Kontakt auswählen und auf die Schaltfläche klicken "Löschen" mit einem Mülleimer. Um eine Gruppe zu löschen, wählen Sie eine Gruppe aus und klicken Sie auf die Schaltfläche "Gruppe löschen".
Drücken Sie den Knopf ">"um die Geschichten anzusehen. Es gibt "Webclip" neben dem pfeil. Sie können auch vergangene Geschichten anzeigen, indem Sie auf die Schaltfläche klicken "<". Wenn Sie eine Nachricht gefunden haben, die Sie gerne lesen möchten, klicken Sie auf die Überschrift, um sie vollständig zu lesen. 


Mit Gmail können Sie viele Dinge rückgängig machen und Sie können auch festlegen, dass E-Mails rückgängig gemacht werden (einige Sekunden nach dem Senden). Fühlen Sie sich nicht verpflichtet, Einladungen zu versenden, es ist nicht notwendig. Denken Sie daran, dass Sie sich die Neuigkeiten ansehen können, die Ihnen von Gmail zugestellt werden.
Verwenden von gmail
Gmail ist einer der beliebtesten E-Mail-Dienste der Welt, und das aus gutem Grund. Mit Gmail können Sie ganz einfach E-Mails senden, chatten oder Ihre E-Mails und Unterhaltungen verwalten. Aber danach ein Gmail-Konto erstellen Die Anzahl der Optionen kann überwältigend sein. Wenn Sie lernen möchten, wie Sie Gmail verwenden und mit dem Chatten und E-Mailen beginnen möchten, befolgen Sie die einfachen Schritte in diesem Artikel.
Schritte
Methode 1 von 5: Senden einer E-Mail

1. klicke auf "Formulieren". Sie finden diese Option in der oberen linken Ecke Ihres Bildschirms über der Option "Posteingang". Dies öffnet ein neues E-Mail-Fenster.

2. Geben Sie die E-Mail-Adresse der Person ein, an die Sie eine E-Mail senden möchten. Nachdem Sie einmal eine E-Mail an eine Person mit Gmail gesendet haben, können Sie die Adresse abrufen, indem Sie die ersten Buchstaben der E-Mail-Adresse oder des Namens der Person eingeben. Wenn Sie mehreren Personen eine E-Mail senden möchten, können Sie nach jeder E-Mail-Adresse ein Komma setzen und dann die folgende Adresse eingeben.

3. Geben Sie einen Betreff ein. Geben Sie einen Betreff in das Feld ein "Gegenstand". Es ist nicht zwingend erforderlich, einen Betreff einzugeben, aber wenn Sie dies nicht tun, wird ein Feld angezeigt, in dem Sie gefragt werden, ob Sie die E-Mail wirklich ohne Betreff senden möchten.

4. Schreiben Sie die Nachricht. Schreiben Sie die Nachricht unter die Betreffzeile. Wenn Sie keine Nachricht eingeben, wird ein Fenster angezeigt, in dem Sie gefragt werden, ob Sie die E-Mail ohne Nachrichtentext senden möchten.

5. Senden Sie einen Anhang (optional). Um einen Anhang zu senden, klicken Sie einfach auf die Büroklammer am Ende der E-Mail. Jetzt können Sie die Festplatte Ihres Computers nach der Datei durchsuchen, die Sie senden möchten. Wenn Sie die Datei gefunden haben, klicken Sie auf "Offen", dann wird die Datei in Ihre E-Mail hochgeladen. Dies kann je nach Dateigröße und Geschwindigkeit Ihrer Internetverbindung eine Weile dauern.

6. Fügen Sie der E-Mail zusätzliche Informationen hinzu. Neben Anhängen können der E-Mail allerlei Zusatzinformationen hinzugefügt werden. Folgendes können Sie noch hinzufügen:





7. Ändern Sie die Schriftart und das Format des Textes (optional). Sie können den Textstil ändern, indem Sie auf die Schaltfläche drücken, die wie ein großes aussieht "ein" auf der linken Seite der Büroklammer. Sie können wählen zwischen fett, kursiv, unterstrichen, groß, mittel oder klein. Sie können die Schriftart auch selbst ändern. Sie können die Hintergrundfarbe des Textes nach der Eingabe ändern oder die Optionen auswählen und dann mit der Eingabe beginnen. Hier sind einige Möglichkeiten, wie Sie die Schriftart und Formatierung ändern können:








Methode2 von 5: Chatten

1. klicke auf "Melden Sie sich für den Chat an". Du findest diese Option oben im Chat-Fenster auf der linken Seite des Fensters. Dadurch werden Sie bei G-chat, dem Chat-Dienst von Gmail, angemeldet. Sie können nur mit anderen Personen chatten, die bei Gmail sind, wenn Sie sich anmelden. Alle Personen, denen Sie eine E-Mail gesendet haben, werden automatisch in Ihrem Chat-Fenster angezeigt.

2. Ändern Sie Ihren Status. Anhand Ihres Status können die Leute sehen, ob Sie zum Chatten verfügbar sind. Um Ihren Status zu ändern, klicken Sie oben links im Chat-Fenster auf das Symbol, das wie der Kopf und die Schultern einer Person aussieht. Dies sind die Optionen, die Sie auswählen können:

3. Chatten Sie mit einem Ihrer Kontakte. Klicke auf den Namen der Person, dann erscheint unten rechts auf dem Bildschirm eine kleine Chatbox. Geben Sie ein, was Sie sagen möchten, und drücken Sie "Eingeben", dann sieht dein Ansprechpartner die Worte. Folgendes können Sie noch tun, wenn Sie mit dem Chatten beginnen:




4. Fügen Sie dem Chat-Fenster einen Kontakt hinzu. Wenn Sie sich nicht die Mühe machen möchten, eine E-Mail an jemanden zu senden, damit dieser in einem Chat-Fenster angezeigt wird, können Sie einfach auf das Symbol in der oberen linken Ecke des Chat-Fensters klicken und "Kontakt hinzufügen" Auswahl. Geben Sie dann die E-Mail-Adresse der Person ein, die Sie einladen möchten, und wählen Sie aus "Einladungen verschicken".

5. Ändere dein Profilbild. Um ein Profilbild hinzuzufügen oder zu ändern, klicken Sie auf das Symbol der Person in der oberen linken Ecke des Chatfensters und wählen Sie "Bild ändern". Dann klick "Zum Durchblättern..." um nach dem Bild zu suchen, das Sie als Profilbild verwenden möchten.

6. Passen Sie Ihre Chat-Einstellungen an. Klicken Sie dazu auf das gleiche Personensymbol (oder Ihr Profilbild) in der oberen linken Ecke des Chatfensters und wählen Sie "Chat Einstellungen". Dadurch gelangen Sie zu einem neuen Fenster, in dem Sie den Chat aktivieren oder deaktivieren, Ihre Telefon- und Videoanrufeinstellungen anpassen und auswählen können, ob Sie beim Chatten animierte Sounds und Emoticons verwenden möchten oder nicht.

7. Durchsuchen Sie Ihre archivierten Chats. Gmail archiviert automatisch alle Ihre Chats. Wenn Sie ein vorheriges Gespräch wiederbeleben möchten, klicken Sie auf die Schaltfläche "See" oben im Chat-Fenster, um weitere Optionen anzuzeigen. Wählen "Plaudern" um Ihre archivierten Chats zu sehen. Sie können im Textfeld nach Name oder Suchbegriff suchen, um den Chat zu finden, oder Sie können sogar Chats löschen.

8. Von G-Chat abmelden. Um sich vom Chat in Gmail abzumelden, klicken Sie auf dieselbe Schaltfläche wie bei der Anmeldung und wählen Sie die Option "Ausloggen". Sie können auch das gesamte Gmail-Fenster schließen, wenn Sie mit dem Chatten und E-Mail-Versand fertig sind – Sie bleiben jedoch weiterhin in Ihrem E-Mail-Konto angemeldet.
Methode 3 von 5: Verwalten Sie Ihre E-Mails

1. Klicken Sie auf die E-Mail. Wenn Sie Ihre E-Mails sortieren, löschen oder archivieren möchten, müssen Sie diese zuerst anklicken. Dann wird über der E-Mail eine Liste mit Optionen angezeigt. Sie können auch einfach auf das Kontrollkästchen neben der E-Mail klicken, um die E-Mail auszuwählen.

2. Archivieren Sie die E-Mail. Wenn Sie die E-Mail archivieren, wird sie unter der Option gespeichert "Alle Nachrichten" auf der linken Seite Ihrer E-Mails, aber dann wird die E-Mail nicht mehr in Ihrem Posteingang angezeigt. Dies ist eine gute Option, wenn Sie Ihren Posteingang aufgeräumt halten möchten. Um die E-Mail zu archivieren, klicken Sie einfach auf die Schaltfläche, die wie ein Ordner mit einem Abwärtspfeil darin aussieht, in der oberen Leiste des Fensters.
Ziehen Sie die archivierte Nachricht zum Entpacken in den Papierkorb. Wenn die E-Mail nicht manuell gelöscht wird, wird sie innerhalb von 30 Tagen automatisch gelöscht.

3. E-Mail als Spam markieren. Um die ausgewählte E-Mail als Spam zu markieren, klicken Sie auf das Ausrufezeichen Stoppschild in der oberen Leiste. Dadurch wird die E-Mail an den Spam-Ordner gesendet.

4. E-Mail löschen. Um die E-Mail zu löschen, klicke auf den Papierkorb in der oberen Leiste.

5. Verschieben Sie die E-Mail in einen anderen Ordner. Klicken Sie auf den Ordner rechts neben dem Papierkorb und wählen Sie den Ordner aus, in den Sie die E-Mail verschieben möchten.

6. Sortieren Sie Ihre E-Mails auf andere Weise. Klicken Sie auf die Option "See" in der oberen rechten Ecke der E-Mail und entscheiden Sie, ob Sie die E-Mail als ungelesen markieren, als wichtig markieren, zu Ihren Aufgaben hinzufügen oder andere Optionen durchsuchen möchten.

7. Durchsuchen Sie Ihre E-Mails. Wenn Sie eine alte E-Mail finden möchten, sich aber nicht sicher sind, wo sie sich befindet oder wann sie gesendet wurde, geben Sie etwas in die Suchleiste oben in Ihrem E-Mail-Konto ein und drücken Sie "Eingeben" oder klicke auf die Lupe rechts neben der Suchleiste.

8. Einen neuen Ordner erstellen. Durch das Erstellen von Ordnern erstellen Sie verschiedene Speicherorte für Ihre E-Mails. Sie können beispielsweise persönliche E-Mails von arbeitsbezogenen E-Mails trennen oder E-Mails von einem Freund oder Familienmitglied in einem separaten Ordner ablegen. Sie tun dies, indem Sie auf die E-Mail klicken, dann "See", und dann weiter "Erstelle neu". Geben Sie dann den Namen des Ordners ein und entscheiden Sie, wo der Ordner in der linken Spalte abgelegt werden soll. Dann klick auf "zu machen".

9. Verwalten Sie Ihren Spam-Ordner. klicke auf "See" auf der linken Seite Ihrer E-Mails und wählen Sie "Spam". Sehen Sie in den E-Mails nach, ob Sie etwas behalten möchten. Wenn nicht, klicken Sie auf das Kontrollkästchen in der Schaltfläche in der oberen linken Ecke der oberen Leiste über den einzelnen Kontrollkästchen der E-Mails und klicken Sie dann auf "Dauerhaft löschen".
Wenn Sie eine E-Mail finden, die nicht in den Spam-Ordner gehört, aktivieren Sie das Kontrollkästchen neben der E-Mail und klicken Sie auf die Schaltfläche "Kein Spam" über der E-Mail. Dadurch wird die E-Mail in Ihren Posteingang verschoben.
Methode 4 von 5: Verwalten Sie Ihre Kontakte

1. klicke auf "Kontakte" oben links auf dem Bildschirm. Jetzt können Sie die Kontaktliste anzeigen. Sie können Kontakte hinzufügen, wenn die Liste geöffnet ist, oder Sie können einer Person sofort eine Nachricht senden. Die E-Mail wird automatisch als Kontakt gespeichert, wenn Sie die E-Mail an ihn oder sie senden.

2. Erstellen Sie Gruppen für Ihre Kontakte. Es kann sinnvoll sein, deine Kontakte nach Gruppen zu sortieren, zum Beispiel Freunde, Kollegen oder Leute aus deiner Fußballmannschaft. Klicke auf das Pluszeichen mit zwei Personen darin, neben dem Pluszeichen mit einer Person. Es öffnet sich ein neues Fenster, in dem Sie die Gruppe benennen können.

3. Platzieren Sie Kontakte in der von Ihnen erstellten Gruppe. Sie können einen Kontakt manuell hinzufügen, indem Sie mit einer Person auf das Pluszeichen klicken. Gmail wird Sie nach Informationen zu dem Kontakt fragen, sobald Sie dies tun.
Methode 5 von 5: Andere Google Mail-Funktionen

1. Bleiben Sie mit den Neuigkeiten auf dem Laufenden. Google Mail bietet Ihnen automatisch Links zu den neuesten Nachrichten. Um die Nachrichten zu sehen, schaue rechts neben der Schaltfläche "Formulieren".

2. Ändern Sie das Aussehen Ihrer E-Mail. Klicken Sie oben rechts auf das Zahnradsymbol und wählen Sie die gewünschte Ansicht aus: "sehr geräumig", "Geräumig" oder "Kompakt".

3. Passen Sie die Einstellungen an. Klicken Sie auf die gleiche Schaltfläche mit dem Zahnrad in der oberen rechten Ecke und wählen Sie "Einstellungen" im Dropdown-Menü, um Ihre E-Mail-Einstellungen zu ändern. Jetzt landest du automatisch im Tab "Allgemein", wo Sie alles ändern können, z. B. die Anzeigesprache, oder eine Signatur zu Ihren E-Mails hinzufügen. Sehen Sie sich die anderen Registerkarten an, z. B "Chatten" oder "Filter", andere Änderungen vornehmen.

4. Rufen Sie eine Telefonnummer an. Klicken Sie auf die Hörer-Schaltfläche über dem Chat-Fenster und geben Sie die Nummer der Person ein, die Sie anrufen möchten. Dann drücken "Wählen". Stellen Sie einfach sicher, dass sowohl Sie als auch die Person, die Sie anrufen möchten, bei G-Chat angemeldet sind, wenn Sie dies tun.
Tipps
Notwendigkeiten
- Google Mail
- Computer
- Internet
Оцените, пожалуйста статью