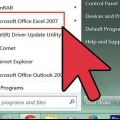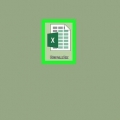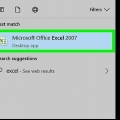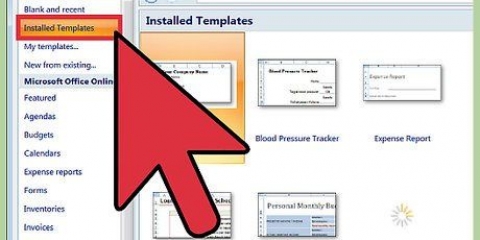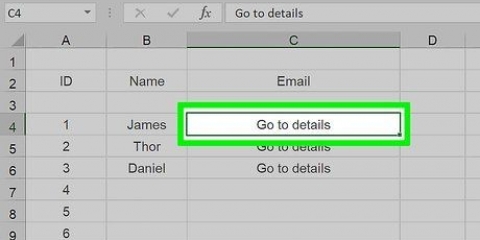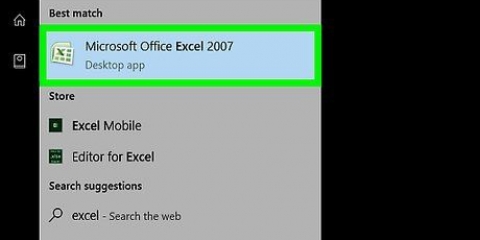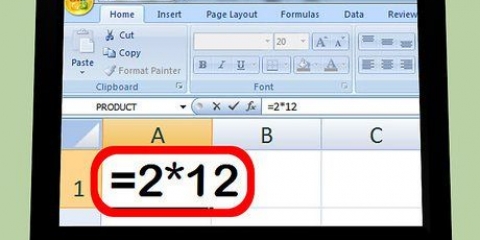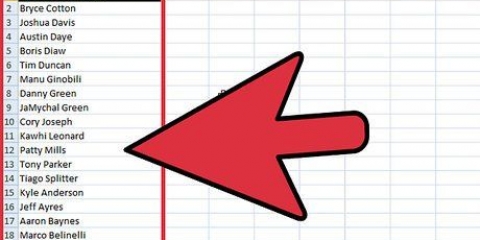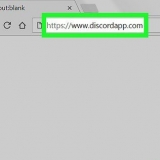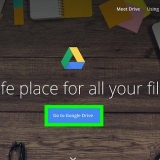Konvertieren sie kleinbuchstaben in großbuchstaben in excel
Das Tabellenkalkulationsprogramm Excel von Microsoft verfügt über mehrere Funktionen, um die Größe der eingegebenen Buchstaben konstant zu halten. Wenn Sie eine Reihe von Namen in Kleinbuchstaben haben, können Sie die Funktion "Flashfill" verwenden, um Namen in Excel 2013 groß zu schreiben. Wenn Sie möchten, dass der gesamte Text groß geschrieben wird, können Sie dies mit der UPPER-Funktion tun oder mit der STARTING-Funktion, um nur den ersten Buchstaben groß zu schreiben.
Schritte
Methode 1 von 4: Verwenden der Groß-/Kleinschreibungsfunktion

1. Geben Sie eine Reihe von Namen oder einen Text in eine Spalte Ihres Arbeitsblatts ein. Der Text kann in Groß- oder Kleinbuchstaben geschrieben werden, wenn diese Funktion verwendet wird. Es wird den gesamten Text in der Zelle in Großbuchstaben konvertieren.
2. Fügen Sie rechts neben Ihrer Textspalte eine Spalte hinzu. Klicken Sie auf den Buchstaben oben in der Textspalte. Klicken Sie mit der rechten Maustaste darauf und wählen Sie `Einfügen`.
3. Bewegen Sie den Cursor in die Zelle rechts neben den ersten Daten, die Sie groß schreiben möchten. In dieser Zelle platzieren Sie eine Formel mit der Großbuchstabenfunktion.
4. Klicken Sie auf die Funktionsschaltfläche in der oberen Symbolleiste. Es ist ein blaues Epsilon-Symbol und sieht aus wie der Buchstabe `E`. Die Bearbeitungsleiste (fx) ist ausgewählt, damit Sie die Funktion eingeben können.
5. Wählen Sie die Textfunktion `GROSSBUCHSTABEN` oder geben Sie das Wort `GROSSBUCHSTABEN` neben dem Gleichheitszeichen in Ihre Bearbeitungsleiste ein.
Wenn Sie auf die Funktionsschaltfläche klicken, wird möglicherweise automatisch das Wort `SUMME` angezeigt. Ersetzen Sie in diesem Fall `SUM` durch `UPS`, um die Funktion zu ändern.
6. Geben Sie die Position der Zelle in Klammern neben dem Wort UPPER . ein. Wenn Sie die erste Spalte und Zeile für Ihre Daten verwendet haben, sieht Ihre Funktion jetzt in der Funktionsleiste so aus `=GROSSBUCHSTABEN(A1)`.
7. Drücken Sie Enter. Der Text in Zelle A1 sollte jetzt in Zelle B1 in Großbuchstaben erscheinen.
8. Klicken Sie mit dem Cursor auf das kleine Kästchen in der unteren rechten Ecke der Zelle. Ziehen Sie das Kästchen an den unteren Rand der Spalte. Dadurch wird der Bereich aufgefüllt, sodass jede Zelle in der ersten Spalte in die zweite Spalte kopiert wird, jedoch in Großbuchstaben.
9. Überprüfen Sie, ob der gesamte Text korrekt in die zweite Spalte kopiert wurde. Wählen Sie die Spalte über dem richtigen Text aus, indem Sie auf den Spaltenbuchstaben klicken. Klicken Sie auf das Menü "Bearbeiten" und dann auf "Kopieren", klicken Sie dann auf das Dropdown-Menü "Bearbeiten" und wählen Sie "Werte einfügen".
Mit diesem Verfahren können Sie die Formel durch den Wert ersetzen, sodass Sie die erste Textspalte löschen können.
10. Überprüfen Sie, ob derselbe Text in der Spalte noch einmal erscheint. Löschen Sie die erste Spalte, indem Sie mit der rechten Maustaste auf den Spaltenbuchstaben klicken. Wählen Sie `Löschen` aus der Dropdown-Liste.
Methode 2 von 4: Verwenden der Benennungsfunktion

1. Geben Sie Ihren Text in die erste Spalte Ihres Arbeitsblatts ein. Mit dieser Funktion können Sie den ersten Buchstaben Ihres Textes in jeder Zelle groß schreiben.
2. Füge eine neue Spalte hinzu. Rechtsklick auf den Spaltenbuchstaben. Wählen Sie `Einfügen` aus dem Dropdown-Menü.
3. Bewegen Sie den Cursor in die Zelle rechts vom ersten Text. Klicken Sie auf die Formel-Schaltfläche. Dies ist das blaue Epsilon-Symbol im Hauptmenü.
4. Klicken Sie auf die Formelleiste. Es ist ein Eingabefeld neben dem `fx`-Zeichen direkt über dem Arbeitsblatt. Geben Sie das Wort "INITIAL LETTERS" nach dem Gleichheitszeichen ein.
Wenn das Wort "SUMME" automatisch in der Bearbeitungsleiste erscheint, ersetzen Sie es durch das Wort "ANFANGSBUCHSTABEN", um die Funktion zu ändern.
5. Geben Sie die Position der ersten Zelle Ihres Textes in Klammern nach dem Wort "ANFANGSBUCHSTABEN" ein. Also so: `=ANFANGSBUCHSTABEN(A1)`.
6. Drücken Sie Enter. Der erste Buchstabe jedes Wortes in der Zelle sollte in der Spalte rechts vom Originaltext groß geschrieben werden. Der Rest des Textes bleibt in Kleinbuchstaben.
7. Ziehen Sie das Quadrat unten rechts in der Zelle. Ziehen Sie es in der Spalte nach unten, bis Sie das Ende der ursprünglichen Textspalte erreichen. Lassen Sie Ihre Maus los und der gesamte Text sollte jetzt mit den ersten Buchstaben in Großbuchstaben kopiert werden.
8. Klicken Sie auf den Spaltenbuchstaben Ihrer Ersatzspalte, um die gesamte Spalte auszuwählen. Klicken Sie auf das Menü `Bearbeiten` und wählen Sie `Kopieren`. Klicken Sie dann auf das Dropdown-Menü der Schaltfläche Einfügen und wählen Sie "Werte einfügen".
Die Zellen mit der Formel werden jetzt durch den Text ersetzt, sodass Sie dann die erste Spalte löschen können.
9. Rechtsklick auf die erste Spalte. Wählen Sie `Entfernen`, damit die Spalte verschwindet und belassen Sie die Ersatzwerte mit den richtigen Großbuchstaben.
Methode 3 von 4: Verwenden Sie FastFill in Excel 2013

1. Wenden Sie diesen Abschnitt an, wenn Ihr Datensatz eine Liste mit Eigennamen ist. Diese Methode erfordert, dass sie in Excel in Kleinbuchstaben geschrieben wird. Die QuickFill-Funktion kann Namen lesen und ändern, sodass der erste Buchstabe des Vor- und Nachnamens groß geschrieben wird.
2. Vervollständigen Sie Ihre Namensliste in Kleinbuchstaben. Geben Sie sie in eine einzelne Spalte ein. Lassen Sie eine Spalte rechts neben der Namensliste.
Wenn rechts neben Ihrer Namensliste keine leere Spalte vorhanden ist, klicken Sie mit der rechten Maustaste auf den Spaltenbuchstaben Ihrer Namensliste. Wählen Sie `Einfügen` und eine neue leere Spalte wird auf der rechten Seite angezeigt.
3. Klicken Sie auf die Zelle rechts neben dem Vornamen. Wenn Ihr Vorname beispielsweise in Zelle A1 in Kleinbuchstaben steht, gehen Sie zu Zelle B1.
4. Geben Sie denselben Namen wie in Zelle A1 ein, jedoch mit der richtigen Großschreibung für den Vor- und Nachnamen. Wenn in der ersten Zelle beispielsweise "jan bogens" steht, geben Sie "Jane Bogens" in die Zelle rechts davon ein. Drücken Sie Enter.
5. Gehen Sie zum Menü "Daten" und wählen Sie "Schnellfüllung". Es lernt das Muster und nimmt ähnliche Änderungen an den Datenreihen vor. Sie können auch die Tastenkombination `Control` und den Buchstaben `E` verwenden, um Fast Fill zu aktivieren.
6. Löschen Sie die Spalte mit den Namen in Kleinbuchstaben. Um Duplikate zu vermeiden, klicken Sie auf den Buchstaben der Originalspalte. Klicken Sie mit der rechten Maustaste darauf und klicken Sie auf "Löschen", um die Spalte zu entfernen, sodass nur die Liste mit den Namen in den richtigen Großbuchstaben übrig bleibt.
Stellen Sie sicher, dass QuickFill die gesamte Liste bearbeitet hat, bevor Sie die Originaldaten löschen.
Methode 4 von 4: Verwenden von Word

1. Eine schnelle Alternative zu den Excel-Formeln zum Ändern der Großbuchstaben ist die folgende:
2. Öffnen Sie ein leeres Word-Dokument
3. Wählen Sie in Excel die Zellen aus, deren Großbuchstaben Sie ändern möchten
4. Kopieren Sie die Zellen (Control -c)
5. Fügen Sie es in das Word-Dokument ein (Strg-v)
6. Markieren Sie den gesamten Text im Word-Dokument
7. Klicken Sie auf der Registerkarte "Startseite" auf die Dropdown-Liste "Großschreibung"
8. Wählen Sie eine der folgenden Optionen: Wie in einem Satz, Kleinbuchstaben, GROSSBUCHSTABEN, alles mit Anfangsbuchstaben, UMKEHRSBUCHSTABEN
9. Nachdem Sie die Großbuchstaben geändert haben, wählen Sie den gesamten Text aus und fügen Sie ihn wieder in Excel ein
10. Der gesamte Vorgang dauert nicht länger als ein paar Sekunden
Tipps
Wenn Sie Formeln verwenden, schreiben Sie die Funktion immer groß. Beispiel: GROSSBUCHSTABEN aktiviert die Großschreibungsfunktion, `Großbuchstaben` jedoch nicht.
Notwendigkeiten
- Maus
"Konvertieren sie kleinbuchstaben in großbuchstaben in excel"
Оцените, пожалуйста статью