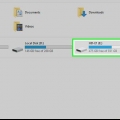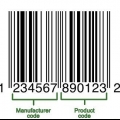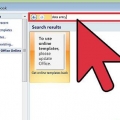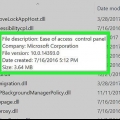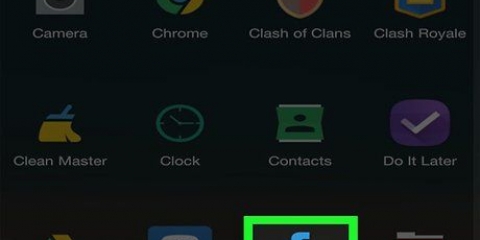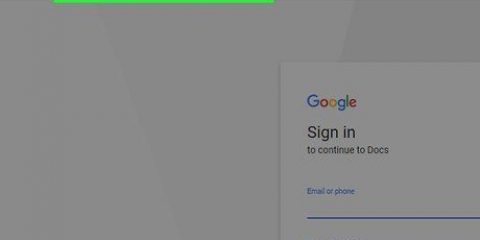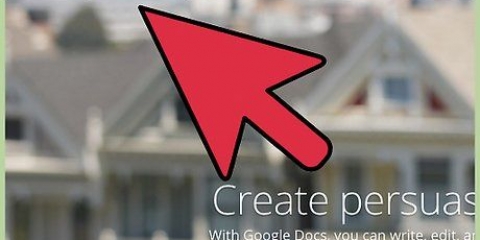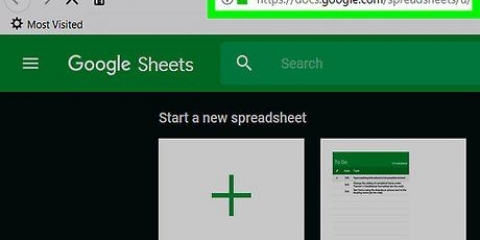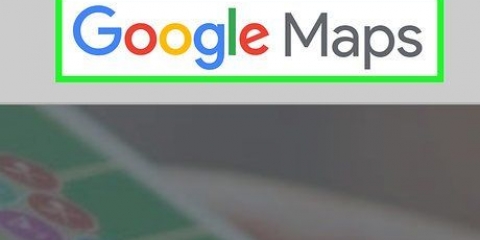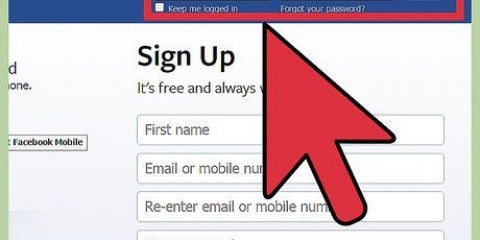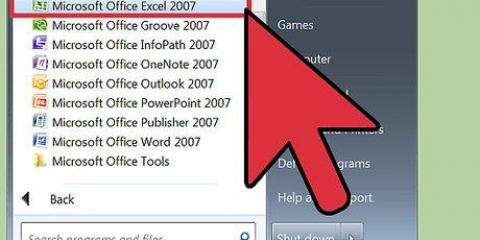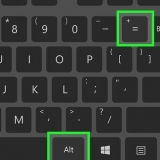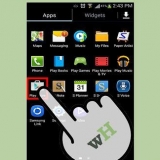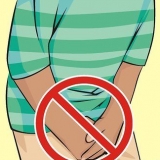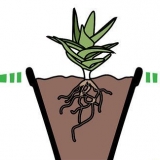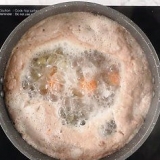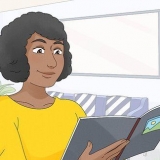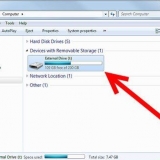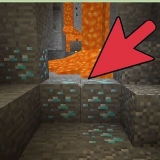Wählen Visuelles C++ im linken Menü des Dialogfelds. Wählen Header-Datei (.h) in der Mitte des Dialogfelds. Geben Sie den Namen als "MathLibrary" ein.h` im Namensfeld unter den Menüoptionen. klicke auf Hinzufügen um die leere Header-Datei zu generieren. 
Dies ist ein Beispielcode von der Microsoft-Hilfe-Website. 
Wählen Visuelles C++ im linken Menü des Dialogfelds. Wählen C++-Datei (.cpp) in der Mitte des Dialogfelds. Geben Sie den Namen als "MathLibrary" ein.cpp` im Namensfeld unter den Menüoptionen. klicke auf Hinzufügen um die leere Datei zu generieren. 
Dies ist ein Beispielcode von der Microsoft-Hilfe-Website.

Wenn Ihre DLL erfolgreich erstellt wurde, sehen Sie sie hier. Wenn ein Fehler auftritt, wird er hier aufgelistet, damit Sie ihn beheben können.
Dll-dateien erstellen
DLL-Dateien sind dynamisch verknüpfte Bibliotheksdateien, die mit C . geschrieben und gesteuert werden++. DLLs machen das Teilen, Speichern und Aufbewahren Ihres Codes einfach. Dieses Tutorial zeigt Ihnen, wie Sie eine DLL-Datei erstellen mit Visual Studio unter Windows, oder Visual Studio für einen Mac. Stellen Sie sicher, dass bei der Installation "Desktop-Entwicklung mit C++" aktiviert ist. Wenn Sie Visual Studio bereits haben, dieses Kontrollkästchen jedoch nicht aktiviert haben, können Sie das Installationsprogramm erneut ausführen, um sicherzustellen, dass Sie es haben.
Schritte

1. Visual Studio öffnen. Sie finden dieses Programm in Ihrem Startmenü oder im Anwendungsordner. Da es sich bei einer DLL um eine Informationsbibliothek handelt, ist sie nur Teil eines Projekts und normalerweise wird eine Begleit-App benötigt, um darauf zuzugreifen.
- Sie können Visual Studio für Windows hier herunterladen: https://docs.Microsoft.com/de-de/visualstudio/install/install-visual-studio?view=vs-2019
- Visual Studio für Mac kann hier heruntergeladen werden: https://docs.Microsoft.com/de-de/visualstudio/mac/installation?view=vsmac-2019
- In dieser Anweisung wird von Microsoft bereitgestellter Code verwendet, um zu erklären, wie eine DLL-Datei erstellt wird.

2. Klicken Sie auf Datei. Sie finden diese über dem Projektbereich (Windows) oder oben auf Ihrem Bildschirm (Mac).

3. klicke aufNeu und Projekt. Das Dialogfeld `Neues Projekt erstellen` wird angezeigt.

4. Schlagen Sie die Optionen vor Sprache, Plattform und Projekttyp in. Diese filtern, welche Arten von Projektvorlagen angezeigt werden.
klicke auf Sprache um ein Dropdown-Menü zu erhalten und klicken Sie auf C++.

5. klicke aufPlattform um ein Dropdown-Menü zu erhalten und klicken Sie auf Fenster.

6. klicke aufProjekttyp um ein Dropdown-Menü zu erhalten und klicken Sie auf Bücherei.

7. klicke aufDynamische Linkbibliothek (DLL). Deine Wahl wird blau. klicke auf Nächster weitergehen.

8. Geben Sie einen Namen für das Projekt in das Feld Name ein. Geben Sie beispielsweise `MathLibrary` in das Feld für den Beispielnamen ein.

9. klicke aufzu machen. Das DLL-Projekt wird erstellt.

10. Fügen Sie der DLL eine Header-Datei hinzu. Sie können dies tun, indem Sie auf klicken Füge neuen Gegenstand hinzu unter Projekt in der Menüleiste.

11. Geben Sie den folgenden Code in die leere Header-Datei ein.
// MathLibrary.h - Enthält Deklarationen mathematischer Funktionen #pragma once #ifdef MATHLIBRARY_EXPORTS #define MATHLIBRARY_API __declspec(dllexport) #else #define MATHLIBRARY_API __declspec(dllimport) #endif// Die Fibonacci-Rekursion beschreibt eine Sequenz F // wobei F(n) { ist n = 0, a //{ n = 1, b //{ n > 1, F(n-2) + F(n-1) // für einige anfängliche Integralwerte a und b. // Wenn die Folge F(0) = 1, F(1) = 1, // initialisiert ist, dann ergibt diese Beziehung die bekannte Fibonacci-Folge //: 1, 1, 2, 3, 5, 8, 13, 21, 34, ...// Initialisiere eine Fibonacci-Beziehungsfolge // so dass F(0) = a, F(1) = b. // Diese Funktion muss vor jeder anderen Funktion aufgerufen werden. extern "C" MATHLIBRARY_API void fibonacci_init( const unsigned long long a, const unsigned long long b); // Gibt den nächsten Wert in der Zeile zurück. // Gibt bei Erfolg True zurück und aktualisiert den aktuellen Wert und Index; // False bei Überlauf, aktuellen Wert und Index unverändert lassen. extern "C" MATHLIBRARY_API bool fibonacci_next(); // Hole den aktuellen Wert in der Zeile. extern "C" MATHLIBRARY_API unsigned long long fibonacci_current(); // Hole die Position des aktuellen Werts in der Zeile. extern "C" MATHLIBRARY_API unsigned fibonacci_index();
12. Fügen Sie der DLL eine CPP-Datei hinzu. Sie können dies tun, indem Sie auf klicken Füge neuen Gegenstand hinzu unter Projekt in der Menüleiste.

13. Geben Sie den folgenden Code in die leere Datei ein.
// MathLibrary.cpp : Definiert die exportierten Funktionen für die DLL. #enthalten "stdafx.h" // PC verwenden.h in Visual Studio 2019 #einschließen

14. klicke aufKompilieren in der Menüleiste. Sie finden diese Schaltfläche über dem Projektfeld (Windows) oder oben auf Ihrem Bildschirm (Mac).

fünfzehn. klicke aufLösung kompilieren. Nachdem Sie darauf geklickt haben, sollten Sie den folgenden Text sehen:
1>------ Build gestartet: Projekt: MathLibrary, Konfiguration: Debug Win32 ------ 1>MathLibrary.cpp 1>dllmain.cpp 1>Code generieren... 1>Bibliothek erstellen C:BenutzerBenutzernameSourceReposMathLibraryDebugMathLibrary.lib und Objekt C:BenutzerBenutzernameSourceReposMathLibraryDebugMathLibrary.exp 1>MathLibrary.vcxproj -> C:BenutzerBenutzernameQuelleReposMathLibraryDebugMathLibrary.dll 1>MathLibrary.vcxproj -> C:BenutzerBenutzernameQuelleReposMathLibraryDebugMathLibrary.pdb (Partielle PDB) ========== Build: 1 erfolgreich, 0 fehlgeschlagen, 0 aktuell, 0 übersprungen ==========
Оцените, пожалуйста статью