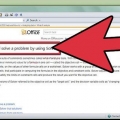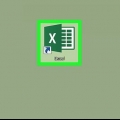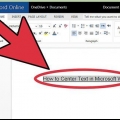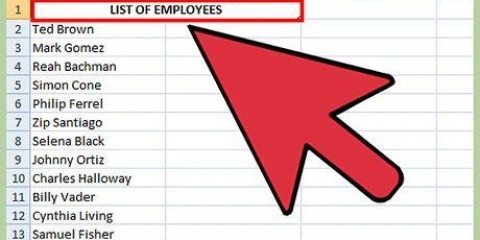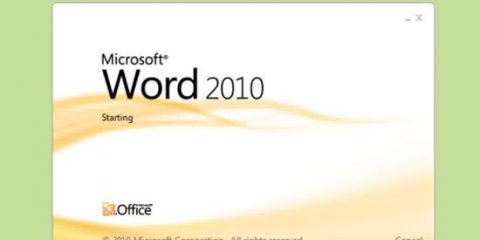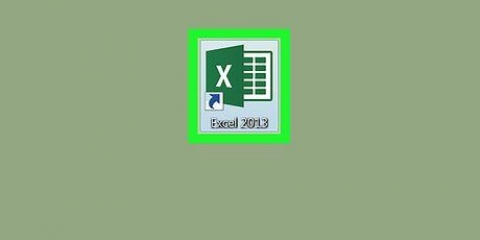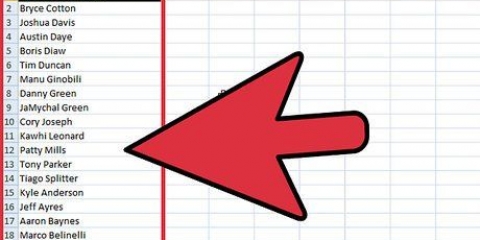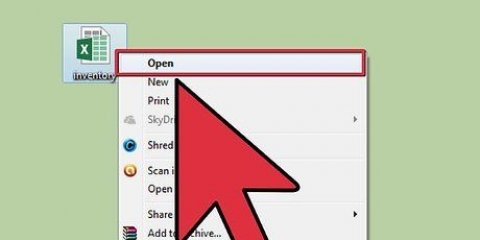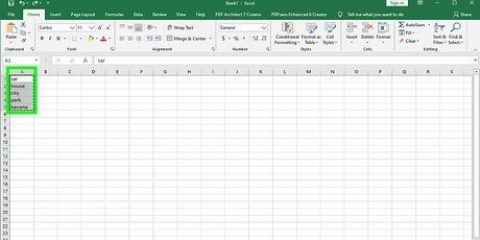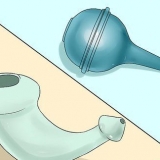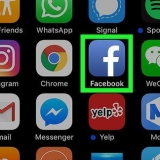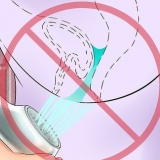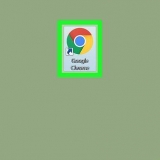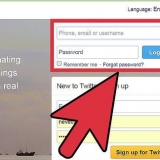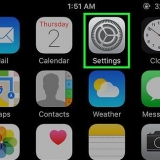=LINKS(A3, 6) zeigt die ersten sechs Zeichen in Zelle A3. Wenn der Text in A3 "Katzen sind besser" sagt, dann der abgekürzte Text "Katzen a" in der ausgewählten Zelle. =RECHTS(B2, 5) zeigt die letzten fünf Zeichen in Zelle B2. Wenn der Text in B2 "I love wikiHow" sagt, dann ist die gekürzte Version "kiHow" in der ausgewählten Zelle. Beachten Sie, dass Leerzeichen als Zeichen zählen.


=DIV(A1, 3, 3) zeigt drei Zeichen aus Zelle A1 an, von denen das erste das dritte Zeichen von links im Text ist. Wenn A1 den Text `neugier` enthält, sehen Sie den abgeschnittenen Text `rit` in der ausgewählten Zelle. =DIV(B3, 4, 8) zeigt acht Zeichen aus Zelle B3, beginnend mit dem vierten Zeichen von links. Wenn B3 den Text `Bananen sind keine Menschen` enthält, wird der abgekürzte Text `anen sie` in Ihrer ausgewählten Zelle angezeigt.







Text in microsoft excel umbrechen
In diesem Tutorial erfahren Sie, wie Sie Daten in Microsoft Excel abschneiden. Dazu müssen Sie zunächst die ungekürzten Daten in Excel eingeben.
Schritte
Methode 1 von 3: Text abschneiden mit den Funktionen LINKS und RECHTS

1. Öffnen Sie Microsoft Excel. Wenn Sie ein vorhandenes Dokument haben, in dem bereits Daten eingegeben wurden, können Sie darauf doppelklicken, um es zu öffnen. Wenn nicht, müssen Sie eine neue Arbeitsmappe öffnen und dort Ihre Daten eingeben.

2. Wählen Sie die Zelle aus, in der die verkürzte Version angezeigt werden soll. Diese Methode ist nützlich für Text, den Sie bereits in Ihrer Tabelle haben.
Beachten Sie, dass sich diese Zelle von der Zelle unterscheiden muss, in der der Zieltext angezeigt wird.

3. Geben Sie die Funktion LINKS oder RECHTS in die ausgewählte Zelle ein. Die Funktionen LINKS und RECHTS gehen von derselben Prämisse aus, obwohl die Funktion LINKS die Zeichen links vom Text in der Zelle anzeigt und die Funktion RECHTS die Zeichen rechts davon anzeigt. Die Funktion ist `=DIRECTION(Zellenname, Anzahl der anzuzeigenden Zeichen)`, ohne Anführungszeichen. Zum Beispiel:

4. Drücken Sie die Eingabetaste, nachdem Sie die Funktion aufgerufen haben. Die ausgewählte Zelle wird automatisch mit dem abgekürzten Text gefüllt.
Methode 2 von 3: Text mit der SHARE-Funktion abschneiden

1. Wählen Sie die Zelle aus, in der der abgeschnittene Text erscheinen soll. Diese Zelle muss sich von der Zelle unterscheiden, die den Zieltext enthält.
- Wenn Sie Ihre Daten noch nicht in Excel eingegeben haben, müssen Sie dies jetzt tun.

2. Geben Sie die SHARE-Funktion in Ihre ausgewählte Zelle ein. PART schneidet eine Zeichenfolge in einer bestimmten Zelle am Anfang und am Ende ab. Sie richten DIVISION wie folgt ein: Geben Sie `=DIV(Zellenname, Erstes Zeichen, Anzahl der anzuzeigenden Zeichen)` ohne Anführungszeichen ein. Zum Beispiel:

3. Drücken Sie die Eingabetaste, wenn Sie mit der Eingabe der Funktion fertig sind. Fügt den abgeschnittenen Text der ausgewählten Zelle hinzu.
Methode 3 von 3: Text auf mehrere Spalten aufteilen

1. Wählen Sie die Zelle aus, die Sie teilen möchten. Dies sollte eine Zelle mit mehr Zeichen als Platz sein.

2. Klicken Sie auf Daten. Diese Option finden Sie im Hauptmenü von Excel.

3. Wählen Sie Text in Spalten . Sie finden diese Option in der Gruppe Datentools der Registerkarte Daten.
Diese Funktion teilt den Inhalt der Zelle in mehrere Spalten auf.

4. Wählen Sie Feste Breite. nachdem du geklickt hast Text in Spalten angeklickt, erscheint ein Fenster namens `Text to Columns Wizard – Step 1 of 3`. Dieses Fenster hat zwei Auswahlmöglichkeiten: `Getrennt` und `Feste Breite`. Getrennt bedeutet, dass jedes Feld durch Zeichen wie Tabulatoren oder Kommas unterteilt wird. Normalerweise wählen Sie getrennt, wenn Sie Daten aus einer anderen Anwendung importieren, z. B. einer Datenbank. Die Option `Feste Breite` bedeutet, dass die Felder in Spalten mit Leerzeichen zwischen den Feldern ausgerichtet werden.

5. Weiter klicken. Dieses Fenster zeigt drei Optionen. Wenn Sie einen Spaltenumbruch erstellen möchten, klicken Sie auf die Position, an der der Text umgebrochen werden soll. Wenn Sie den Spaltenumbruch löschen möchten, doppelklicken Sie auf die Zeile. Um die Linie zu verschieben, klicken Sie darauf und ziehen Sie die Linie an die gewünschte Position.

6. Klicken Sie erneut auf Weiter. Dieses Fenster hat mehrere Optionen: `Standard`, `Text`, `Datum` und `Spalte beim Import überspringen`. Sofern Sie nicht erzwingen möchten, dass die Zellenformatierung vom Standarddatentyp abweicht, können Sie diese Seite überspringen.

7. Klicken Sie auf Fertig stellen. Der Text sollte nun über zwei oder mehr Zellen verteilt sein.
"Text in microsoft excel umbrechen"
Оцените, пожалуйста статью