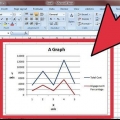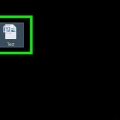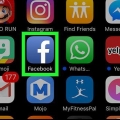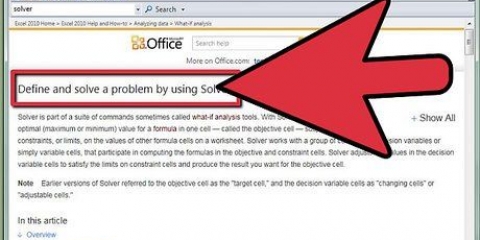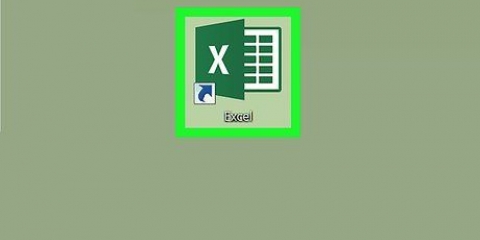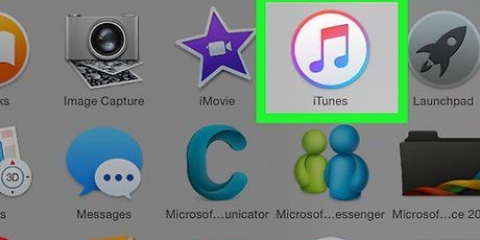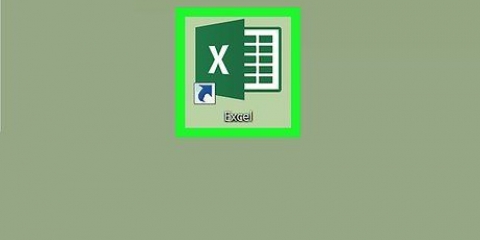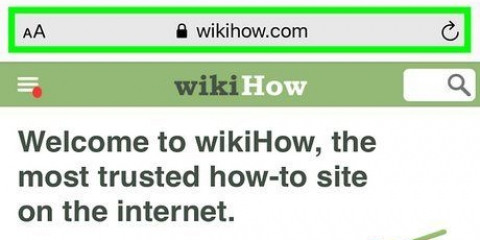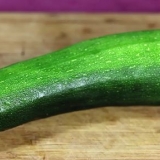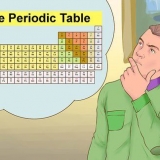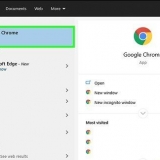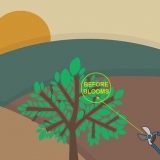Die Schritte zum Beschriften von Achsen in diesem Artikel gelten auch für die Diagramme, die Sie in Microsoft Word, PowerPoint und Outlook erstellen. Ändern Sie die Beschriftungen Ihrer Achsen wann immer Sie möchten, indem Sie auf die Beschriftungen klicken. Es erscheint ein Cursor und Sie können den gewünschten Text ändern. Formatieren Sie Ihre Achsenbeschriftungen, indem Sie mit der rechten Maustaste darauf klicken und dann "Achsentitel formatieren" wählen. Dann können Sie die Etiketten nach Belieben formatieren. Wenn Sie den Titel Ihrer Achsen auf zwei Zeilen statt auf einer setzen möchten, drücken Sie während der Eingabe des Etiketts auf Ihrer Tastatur `Shift` und `Enter`, um mit einer zweiten Zeile fortzufahren. Wenn Sie die Excel-Versionen 2007 oder 2003 haben, drücken Sie die Eingabetaste, während Sie das Etikett eingeben, um mit der nächsten Zeile fortzufahren.
Hinzufügen von achsenbeschriftungen zu einem diagramm in microsoft excel
Die Daten eines Diagramms in Microsoft Excel sind viel besser lesbar, wenn Sie die Achsen beschriften. Das Beschriften der Achsen dauert in keiner Excel-Version länger als ein paar Minuten, und die Vorteile für den Leser sind enorm.
Schritte
Methode 1 von 3: Achsenbeschriftung in Excel 2013

1. Öffnen Sie das Excel-Dokument, das das Diagramm enthält, dessen Achsen Sie beschriften möchten.

2. Klicken Sie auf die Stelle, an der die Achsenbeschriftungen im Diagramm angezeigt werden sollen.

3. Klicken Sie oben rechts in Ihrem Excel-Diagramm auf "Diagrammelemente". Diese Schaltfläche besteht aus einem Bild eines Pluszeichens.

4. Setzen Sie ein Häkchen neben "Achsentitel". Ihrem Diagramm werden horizontale und vertikale Textfelder für die Achsen hinzugefügt.
Wenn Sie auch die sekundären Achsen des Diagramms beschriften möchten, klicken Sie auf den Pfeil rechts neben "Achsentitel" und wählen Sie "Weitere Optionen", um die Achsen anzugeben, die Sie beschriften möchten.

5. Klicken Sie auf jedes der Textfelder. Klicken Sie auf jedes der Textfelder, die den Achsen im Diagramm zugeordnet sind, und geben Sie die gewünschten Beschriftungen für jede der Achsen ein.
Methode 2 von 3: Achsenbeschriftung in Excel 2007

1. Öffnen Sie das Excel-Dokument, das das Diagramm enthält, dessen Achsen Sie beschriften möchten.

2. Klicken Sie auf die Stelle, an der die Achsenbeschriftungen im Diagramm angezeigt werden sollen. Das Menü Chart Tools wird angezeigt.

3. Klicken Sie im Menü "Diagrammtools" auf die Registerkarte "Layout".

4. Klicken Sie in der Gruppe "Labels" auf "Achsentitel".

5. Klicken Sie auf "Titel der primären horizontalen Achse" oder "Titel der sekundären horizontalen Achse", um Ihrem Diagramm ein Textfeld für die horizontale Achse hinzuzufügen.

6. Klicken Sie auf "Titel der primären vertikalen Achse" oder "Titel der sekundären vertikalen Achse", um Ihrem Diagramm ein Textfeld für die vertikale Achse hinzuzufügen.

7. Klicken Sie auf jedes der mit den Achsen im Diagramm verknüpften Textfelder und geben Sie die gewünschten Beschriftungen für jede der Achsen ein.
Methode 3 von 3: Achsen beschriften in Excel 2003

1. Öffnen Sie das Excel-Dokument, das das Diagramm enthält, dessen Achsen Sie beschriften möchten.

2. Klicken Sie in das Diagramm, um das Menü „Diagramm“ anzuzeigen.

3. Wählen Sie „Kartenoptionen“ aus dem Kartenmenü.

4. Klicken Sie auf die Registerkarte `Titel`.

5. Geben Sie neben den vorgesehenen Feldern für Ihre horizontalen und vertikalen Achsen die gewünschten Achsenbeschriftungen ein. Ihr Diagramm enthält jetzt die von Ihnen erstellten Achsenbeschriftungen.
Tipps
Warnungen
- Wenn Sie den Typ Ihres Diagramms in einen Typ ändern, der keine Beschriftungen zulässt, z. B. ein Kreisdiagramm, werden Ihre Beschriftungen ausgeblendet. Ihre Labels werden jedoch wieder angezeigt, wenn Sie zum ursprünglichen Diagrammtyp wechseln.
"Hinzufügen von achsenbeschriftungen zu einem diagramm in microsoft excel"
Оцените, пожалуйста статью