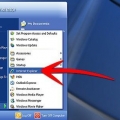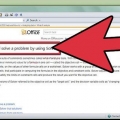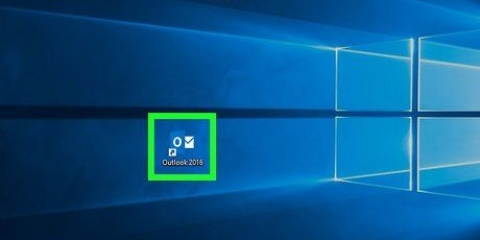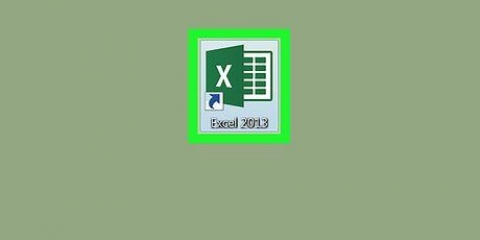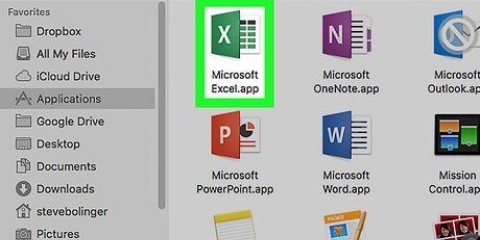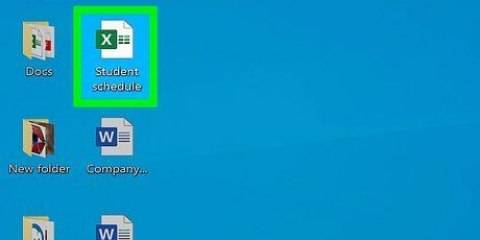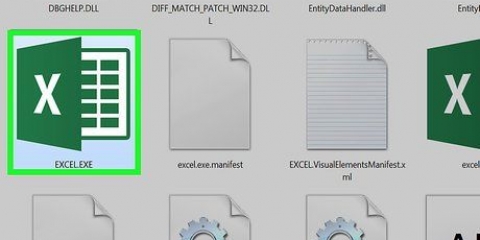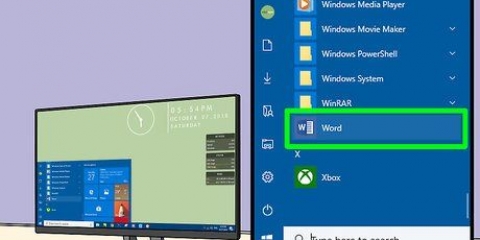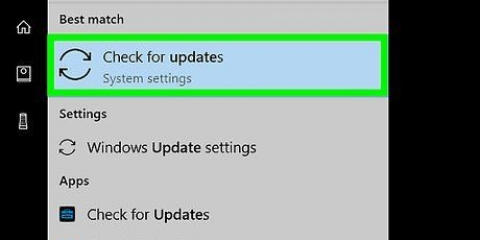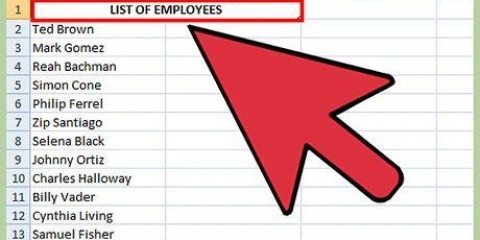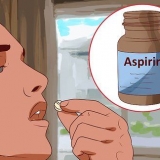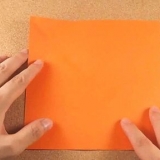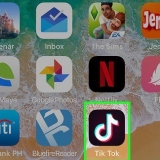Microsoft excel aktualisieren
In diesem Tutorial erfahren Sie, wie Sie nach verfügbaren Updates für Microsoft Excel unter Windows oder macOS suchen. Wenn Updates verfügbar sind, lädt Excel diese nach Bedarf herunter und installiert sie. Bitte beachten Sie, dass sich Excel, wie die meisten Microsoft Office-Produkte, normalerweise automatisch aktualisiert.
Schritte
Methode 1 von 2: Unter Windows

1. Excel öffnen. Klicken oder doppelklicken Sie auf das Excel-Symbol, das einem grünen Kästchen mit einem weißen `X` darauf ähnelt. Dies öffnet Excel.
- Wenn Sie Excel bereits geöffnet hatten, stellen Sie sicher, dass Sie Ihre Arbeit speichern, indem Sie auf klicken Strg+S drücken. Sie können dann den nächsten Schritt überspringen.

2. klicke aufLeeres Dokument. Es befindet sich oben links auf der Startseite (wenn Sie es nicht sehen, klicken Sie zuerst im Hauptmenü auf "Datei").

3. klicke aufDatei. Diese Option befindet sich oben links im Excel-Fenster. Dies öffnet ein Menü auf der linken Seite des Fensters.

4. klicke aufKonto. Diese finden Sie in der linken Spalte mit Optionen.

5. klicke aufUpdate-Optionen. Es ist in der Mitte des Fensters. Wenn Sie darauf klicken, wird ein Dropdown-Menü angezeigt.

6. klicke aufJetzt bearbeiten. Diese Option befindet sich im Dropdown-Menü.
Wenn diese Option nicht angezeigt wird, klicken Sie auf Updates aktivieren im Auswahlmenü. Dann hättest du die Möglichkeit Jetzt bearbeiten sollte im Auswahlmenü stehen.

7. Lassen Sie die Updates installieren. Dies kann bedeuten, dass Sie einigen Anweisungen oder Aufforderungen auf dem Bildschirm folgen (z. B.:. Excel schließen). Sobald die Updates installiert sind, wird das Update-Fenster geschlossen und Excel wird erneut geöffnet.
Wenn keine Updates verfügbar sind, wird kein Update-Fortschrittsfenster angezeigt.
Methode 2 von 2: Unter macOS

1. Excel öffnen. Klicken oder doppelklicken Sie auf das Excel-Symbol, das wie ein grünes Kästchen mit einem weißen `X` darauf aussieht.
- Wenn Sie Excel bereits geöffnet hatten, stellen Sie sicher, dass Sie Ihre Arbeit speichern, indem Sie auf klicken ⌘ Befehl+S drücken, bevor Sie fortfahren.

2. klicke aufHilfe im Hauptmenü. Es befindet sich in der Menüleiste oben auf dem Bildschirm. Es erscheint ein Auswahlmenü.

3. klicke aufAuf Updates prüfen. Diese Option ist in der Hilfe-Speisekarte. Ein Klick darauf öffnet das Update-Fenster.

4. Aktivieren Sie das Kontrollkästchen "Automatisch herunterladen und installieren". Es ist in der Mitte des Update-Fensters.

5. klicke auf Auf Updates prüfen. Diese blaue Schaltfläche befindet sich unten rechts im Fenster.

6. Lassen Sie die Updates installieren. Dies kann bedeuten, dass Sie einigen Anweisungen oder Aufforderungen auf dem Bildschirm folgen (z. B.:. Excel schließen). Sobald die Updates installiert sind, wird das Update-Fenster geschlossen und Excel wird erneut geöffnet.
Wenn keine Updates verfügbar sind, wird kein Update-Fortschrittsfenster angezeigt.
Tipps
- Das Aktualisieren von Excel kann dazu führen, dass auch der Rest Ihrer Office-Programme aktualisiert wird, wenn Sie automatische Updates (Standard) für diese Programme aktiviert haben.
Warnungen
- Excel wird normalerweise während des Aktualisierungsprozesses heruntergefahren, daher ist es wichtig, Ihre Arbeit vor der Aktualisierung zu speichern. Wenn Sie Ihre Arbeit nicht speichern, werden Sie beim nächsten Öffnen von Excel gefragt, ob Sie die neueste gespeicherte Version Ihrer Arbeit wiederherstellen möchten.
Оцените, пожалуйста статью