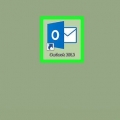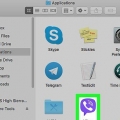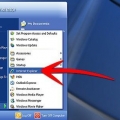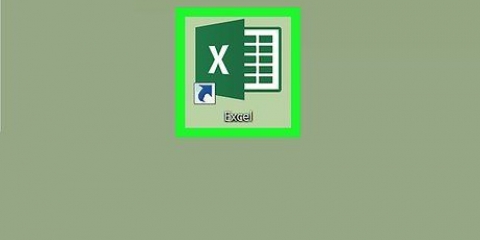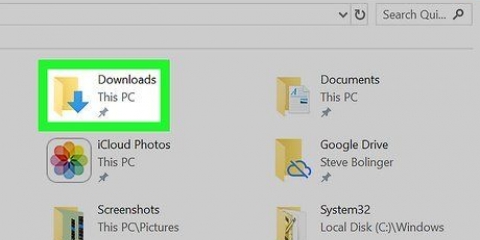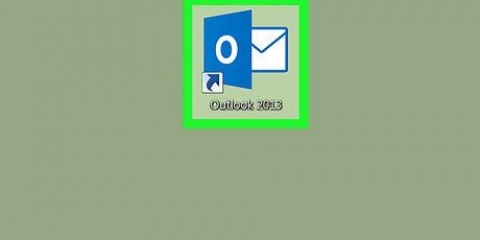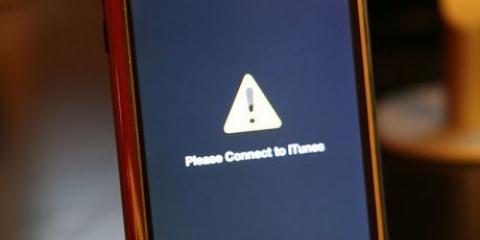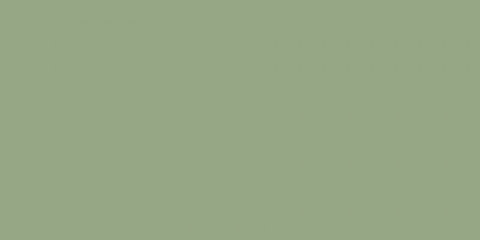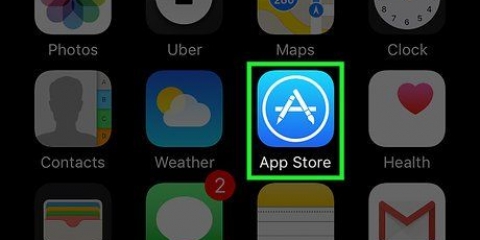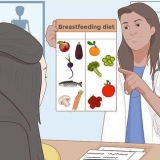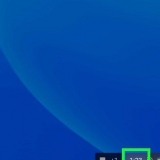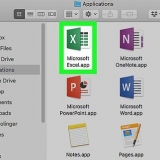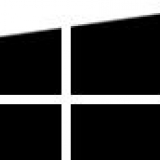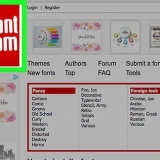Bei einigen Versionen ist diese Option auch verfügbar Installiere Updates benannt werden. Stellen Sie sicher, dass Ihr PC auf dem neuesten Stand ist, bevor Sie Outlook 2010 aktualisieren. Wenn Ihr Windows-System nicht aktualisiert wird, werden Sie auf die Website von Microsoft weitergeleitet.




Wenn Outlook ein verfügbares Update findet, werden Sie aufgefordert, es zu installieren oder zu überspringen. Wenn keine Updates verfügbar sind, erhalten Sie eine Popup-Benachrichtigung. klicke auf OK um dieses zu schließen.
Outlook auf pc oder mac aktualisieren
In diesem Artikel erfahren Sie, wie Sie das neueste Softwareupdate für Microsoft Outlook von einem Desktop-Computer herunterladen und installieren.
Schritte
Methode 1 von 3: Verwenden von Outlook 2013 oder 2016 in Windows

1. Öffnen Sie Microsoft Outlook auf Ihrem Computer. Das Outlook-Symbol sieht aus wie ein `O` und ein Umschlag. Es ist im Startmenü.

2. Klicken Sie auf die RegisterkarteDatei. Diese Schaltfläche befindet sich in der oberen linken Ecke des Outlook-App-Fensters. Dies öffnet die Dateioptionen in einem neuen Menü.

3. Klicken Sie im Menü Datei aufKonto. Dadurch werden die Software- und Kontoinformationen auf einer neuen Seite geöffnet.
Bei einigen Versionen ist diese Option Office-Konto benannt werden.

4. Drücken Sie den KnopfUpdate-Optionen unter Produktinformationen. Der Abschnitt Produktinformationen zeigt die Details der Software an. Diese Schaltfläche zeigt ein Dropdown-Menü mit Tools zum Aktualisieren an.

5. Klicken Sie im Menü aufJetzt aktualisieren. Diese Option sucht online nach verfügbaren Updates und installiert die neueste Software auf Ihrem Computer.
Wenn diese Option hier nicht angezeigt wird, klicken Sie zuerst Updates aktivieren. Die Schaltfläche Jetzt aktualisieren sollte jetzt im Menü erscheinen.
Methode 2 von 3: Verwenden von Outlook 2010 in Windows

1. Öffnen Sie Microsoft Outlook auf Ihrem Computer. Das Outlook-Symbol sieht aus wie ein `O` und ein Umschlag. Es ist im Startmenü.

2. Klicken Sie auf die RegisterkarteDatei. Diese Schaltfläche befindet sich in der oberen linken Ecke des Outlook-App-Fensters.

3. klicke aufHilfe im Menü Datei. Suchen Sie diese Option auf der linken Seite und klicken oder bewegen Sie den Cursor darüber, um die verfügbaren Optionen anzuzeigen.

4. Klicken Sie im Hilfemenü aufAuf Updates prüfen. Dadurch wird nach verfügbaren Updates gesucht und das neueste Software-Update auf Ihren Computer heruntergeladen.
Methode 3 von 3: Verwenden von Outlook für Mac

1. Öffnen Sie Microsoft Outlook auf Ihrem Computer. Das Outlook-Symbol sieht aus wie ein `O` und ein weißer Umschlag. Es befindet sich normalerweise in Ihrem Anwendungsordner.

2. Klicken Sie auf die RegisterkarteHilfe. Diese Schaltfläche befindet sich neben Fenster in Ihrer Menüleiste am oberen Bildschirmrand. Dies öffnet ein Dropdown-Menü.

3. klicke aufAuf Updates prüfen. Dadurch wird der Microsoft AutoUpdate Wizard in einem neuen Popup-Fenster geöffnet.

4. WählenManuell im AutoUpdate-Fenster. Mit dieser Option können Sie manuell nach Updates suchen, ohne automatische Updates für Updates einrichten zu müssen.
Eine andere Möglichkeit besteht darin, Automatisch und Täglich, Wöchentlich oder Monatlich zur Auswahl. Outlook wird beispielsweise in Zukunft automatisch nach Updates suchen.

5. Drücken Sie den KnopfAuf Updates prüfen. Diese Schaltfläche befindet sich in der unteren rechten Ecke des AutoUpdate-Fensters. Es wird auf verfügbare Updates geprüft.
Warnungen
- Sie benötigen eine verfügbare Internetverbindung, um Outlook zu überprüfen und zu aktualisieren.
Оцените, пожалуйста статью