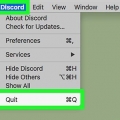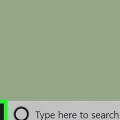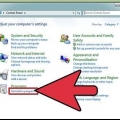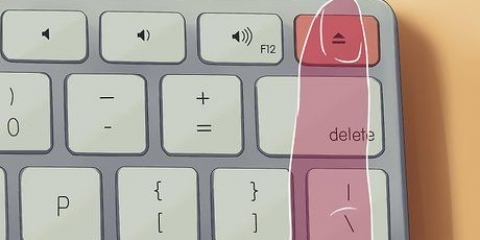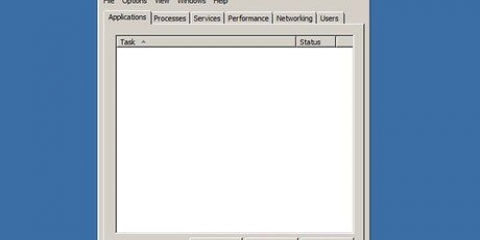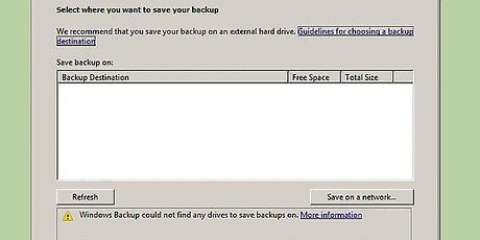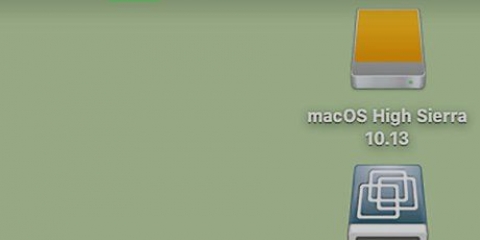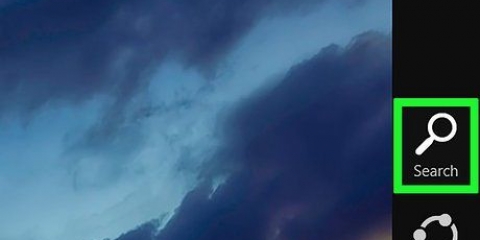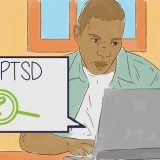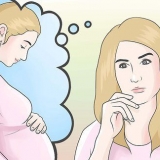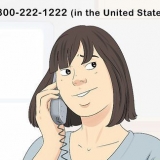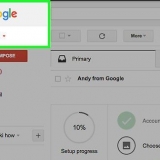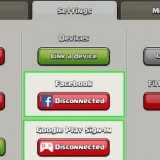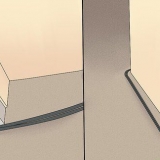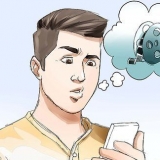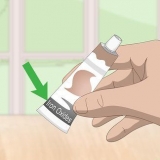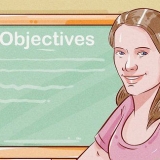Entfernen sie microsoft outlook von ihrem pc oder mac
Dieses Tutorial zeigt Ihnen, wie Sie Microsoft Outlook und alle seine Komponenten dauerhaft von Ihrem Computer entfernen, in Windows oder auf einem Mac.
Schritte
Methode 1 von 2: Unter Windows

1. Öffnen Sie das Startmenü Ihres Computers. Klicken Sie auf das Windows-Symbol in der unteren linken Ecke Ihres Desktops, um das Startmenü zu öffnen.
- Klicken Sie andernfalls auf die Lupe unten links auf dem Bildschirm, um danach zu suchen.

2. Typ Programme und Funktionen auf deiner Tastatur. Die beste Übereinstimmung sollte das Programm "Programme und Funktionen" in der Systemsteuerung sein.

3. klicke aufProgramme und Funktionen in den Suchergebnissen. Dies öffnet ein neues Fenster mit einer Liste aller Programme auf Ihrem Computer.

4. klicke aufMicrosoft Office in der Programmliste. Suchen Sie die Microsoft Office-Suite in der Liste und klicken Sie auf ihren Namen, um sie auszuwählen.
Sie können auf der Name-Balken oben in der Liste und ordnen Sie hier alle Programme in alphabetischer Reihenfolge.

5. Klicken Sie aufÄndern Schaltfläche oben in der Liste. Sie finden diese Schaltfläche neben Löschen ganz oben in der Programmliste. Der Installationsassistent von Microsoft Office öffnet sich in einem neuen Fenster.

6. WählenFeatures hinzufügen oder entfernen. Mit dieser Option können Sie Ihre Office-Suite anpassen und Office entfernen, ohne andere Programme wie Word, Excel oder PowerPoint zu beeinträchtigen.

7. Drücken Sie den KnopfZusteigen, einsteigen, vorwärtskommen. Dies öffnet eine Liste aller Komponenten in der Office-Suite.

8. Klicken Sie auf das Disc-Symbol nebenMicrosoft Outlook in der Stückliste. Dies öffnet ein Menü mit Programmoptionen.

9. WählenNicht verfügbar in der Dropdown-Liste. Wenn diese Option ausgewählt ist, können Sie die gesamte Outlook-Komponente aus Ihrer Office-Suite entfernen.

10. klicke aufZusteigen, einsteigen, vorwärtskommen. Dadurch wird Outlook aus Ihrer Office-Suite und von Ihrem Computer entfernt.
Methode 2 von 2: Auf einem Mac

1. Öffnen Sie den Anwendungsordner. Öffnen Sie ein beliebiges Finder-Fenster auf Ihrem Computer und klicken Sie auf Programme im linken Navigationsbereich, um eine Liste aller Ihrer Programme anzuzeigen.
- Sie können auch die Tastaturkombination verwenden ⇧Umschalten+⌘ Befehl+ein im Finder verwenden, um Anwendungen zu öffnen.

2. Suchen Sie Microsoft Outlook im Anwendungsordner. Das Outlook-Symbol sieht aus wie ein weißes `O` in einem blauen Kästchen neben einem weißen Umschlag.

3. Klicken Sie auf die Outlook-Anwendung und ziehen Sie sie in Ihren Papierkorb. Sie werden aufgefordert, das Passwort Ihres Computerbenutzerkontos einzugeben, um Ihre Aktion zu bestätigen.

4. Bestätigen Sie Ihr Benutzerpasswort. Geben Sie Ihr Passwort in das Feld Passwort ein und klicken Sie auf OK bestätigen. Dadurch wird Microsoft Outlook und der gesamte Inhalt in Ihren Papierkorb verschoben.

5. Rechtsklick auf den Papierkorb im Dock. Dies öffnet Kontextoptionen in einem Popup-Menü.

6. klicke aufDen Papierkorb leeren im Kontextmenü. Dadurch wird alles in Ihrem Papierkorb dauerhaft gelöscht, einschließlich Microsoft Outlook.
"Entfernen sie microsoft outlook von ihrem pc oder mac"
Оцените, пожалуйста статью