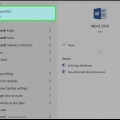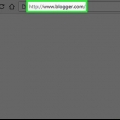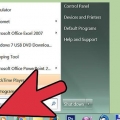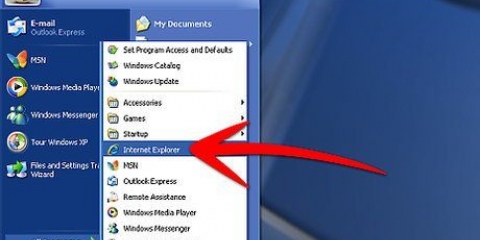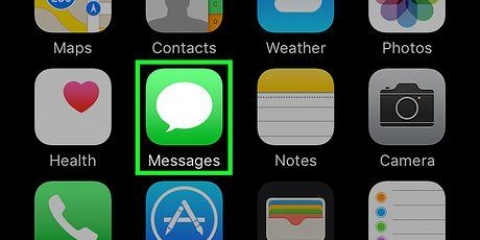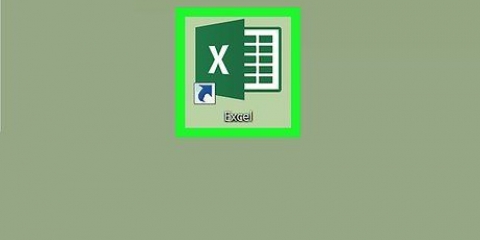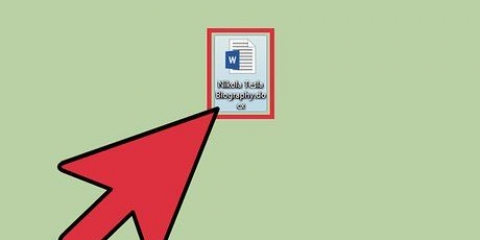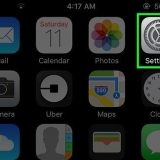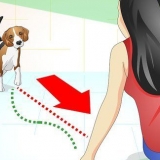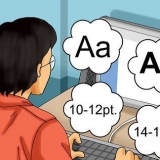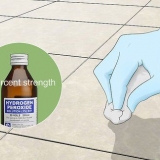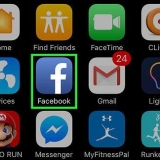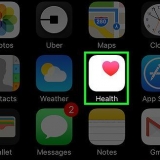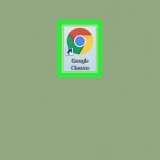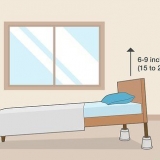Beenden sie die freigabe eines microsoft excel-dokuments
In diesem Tutorial erfahren Sie, wie Sie die Freigabe eines Microsoft Excel-Dokuments auf einem Desktop-PC, iPhone oder Android beenden.
Schritte
Methode 1 von 3: Auf einem Desktop

1. Excel öffnen. Dies ist eine grüne App mit einem weißen `X` darin. Um ein freigegebenes Dokument zu öffnen, das Sie nicht mehr freigeben möchten, müssen Sie ein Dokument von OneDrive laden.

2. Klicken Sie auf Andere Arbeitsmappen öffnen . Sie sollten dies auf der linken Seite des Fensters sehen.
Wenn Sie kürzlich ein Dokument geöffnet haben, wird es auf der linken Seite des Fensters angezeigt; Klicken Sie unten auf die Version des Dokuments, in der "OneDrive" steht.

3. Klicken Sie auf OneDrive. Dies ist ein sicherer Ort auf dieser Seite.

4. Klicken Sie auf das Dokument, das Sie nicht mehr teilen möchten. Dadurch wird es in Excel geöffnet.
Möglicherweise müssen Sie sich durch einige Ordner klicken, um dorthin zu gelangen, je nachdem, wo die OneDrive-Datei gespeichert ist.

5. Stellen Sie sicher, dass Sie ein freigegebenes Dokument geöffnet haben. Wenn rechts neben dem Dokument neben dem Namen des Dokuments oben im Excel-Fenster "[Freigegeben]" steht, wird es gerade geteilt.

6. Klicken Sie auf die Registerkarte Teilen. Sie finden diese ganz rechts im Hauptmenü von Excel oben im Fenster.

7. Klicken Sie mit der rechten Maustaste (oder klicken Sie mit zwei Fingern) auf einen Benutzer. Ein Dropdown-Menü wird angezeigt.

8. Klicken Sie auf Benutzer löschen. Dieses Verfahren entfernt den ausgewählten Benutzer aus der Freigabeliste des Dokuments.
Wiederholen Sie diesen Vorgang in diesem Abschnitt für jeden Benutzer.

9. Klicken Sie auf die Registerkarte "Überprüfen". Dies ist eine Option im Hauptmenü oben im Excel-Fenster.

10. Klicken Sie auf Arbeitsmappe teilen. Diese Option finden Sie im Abschnitt "Änderungen" der Gruppe Überprüfen.

11. Deaktivieren Sie das Kontrollkästchen oben im Fenster. Neben diesem Feld steht der Text "Gleichzeitige Bearbeitung durch mehrere Benutzer zulassen".

12. OK klicken. Dadurch wird die Freigabe Ihres Dokuments vollständig deaktiviert und Benutzer entfernt, die Sie noch nicht manuell gelöscht haben.
Methode 2 von 3: Verwenden eines iPhone

1. Excel öffnen. Dies ist eine grüne App mit einem weißen `X` darauf. Wenn Sie bei Ihrem Microsoft-Konto angemeldet sind, können Sie damit den zuletzt geöffneten Tab öffnen.
- Wenn Sie nicht eingeloggt sind, tippen Sie auf Anmeldung Wenn Sie dazu aufgefordert werden, geben Sie die E-Mail-Adresse und das Kennwort Ihres Microsoft-Kontos ein und klicken Sie dann auf Anmeldung Tippen Sie auf gefolgt von Excel verwenden.

2. Tippen Sie auf die Registerkarte Öffnen. Diese finden Sie in der unteren rechten Ecke des Bildschirms.
Wenn Excel in einem Dokument geöffnet wird, tippen Sie zuerst auf die Schaltfläche „Zurück“ in der oberen linken Ecke des Bildschirms.

3. Tippen Sie auf OneDrive – Persönlich. Sie finden diese Option oben auf der Seite.
Siehst du OneDrive - Persönlich wenn nicht, tippe noch einmal Öffnen.

4. Tippen Sie auf das freigegebene Dokument. Das wird es öffnen.
Möglicherweise müssen Sie durch einige Ordner scrollen, um zum Dokument zu gelangen, wenn Sie es an einem anderen Ort als Ihrer Startseite in OneDrive gespeichert haben.

5. Tippen Sie auf das Symbol mit der Silhouette einer Person. Diese finden Sie in der oberen rechten Ecke des Bildschirms. Dies öffnet die `Teilen`-Seite.

6. Tippen Sie auf Teilen mit. Sie finden diese Option in der Mitte der Seite.
Sie müssen eine Weile warten, bis diese Option angezeigt wird, insbesondere wenn Sie eine langsame Internetverbindung haben.

7. Tippen Sie auf den Namen des Benutzers. Jeder auf dieser Seite (außer dir selbst) ist jemand, mit dem das Dokument geteilt wird.

8. Tippen Sie auf Löschen. Entfernt den ausgewählten Benutzer aus der `Teilen`-Liste.

9. Wiederholen Sie diesen Vorgang für alle Benutzer. Nachdem Sie alle Benutzer von der Seite "Teilen" entfernt haben, wird Ihr Excel-Dokument nicht mehr geteilt.
Methode 3 von 3: Auf einem Android

1. Excel öffnen. Dies ist eine grüne App mit einem weißen `X` darin. Wenn Sie mit Ihrem Microsoft-Konto angemeldet sind, startet das Programm im zuletzt geöffneten Tab.
- Wenn Sie nicht eingeloggt sind, tippen Sie auf Anmeldung Wenn Sie dazu aufgefordert werden, geben Sie die E-Mail-Adresse und das Kennwort Ihres Microsoft-Kontos ein und klicken Sie dann auf Anmeldung Tippen Sie auf gefolgt von Excel verwenden.

2. Tippen Sie auf Andere Arbeitsmappen öffnen. Diese Option finden Sie in der unteren linken Ecke des Bildschirms.
Wenn Excel in einem Dokument geöffnet wird, tippen Sie zuerst auf Datei in der oberen linken Ecke des Bildschirms und tippen Sie auf Öffnen anstatt Andere Arbeitsmappen öffnen.

3. Tippen Sie auf OneDrive – Persönlich. Dadurch wird der OneDrive-Speicherort geöffnet.

4. Tippen Sie auf das Dokument, das Sie nicht mehr teilen möchten. Es wird jetzt in Excel geöffnet.
Abhängig vom Speicherort des Dokuments in OneDrive müssen Sie möglicherweise einige Ordner durchsuchen, um es zu öffnen.

5. Tippen Sie auf das Symbol "Teilen". Dies ist die personenförmige Schaltfläche oben auf dem Bildschirm. Ein Dropdown-Menü wird angezeigt.
Tippe nicht auf das personenförmige Symbol oben rechts auf dem Bildschirm – das ist dein Profil-Button.

6. Tippen Sie auf Verwalten. Sie finden diese Option oben im Dropdown-Menü.

7. Tippen Sie auf ⋮. Diese finden Sie rechts neben dem Benutzernamen.

8. Tippen Sie auf Freigabe beenden. Entfernt den ausgewählten Benutzer aus der `Teilen`-Liste.

9. Beenden Sie die Freigabe des Dokuments für andere Benutzer. Nachdem alle Benutzer zum Dokument nicht mehr eingeladen wurden, wird das Dokument nicht mehr geteilt.
Tipps
Um auf Dokumente in OneDrive auf dem iPhone oder Android zuzugreifen, muss die OneDrive-App installiert (und angemeldet) sein.
Warnungen
- In einigen Fällen kann die Anmeldung bei der Android-Version von Excel dazu führen, dass die Excel-Arbeitsmappe blockiert wird, es sei denn, Sie haben ein Office 365-Abonnement. Die Abhilfe für dieses Problem besteht darin, sich einfach abzumelden und dann wieder anzumelden.
"Beenden sie die freigabe eines microsoft excel-dokuments"
Оцените, пожалуйста статью