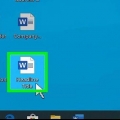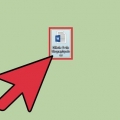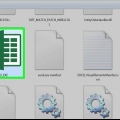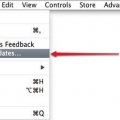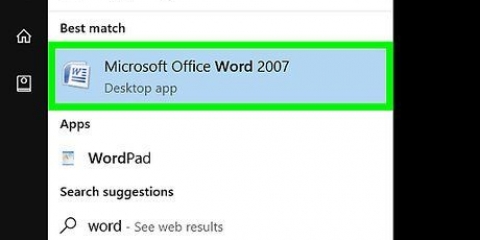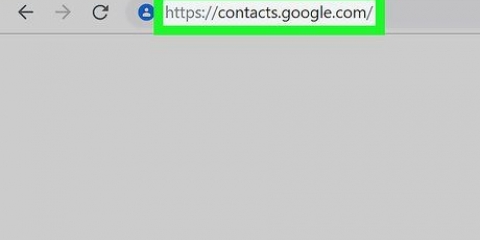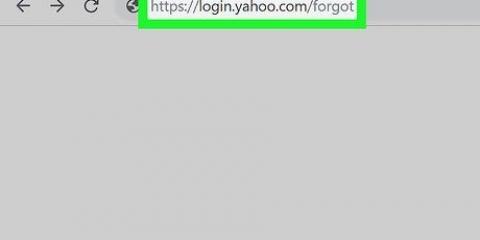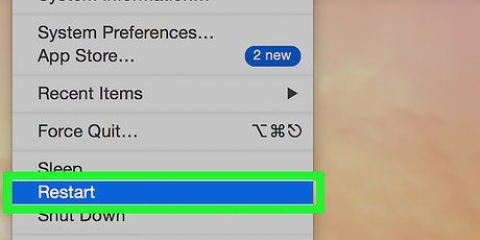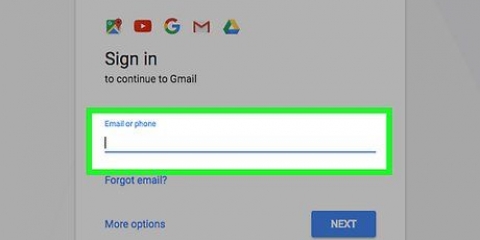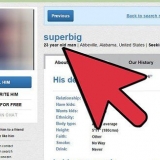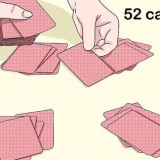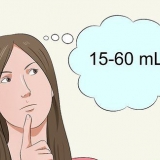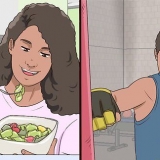Wenn Sie versehentlich eine falsche Datei ausgewählt haben, können Sie hier eine andere Datei auswählen, um die aktuelle Datei zu ersetzen. Der einfachste Weg, um festzustellen, welches Dokument wiederhergestellt werden muss, besteht darin, sich den Zeitpunkt anzusehen, zu dem das Dokument zuletzt gespeichert wurde. Die neueste Zeitform ist wahrscheinlich die Version, die Sie brauchen.







Wiederherstellen eines word-dokuments
- Schritte
- Methode 1 von 4: Wiederherstellen eines nicht gespeicherten Dokuments in Windows
- Methode 2 von 4: Wiederherstellen eines nicht gespeicherten Dokuments auf einem Mac
- Methode 3 von 4: Wiederherstellen nicht gespeicherter Änderungen in Windows
- Methode 4 von 4: Speichern Sie nicht gespeicherte Änderungen auf einem Mac
- Tipps
- Warnungen
In diesem Tutorial erfahren Sie, wie Sie ein nicht gespeichertes Microsoft Word-Dokument sowie nicht gespeicherte Änderungen aus einem gespeicherten Dokument wiederherstellen. Sie können dies sowohl auf Windows- als auch auf Mac-Computern tun. Wenn Sie Ihr Word-Dokument mit der AutoWiederherstellen-Funktion in Microsoft Word nicht wiederherstellen können, sollten Sie Datenwiederherstellungssoftware verwenden, um das Dokument abzurufen.
Schritte
Methode 1 von 4: Wiederherstellen eines nicht gespeicherten Dokuments in Windows

1. Öffnen Sie Microsoft Word. Das Word-Symbol ähnelt einem weißen "W" auf dunkelblauem Hintergrund.

2. klicke aufAndere Dokumente öffnen. Sie finden diese Option in der unteren linken Ecke des Fensters.

3. klicke auf Wiederherstellen nicht gespeicherter Dokumente. Diese finden Sie unten in der Mitte des Fensters. Ein Word-Wiederherstellungsordner wird geöffnet, der eine Liste der Dateien anzeigen sollte, die kürzlich gesichert wurden.

4. Wählen Sie ein Dokument zum Wiederherstellen aus. Klicken Sie auf das Dokument, das Sie wiederherstellen möchten.

5. klicke aufÖffnen. Diese Option finden Sie unten rechts im Fenster. Das Dokument wird in Word geöffnet.

6. klicke aufSpeichern als. Dies ist eine graue Registerkarte am oberen Rand des Word-Fensters.

7. Wählen Sie einen Speicherort aus, um die Datei zu speichern. Klicken Sie auf einen Ordner auf der linken Seite der Seite.
Hier können Sie im Textfeld `Dateiname` auch einen Namen für das Dokument eingeben.

8. klicke aufSpeichern. Diese Option finden Sie unten rechts im Fenster. Speichert das wiederhergestellte Dokument.
Methode 2 von 4: Wiederherstellen eines nicht gespeicherten Dokuments auf einem Mac

1. klicke aufgehen. Dies ist ein Menüpunkt am oberen Bildschirmrand. Ein Dropdown-Menü wird angezeigt.
- Siehst du den Menüpunkt gehen Wenn nicht, öffnen Sie zuerst den Finder oder klicken Sie auf den Desktop, um ihn anzuzeigen.

2. Halte den Schlüssel⌥Option gedrückt. Dadurch wird der Ordner angezeigt Bücherei im Dropdown-Menü gehen.

3. klicke aufBücherei. Diese Option finden Sie im Dropdown-Menü gehen. Der versteckte Bibliotheksordner wird geöffnet.

4. Öffnen Sie den Ordner `Container`. Doppelklicken Sie auf den Ordner `Containers` im `C`-Teil des Bibliotheksordners.

5. Klicken Sie auf die Suchleiste. Sie finden es in der oberen rechten Ecke des Fensters.

6. Suchen Sie nach dem Microsoft-Ordner. Typ com.Microsoft.Werden und drücke ⏎ Zurück.

7. Klicken Sie auf die Registerkarte`Behälter`. Es befindet sich rechts neben der Überschrift "Suchen:" oben im Finder-Fenster.

8. öffne das ``com.Microsoft.Word-Ordner. Doppelklicken Sie auf diesen Ordner, um ihn zu öffnen.

9. Öffnen Sie den Ordner `Daten`.

10. Öffnen Sie den Ordner `Bibliothek`.

11. Öffnen Sie den Ordner `Einstellungen`. Möglicherweise müssen Sie nach unten scrollen, um diese Karte zu sehen.

12. Öffnen Sie den Ordner `AutoRecover`. Eine Liste der Dateien, die Word automatisch für Sie gespeichert hat, wird angezeigt.

13. Wählen Sie die Datei aus, die Sie wiederherstellen möchten. Klicken Sie auf die Datei, um sie auszuwählen.
Wenn Sie hier keine Dateien sehen, wurde Ihre Word-Datei nicht gesichert.
14. klicke aufDatei. Dies ist ein Menüpunkt in der oberen linken Ecke des Bildschirms. Ein Dropdown-Menü wird angezeigt. fünfzehn. WählenÖffnen mit. Sie finden diese Option oben im Dropdown-Menü Datei. 16. klicke aufWerden. Sie finden diese Option im Kontextmenü Öffnen mit. 

17. Dokument speichern. Drücken Sie ⌘ Befehl+S, Geben Sie einen Dateinamen ein, wählen Sie einen Speicherort aus dem Menü "Wo" und klicken Sie auf Speichern.
Methode 3 von 4: Wiederherstellen nicht gespeicherter Änderungen in Windows

1. Öffnen Sie Microsoft Word. Wenn Ihr Computer oder Word beim Bearbeiten oder Speichern eines Dokuments heruntergefahren wurde, speichert Word eine temporäre Kopie des Dokuments.

2. klicke aufWiederhergestellte Dateien anzeigen. Sie finden diese Option in der oberen linken Ecke der Registerkarte Start in Word.

3. Wählen Sie eine Datei aus. Klicken Sie im Feld auf der linken Seite des Fensters auf den Namen des Dokuments, das Sie wiederherstellen möchten. Dadurch wird es im Hauptfenster von Word geöffnet.

4. klicke aufSpeichern. Es ist eine graue Registerkarte oben im Word-Fenster, direkt unter dem Menü. Das Fenster „Speichern unter“ öffnet sich.

5. Geben Sie einen Dateinamen ein. Geben Sie den Namen der Word-Datei in das Textfeld `Dateiname` ein.
Sie können auch einen Speicherort auswählen, indem Sie auf einen Ordner auf der linken Seite dieses Fensters klicken.

6. klicke aufSpeichern. Diese Option finden Sie unten rechts im Fenster. Speichert die Word-Wiederherstellungsdatei als Word-Dokument.
Methode 4 von 4: Speichern Sie nicht gespeicherte Änderungen auf einem Mac

1. Suchen Sie nach einer Benachrichtigung von Microsoft Error Reporting. Wenn Ihr Computer plötzlich herunterfährt oder Microsoft Word nicht mehr funktioniert, während Sie ein vorhandenes Dokument bearbeiten (ein Dokument, das Sie zuvor gespeichert haben), wird eine Fehlermeldung mit der Meldung "Ein Fehler ist aufgetreten und Microsoft Word wurde geschlossen" angezeigt.`
- Wenn Sie keine Benachrichtigung von Microsoft sehen, sollten Sie versuchen, die Datei wiederherzustellen.

2. Stellen Sie sicher, dass das Kontrollkästchen "Arbeit reparieren und Microsoft Word neu starten" aktiviert ist. Diese finden Sie unten im Fenster. Diese Option hilft Microsoft Word, Änderungen zu finden, die zwischen der letzten gespeicherten Version und dem Schließen von Word am Dokument vorgenommen wurden.

3. klicke aufOK. Diese finden Sie unten rechts im Fenster. Wort öffnet sich.

4. Zeigen Sie Ihr Dokument an. Nachdem die Änderungen am Dokument wiederhergestellt wurden, wird es automatisch geöffnet.
Wenn die Änderungen am Dokument nicht gespeichert wurden, können Sie die neueste Version des Dokuments öffnen, indem Sie auf klicken Jüngste auf der linken Seite des Fensters, indem Sie auf den Namen des Dokuments klicken und dann auf Öffnen.

5. Dokument speichern. Drücken Sie ⌘ Befehl+S um dies zu tun.
Tipps
Sie können die Anzahl der Sicherungen Ihrer Word-Dateien durch AutoWiederherstellen innerhalb eines bestimmten Zeitraums erhöhen, indem Sie auf klicken Datei (oder Werden auf einem Mac), und drücken Sie dann Optionen (oder Einstellungen auf einem Mac), Speichern (auch auf einem Mac), dann verringern Sie den Wert neben dem Text `AutoWiederherstellen-Informationen speichern`.
Warnungen
- Nachdem Sie ein Microsoft Word-Dokument von Ihrem Computer gelöscht haben, können Sie es mit der AutoWiederherstellen-Funktion von Word nicht wiederherstellen.
"Wiederherstellen eines word-dokuments"
Оцените, пожалуйста статью