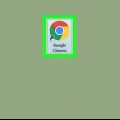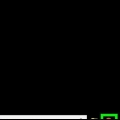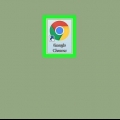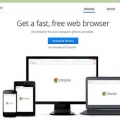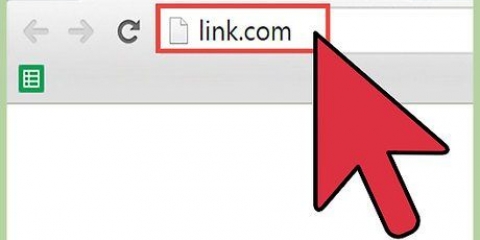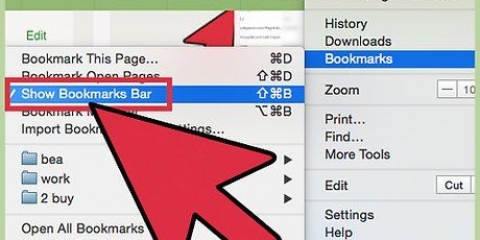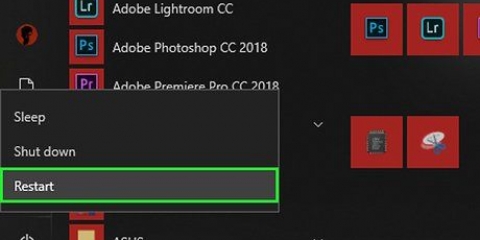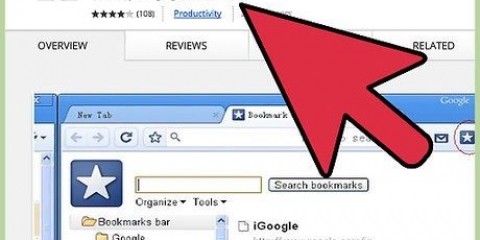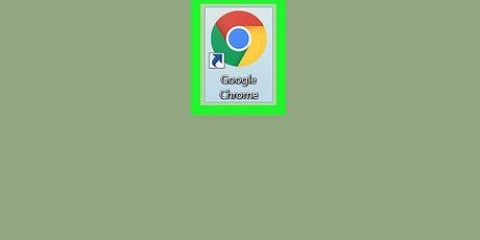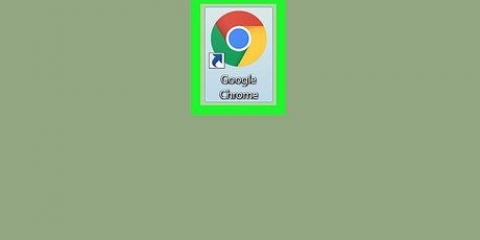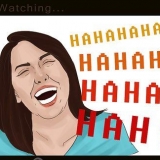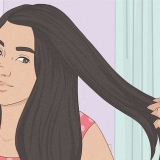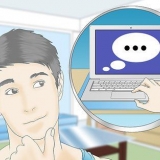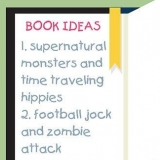Untersuchen sie ein element in chrome
In diesem Artikel erfahren Sie, wie Sie den HTML-Code eines sichtbaren Elements auf einer Seite in Google Chrome auf Ihrem Computer überprüfen.
Schritte

1. Öffnen Sie Google Chrome auf Ihrem Computer. Das Chrome-Symbol sieht aus wie eine farbige Kugel mit einem blauen Punkt in der Mitte. Sie finden es im Ordner "Programme" auf einem Mac oder im Windows-Startmenü.

2. Klicken Sie auf das Symbol mit den drei vertikalen Punkten. Dies ist die Schaltfläche neben der Adressleiste in der oberen rechten Ecke Ihres Fensters. Jetzt öffnet sich ein Dropdown-Menü.

3. Halte deinen Pfeil nach obenMehr Werkzeuge im Dropdown-Menü. Es öffnet sich nun ein Untermenü.

4. klicke aufEntwicklerwerkzeuge im Untermenü. Auf der rechten Seite Ihres Bildschirms wird eine `Inspektionsspalte` angezeigt.
Sie können diese Spalte auch über eine Tastenkombination auf Ihrer Tastatur aufrufen. Die Abkürzung ist ⌥Option+cmd+ich auf einem Mac und Strg+alt+ich unter Windows.

5. Halten Sie Ihren Pfeil über ein Element in der Inspektionsspalte. Wenn Sie mit Ihrem Pfeil auf ein Element oder eine Zeile in der Spalte gehen, wird das ausgewählte Element auf der Webseite farbig dargestellt.

6. Klicken Sie mit der rechten Maustaste auf ein Element, das Sie überprüfen möchten. Es öffnet sich dann ein Dropdown-Menü.

7. WählenPrüfen im Dropdown-Menü. Die Inspektionsspalte scrollt nach oben oder unten zum ausgewählten Element und der Quellcode wird farbig dargestellt.
Sie müssen die Kontrollsäule nicht erst manuell öffnen. Wenn Sie im Dropdown-Menü „Inspizieren“ auswählen, öffnet sich automatisch die Spalte Inspektion.
"Untersuchen sie ein element in chrome"
Оцените, пожалуйста статью