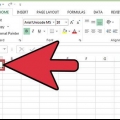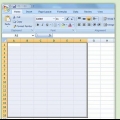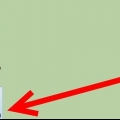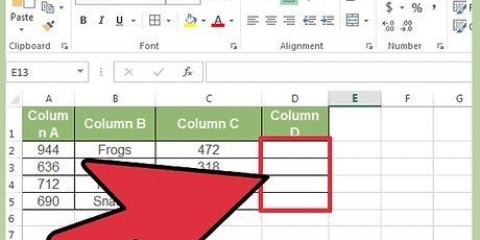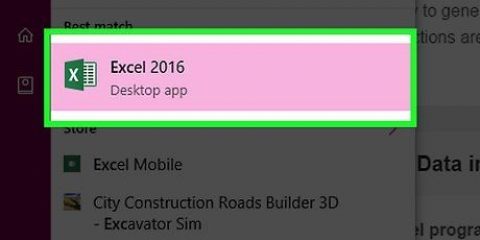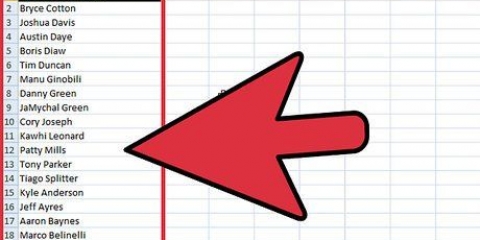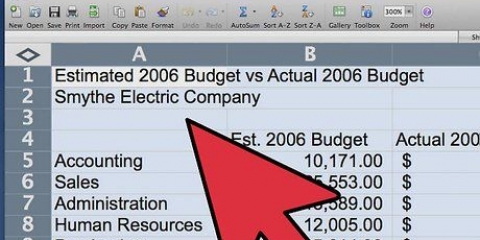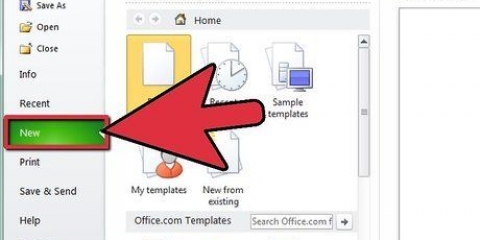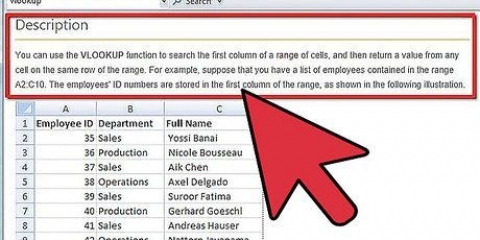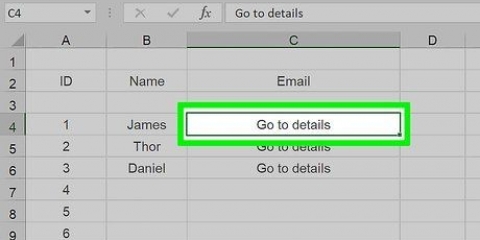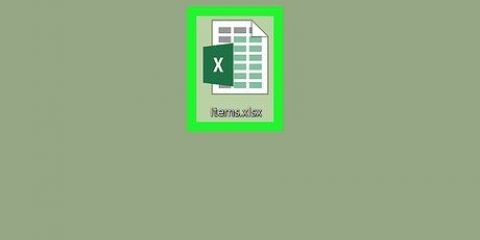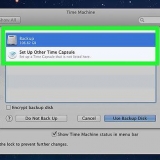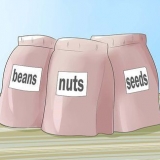Erstellen Sie eine Tabelle mit Spalten und Zeilen, um Ihre Daten zu organisieren. Lassen Sie die erste Zeile für die Spaltenüberschriften leer. Platziere zum Beispiel das Wort "Datum" in Zelle A1, wenn Sie das Arbeitsblatt nach Datum organisieren möchten. 


3. Bestimmen Sie die Eigenschaften der Zellen in der Spalte und geben Sie an, ob es sich um Text oder Zahlen handelt. Markieren Sie eine Gruppe von Zellen, indem Sie auf eine Zelle klicken und sie ziehen, bis Sie alle Zellen ausgewählt haben. Sie können auch auf den Buchstaben oder die Zahl einer Zelle klicken, um alle Spalten oder Zeilen auf einmal auszuwählen.
Klicken Sie mit der rechten Maustaste auf die ausgewählten Zellen und klicken Sie auf "Zelleigenschaften".
klicke auf "Nummer" oder "Währungen" um anzugeben, welche Werte Sie voneinander subtrahieren möchten. Geben Sie bei Bedarf die Anzahl der Dezimalstellen und die Währung an und klicken Sie auf "OK."





Sie können auch auf klicken "fx" Funktionstaste zum Starten der Funktion. Dadurch wird automatisch ein Gleichheitszeichen in die Funktionsleiste eingefügt.
Es erscheint ein Auswahlmenü, in dem Sie gefragt werden, welche Art von Funktion Sie verwenden möchten. Sie subtrahieren Zahlen mit dem "Summe"-Funktion, denn das Addieren einer negativen Zahl ist dasselbe wie das Subtrahieren einer negativen Zahl.





Sie können Funktionen auch in eine ganze Spalte kopieren, wenn Sie Werte innerhalb derselben Spalte subtrahieren. Bestimmen Sie zuerst 2 Funktionen zum Subtrahieren von Zahlen. Wählen Sie dann die Zellen aus und ziehen Sie sie in der Spalte nach unten.
Gehen Sie zu dem kleinen Kästchen mit einem Pluszeichen, das am unteren Rand dieser Zellen angezeigt wird. Klicken Sie auf den Pfeil und wählen Sie "Nur Formatierung anwenden." Dadurch wird der gerade verwendete Funktionstyp kopiert, die Werte jedoch in die richtige Spalte verschoben.








Zahlen in excel subtrahieren
Excel ist ein Programm von Microsoft und Teil der Office Suite, mit dem Sie Tabellenkalkulationen mit leistungsstarken Funktionen zum Durchführen von Berechnungen mit Daten erstellen können. Sie müssen erst lernen, Zellen auszuwählen und Funktionen zu erstellen, bevor Sie die Grundfunktionen des Programms nutzen können. Erfahren Sie hier, wie Sie Zahlen in Excel subtrahieren.
Schritte
Teil 1 von 4: Mit Zellen arbeiten
1. Öffnen Sie Microsoft Excel auf Ihrem Computer.
2. Laden Sie eine vorhandene Tabelle oder erstellen Sie ein neues Dokument.

3. Beachten Sie, dass die Spalten jeweils mit einem Buchstaben gekennzeichnet sind. Sie beginnen links mit "ein" und weiter unendlich nach rechts.

4. Beachten Sie, dass die Zeilen mit einer Zahl gekennzeichnet sind.

5. Wählen Sie eine beliebige Zelle in der Tabelle aus. Der Buchstabe oben und die Zahl pro Reihe sind mit einer dunkleren Farbe gekennzeichnet. Gibt auch den Namen einer Zelle an.
Zum Beispiel kann eine Zelle mit H15 oder A4 angezeigt werden. Darauf beziehen Sie sich, wenn Sie Funktionen verwenden werden.

Teil 2 von 4: Informationen eingeben

1. Geben Sie Werte in Ihre Tabelle ein. Wenn Sie eine negative Zahl in eine Zelle eingeben, setzen Sie ein Minuszeichen vor die Zahl.

Andere häufig verwendete Spaltenüberschriften sind zum Beispiel: Name, Adresse, Beschreibung, Kosten, erhalten. Platzieren Sie eine Spalte mit . wie gewünscht "Summen" am Ende, wenn Sie verschiedene Kosten addieren oder subtrahieren möchten.


2. Benennen Sie das Arbeitsblatt um. Klicken Sie mit der rechten Maustaste auf die Registerkarte unten, um das Arbeitsblatt umzubenennen. Fügen Sie Arbeitsblätter mit dem Pluszeichen hinzu.




4. Speichern Sie Ihr Excel-Dokument regelmäßig.
Teil 3 von 4: Erstellen einer Funktion zum Subtrahieren von Zahlen

1. Klicken Sie auf die Zelle, in die die Antwort Ihrer Berechnung kommen soll.
Klicken Sie beispielsweise auf eine Zelle in der Summenspalte oder eine andere Zelle.

2. Finden Sie die Funktionsleiste. Dies ist ein leerer Balken neben den Buchstaben "fx."

3. Bewegen Sie Ihren Mauszeiger auf die leere Leiste, während Ihre Zelle noch ausgewählt ist.

4. Setzen Sie ein Gleichheitszeichen ("=") in der leeren Leiste.



5. Geben Sie den Buchstaben und die Nummer der Zelle ein, die den ersten Wert für die Funktion enthält.
Setzen Sie ein Minuszeichen nach dieser Zahl.


6. Geben Sie den Buchstaben und die Nummer der Zelle ein, die den zweiten Wert enthält, den Sie vom ersten Wert subtrahieren möchten.

7. Drücken Sie "Eingeben," und die zweite Zahl wird von der ersten Zahl abgezogen. Die nächste Zelle wird ausgewählt, sobald Sie drücken "Eingeben" Drücken Sie.
Zum Beispiel wird die Funktion zum Subtrahieren von Zahlen zu "=A2-A5"

8. Wiederholen Sie dies für die anderen Zellen, indem Sie auf jede Zelle einzeln klicken.


Teil 4 von 4: Zellen innerhalb eines bestimmten Bereichs subtrahieren

1. Klicken Sie auf die Zelle am Ende der Wertegruppe. In diesem Abschnitt wird erklärt, wie Sie eine Gruppe von Werten in einer Spalte oder Zeile subtrahieren.

2. klicke auf "fx" neben der Funktionsleiste.

3. Platzieren Sie Ihren Cursor in der leeren Funktionsleiste nach dem Gleichheitszeichen.

4. Typ "SUMME" oder wählen Sie diese Option aus der Liste der Excel-Funktionen.

5. Geben Sie eine offene Klammer ein. Fügen Sie die erste Zelle zum Bereich hinzu. Zum Beispiel, "B2."

6. Geben Sie einen Doppelpunkt ein. Dies weist darauf hin, dass es sich um einen Bereich handelt.

7. Füllen Sie die letzte Zelle innerhalb des Bereichs aus, den Sie subtrahieren möchten. Zum Beispiel, "B17." Jetzt müssen Sie eine geschlossene Klammer hinzufügen.

8. Drücken Sie "Eingeben." Excel fügt nun die Werte zusammen. Wenn die Werte negativ sind, werden sie abgezogen.
Zum Beispiel: die volle Funktion kann sein "=SUMME(B2:B17)."
"Zahlen in excel subtrahieren"
Оцените, пожалуйста статью