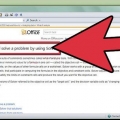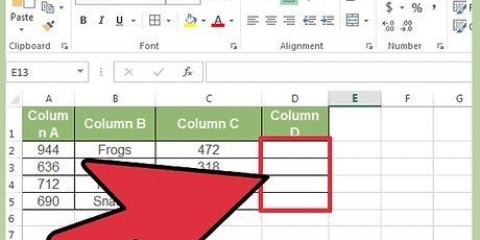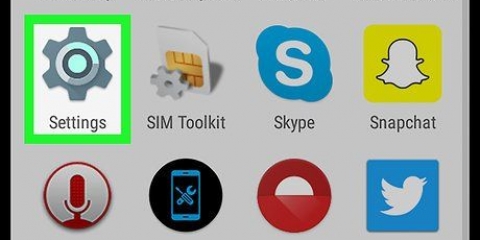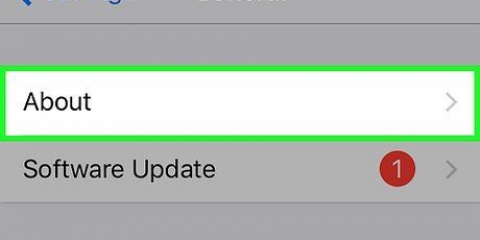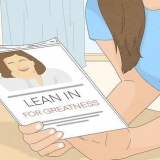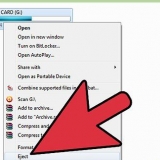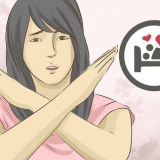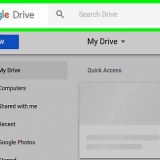Die erste Zahl befindet sich in der oberen linken Ecke des Arbeitsblatts und die zweite Zahl befindet sich in der unteren rechten Ecke deiner Daten. Wir nehmen wieder das Beispiel des Lehrers und der Schülerliste. Angenommen, Sie haben 2 Spalten. Im ersten kommen die Namen der Schüler und im zweiten deren Durchschnittsnote. Wenn Sie 30 Schüler haben, beginnend in A2, läuft die erste Spalte von A2-A31. Die zweite Spalte mit den Zahlen geht von B2-B31. Die Tabellenmatrix lautet also A2:B31. Stellen Sie sicher, dass Sie die Spaltenüberschriften nicht einschließen. Das bedeutet, dass Sie nicht den Namen jeder Spalte in Ihre Tabellenmatrix aufnehmen, wie z. B. „Schülername“ und „Durchschn.“. Zahl". Dies wird wahrscheinlich A1 und B1 in Ihrem Arbeitsblatt sein.
zu VERT.Damit SUCHEN funktioniert, müssen Sie die Nummer einer Spalte und nicht ihren Namen verwenden. Auch wenn Sie also nach den Durchschnittsnoten der Schüler suchen, geben Sie immer noch eine „2“ als Nummer des Spaltenindex ein, da die Durchschnittsnote in dieser Spalte steht. Verwenden Sie dafür nicht den Buchstaben, sondern nur die Zahl, die zur Spalte gehört. VERT.SEARCH erkennt ein „B“ nicht als korrekte Spalte, sondern nur eine „2“.” Sie müssen möglicherweise buchstäblich zählen, welche Spalte als Spaltenindex verwendet werden soll, wenn Sie mit einer sehr großen Tabelle arbeiten.
Wenn Sie eine genaue Zahl und keine gerundete Zahl haben möchten, müssen Sie in der VERT-Funktion „FALSE“ angeben.SUCHE. Wenn Sie einen geschätzten Wert gerundet oder aus einer benachbarten Zelle geliehen haben möchten, geben Sie "TRUE" in die Funktion ein. Wenn Sie sich nicht sicher sind, was Sie brauchen, ist es normalerweise sicher, "FALSCH" zu verwenden, damit Sie eine genaue Antwort auf Ihre Suche im Arbeitsblatt erhalten. 

Sie können dafür jede beliebige Zelle verwenden, aber achten Sie darauf, den Wert dieser Zelle als "Suchwert" in Ihrem Funktionscode zu verwenden. In der Anleitung oben finden Sie Informationen dazu, was die einzelnen Werte in der Funktion tun sollen. Wir folgen wieder dem Beispiel der Schülerliste mit den zuvor diskutierten Werten, so dass die Formel von VERT.SUCHE sieht so aus: =VERT.SUCHEN(F3,A2:B32,2,FALSCH) 
Dies ermöglicht Ihnen die Suche mit VERT.SUCHEN, weil Sie mindestens 2 Spalten für die Dateneingabe/-ausgabe benötigen. Sie können das Ziel einer beliebigen Zelle in einer angrenzenden (aber nicht gemeinsam genutzten) Zelle platzieren. Auf der linken Seite des Felds, in dem Sie nach einem Schüler suchen, können Sie beispielsweise „Studentenname“ eingeben.
Um im Code von VERT . zu vermeiden.SUCHE der Wert der Zelle ändert sich, wenn Sie Zellen in der Tabelle bearbeiten oder hinzufügen, setzen Sie ein `$` vor jeden Buchstaben/jede Zahl Ihrer Tabellenmatrix. Zum Beispiel unser Code von VERT.SEARCH ändert sich dann zu =VERT.SUCHEN(F3,$A$2:$B$32,2,FALSCH) Vermeiden Sie Leerzeichen vor oder nach den Daten in den Zellen oder unvollständige, inkonsistente Anführungszeichen.
Vert.verwenden von search in excel
Es scheint, als würde man die VERT.-Funktion verwenden.SUCHEN in Microsoft Excel ist nur für Profis, aber eigentlich ganz einfach. Indem Sie nur ein wenig Code lernen, können Sie das Abrufen von Informationen aus jedem Arbeitsblatt viel einfacher machen.
Schritte
Methode 1 von 3: VERT . verstehen.SUCHE

1. Wissen, wann man VERT.SUCHE verwendet. VERT.SEARCH ist eine Funktion in Excel, mit der Sie den Wert einer Zelle eingeben können, mit der Sie den Wert einer entsprechenden Zelle in derselben Zeile nachschlagen können.
- Verwenden Sie dies, wenn Sie nach Daten in einer großen Tabelle suchen oder wenn Sie nach sich häufig wiederholenden Daten suchen.
- Stellen Sie sich vor, Sie sind ein Lehrer mit einer Schülerliste in Excel. du kannst VERT.Verwenden Sie SUCHEN, um den Namen eines Schülers einzugeben und seine Note sofort aus einer entsprechenden Zelle zu erhalten.
- VERT.SEARCH ist nützlich, wenn Sie im Einzelhandel arbeiten. Sie können nach einem Artikel anhand seines Namens suchen und es wird die Artikelnummer oder der Preis zurückgegeben.

2. Organisieren Sie Ihre Tabellenkalkulation richtig. Das „v“ in VERT.SEARCH steht für „vertikal“.Dies bedeutet, dass Ihre Tabelle in vertikalen Listen organisiert sein sollte, da die Funktion nur in Spalten und nicht in Zeilen sucht.

3. VERT verwenden.SUCHE um einen Rabatt zu finden. wenn du VERT.SUCHE für den Fall verwendet, dann können Sie es für eine Tabelle formatieren, mit der Sie den Preis oder den Rabatt für einen bestimmten Artikel berechnen können.
Methode 2 von 3: Die Werte von VERT.SUCHE verstehen

1. Den „Suchwert“ verstehen.Dies ist die Zelle, von der aus Sie beginnen; der Ort, an dem Sie den Code für VERT . eingeben.SUCHE.
- Dies ist die Nummer einer Zelle, z. B. F3. Dies bezieht sich auf den Suchort.
- Hier geben Sie den Code von VERT . ein.SUCHE. Der Suchwert, den Sie hier eingeben, muss aus der ersten Spalte Ihrer Tabelle stammen.
- Es ist hilfreich, diese ein paar Zellen aus dem Rest des Arbeitsblatts zu entfernen, damit Sie sie nicht mit den restlichen Daten verwechseln.

2. Verstehen Sie, was die „Tabellenmatrix“ bedeutet. Das sind die Zellen des gesamten Datenbereichs.

3. Finden Sie den "Spaltenindex".” Dies ist die Nummer der Spalte, in der Sie nach den Daten suchen.

4. Verstehen Sie, was „Ansatz“ bedeutet. Dies ist der Teil von VERT.SUCHE wo Sie angeben können, ob Sie nach einer genauen oder einer geschätzten Zahl suchen.
Methode 3 von 3: VERT . verwenden.SUCHE

1. Erstellen Sie das Arbeitsblatt. Sie benötigen mindestens 2 Datenspalten, um die VERT.-Funktion zu verwenden.SUCHE, um zu arbeiten, aber Sie können so viele verwenden, wie Sie möchten

2. Geben Sie in eine leere Zelle das VERT . ein.SUCHE-Formel.Geben Sie in die Zelle die folgende Formel ein: =VERT.SEARCH(search_value, table_array, column_index_num, [Zugriff]).

3. VERT erweitern.SUCHE, um mehr Zellen einzuschließen. Wählen Sie die Zelle im Code von VERT . aus.SUCHE. Wählen Sie in der unteren rechten Ecke den Ziehpunkt der Zelle aus und ziehen Sie ihn, um eine oder mehrere zusätzliche Zellen in die Matrix aufzunehmen.

4. VERT testen.SUCHE. Sie tun dies, indem Sie den Suchwert eingeben. Im Beispiel ist dies der Name des Schülers, der in eine der Zellen eingegeben wird, die im Code von VERT . enthalten sind.SUCHE. Dann VERT. würde.SEARCH sollte automatisch die Durchschnittsnote des genannten Schülers in der angrenzenden Zelle zurückgeben.
Tipps
Оцените, пожалуйста статью