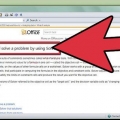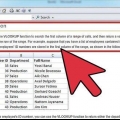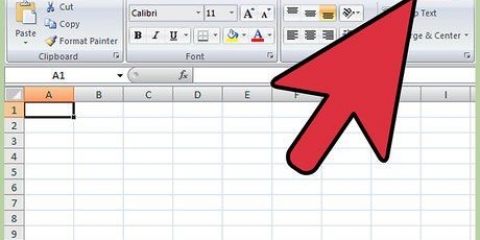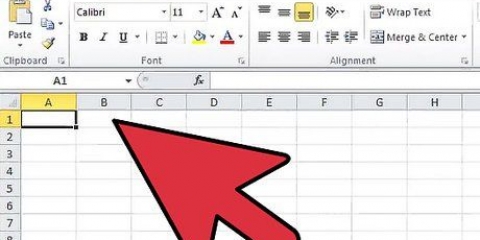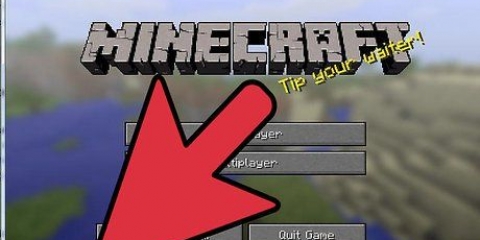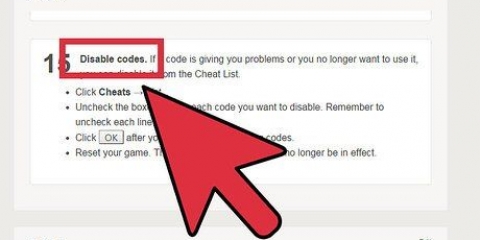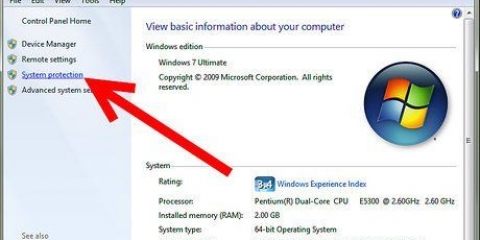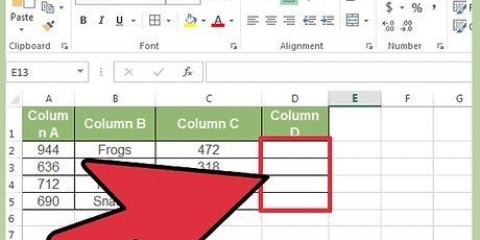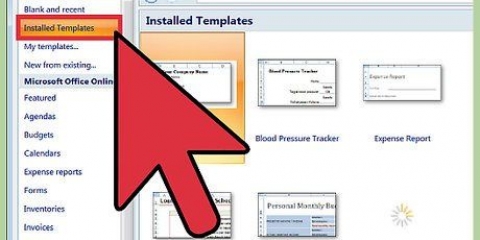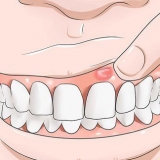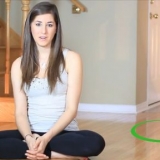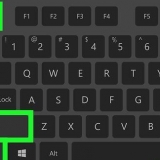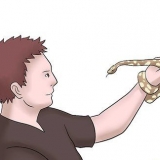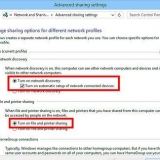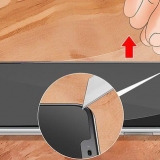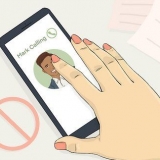">
">
Verwenden von makros in excel
Manchmal gibt es einen Vorgang in einer Tabellenkalkulation, der regelmäßig wiederholt werden muss. Sie können ein Makro so einstellen, dass es eine solche Aktion mit Leichtigkeit wiederholt, ohne alle Schritte selbst erneut durchführen zu müssen. Wenn Sie wissen, wie Sie Makros in Excel verwenden, können Sie viel Zeit sparen.
Schritte
Methode 1 von 2: Makros ohne Excel verwenden (außer in Excel 2008 für den Mac)

2. Öffnen Sie die Arbeitsmappe, die das Makro enthält oder enthalten wird.

3. Stellen Sie sicher, dass Makros in dieser bestimmten Arbeitsmappe aktiviert sind, damit das Makro ausgeführt werden kann.

5. Zeichnen Sie das Makro auf oder schreiben Sie Ihr Makro von Hand, um einen bestimmten Vorgang wiederholen zu können, den Sie automatisieren möchten, wenn die Arbeitsmappe das Makro noch nicht für Sie installiert hat.
Wenn Sie das Makro aufzeichnen möchten, suchen Sie den Befehl "Neues Makro ". Diese findet ihr in der Gruppe "Programmcode" im Menü "Entwickler" vom Band oder "Zusätzlich" aus dem Hauptmenü, oder im Makrofenster (auch im Menü "Entwickler" oder "Zusätzlich") oder über die Symbolleiste, abhängig von Ihrer Excel-Version, Ihrem Computersystem und Ihren spezifischen Excel-Einstellungen.

6. Öffnen Sie das Makromenü, normalerweise im Menü "Entwickler" oder "Zusätzlich" aus Excel.

8. Weisen Sie das Makro einer Schaltfläche, einer Tastenkombination oder einem Arbeitsblatt zu, damit es automatisch gestartet wird, wenn Sie es verwenden möchten.

9. Führen Sie das Makro bei Bedarf aus.
Methode 2 von 2: Verwenden von Makros mit Excel 2008 für Mac

2. Offen "Skript-Dienstprogramm" in dem "AppleScript"-Ordner, im Ordner "Programme". (Die Karte "Programm"S" finden Sie im Ordner Ihres Computersystems, bevor Sie das Hauptbenutzerkonto öffnen.)

4. Testen Sie, ob die Makroaufnahme wie gewünscht funktioniert. (Nicht alle Aktionen sind skriptfähig, d. h. Sie können sie nicht für AppleScript aufzeichnen.)

5. Speichern Sie das aufgezeichnete AppleScript.

Оцените, пожалуйста статью