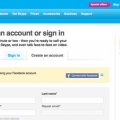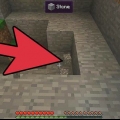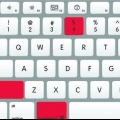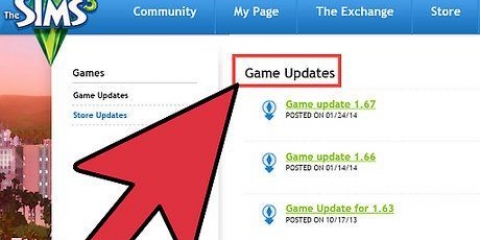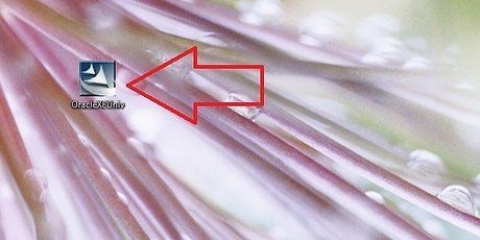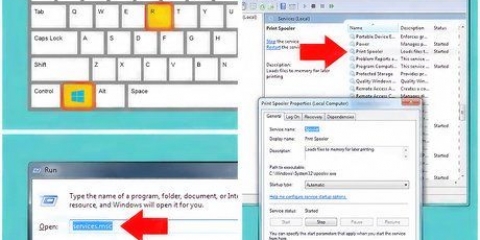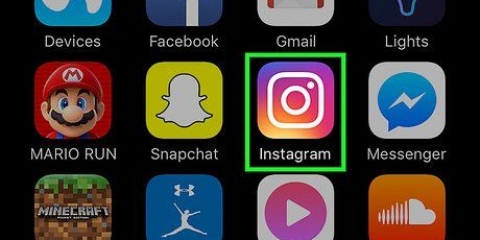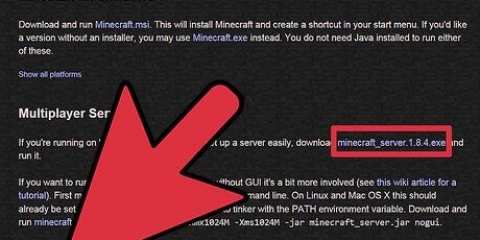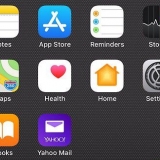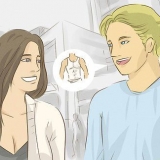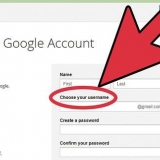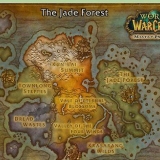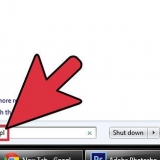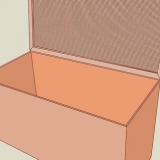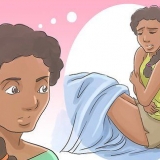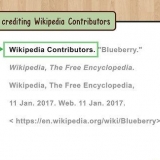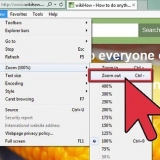Erstelle einen server für das spiel unturned
Unturned ist ein unterhaltsames und einfach zu bedienendes Zombie-Überlebensspiel. Einzelspieler in Unturned zu spielen macht Spaß, aber mit anderen zu spielen macht noch mehr Spaß. Glücklicherweise hat Nelson (der Schöpfer von Unturned) Multiplayer-Optionen und Server hinzugefügt. Diese ermöglichen es Menschen aus der ganzen Welt, Zombies miteinander zu verbinden und gemeinsam abzuschlachten. Dieses Tutorial zeigt Ihnen, wie Sie einen Unturned-Server einrichten.
Schritte
Teil 1 von 2: Erstellen eines Servers und Serverdateien

1. Öffnen Sie Ihre lokalen Dateien. Diese Dateien bestimmen, wie Ihr Spiel aussieht und alle Statistiken des Spiels. Sie können Ihre lokalen Dateien in Steam öffnen. Führen Sie die folgenden Schritte aus, um auf Ihre lokalen Dateien zuzugreifen.
- Offen Dampf.
- Klicken Sie auf die Registerkarte Bücherei oben auf dem Bildschirm.
- Rechtsklick auf Ungedreht in der Liste der Spiele.
- klicke auf Eigenschaften unten im Menü.
- Klicken Sie auf die Registerkarte Lokale Dateien.
- klicke auf Lokale Dateien durchsuchen um den Ordner „Lokale Datei“ im Windows Explorer zu öffnen.

2. Rechtsklick auf die DateiUngedreht.exe. Dies ist die Startdatei von Unturned. Es ist an einem grünen Symbol zu erkennen, das dem Gesicht eines Zombies ähnelt. Ein Rechtsklick darauf öffnet ein Menü auf der rechten Seite der Datei.

3. klicke aufVerknüpfung erstellen. Nun wird eine weitere ausführbare Datei namens `Unturned . erstellt.exe - Verknüpfung`. Damit startest du bald den Server.

4. Benennen Sie die Verknüpfung. Um die Verknüpfung umzubenennen, klicken Sie einmal darauf, um sie auszuwählen, und klicken Sie dann erneut darauf, um den Dateinamen hervorzuheben. Geben Sie einen neuen Dateinamen ein. Du kannst ihm einen beliebigen Namen geben. Es ist jedoch hilfreich, es so zu nennen wie `Unturned - Server` oder etwas Ähnliches, an das Sie sich leicht erinnern können.

5. Rechtsklick auf die Verknüpfung. Dadurch wird ein Menü neben der Datei angezeigt. Stellen Sie sicher, dass Sie mit der rechten Maustaste auf die neue Verknüpfung klicken und nicht auf das ursprüngliche "Unturned".exe-Datei.

6. klicke aufEigenschaften. Es befindet sich am unteren Rand des Menüs, das angezeigt wird, wenn Sie mit der rechten Maustaste auf die Verknüpfung Unturned klicken.

7. Setzen Sie den Zielort in Anführungszeichen. Der Zielort befindet sich im Feld neben dem Feld mit der Aufschrift "Ziel". Es sollte etwa so lauten: `C:Program Files (x86)SteamsteamappscommonUnturnedUnturned.exe`. Wenn es noch nicht in Anführungszeichen steht, fügen Sie ein Zitat vor und nach dem Text in das Feld ein.

8. Fügen Sie ein Leerzeichen hinzu und geben Sie dann ein -Batch-Modus - nographics. Dies kommt nach dem Zielort im Feld "Ziel".

9. Fügen Sie ein Leerzeichen hinzu und geben Sie ein +Sicherer Server/Servername. Dies kommt nach `-nographics` im `Target`-Feld. Ersetzen Sie `server_name` durch den Namen, den Sie Ihrem Server geben möchten. Ihr endgültiges Zielfeld sollte wie folgt aussehen: `C:Programme (x86)SteamsteamappscommonUnturnedUnturned.exe` -batchmode -nographics +Secureserver/Wikihow
Wenn Sie einen lokalen Server erstellen möchten, ersetzen Sie `secureserver` durch `LAN server`. Nur Spieler in Ihrem lokalen Netzwerk können einem LAN-Server beitreten.

10. klicke aufBewerben gefolgt von ok. Dadurch werden die Änderungen auf die Datei angewendet und das Fenster geschlossen.

11. Starten Sie die Verknüpfung. Es öffnet sich nun ein Befehlsfenster. Dadurch wird auch ein neuer Ordner namens `Servers` erstellt. Sobald der Serverordner erstellt wurde, schließen Sie das Befehlsfenster.
Teil 2 von 2: The Command .file.bearbeite das

1. Öffnen Sie den Server-Ordner. Es ist der neu erstellte Ordner in Ihren lokalen Dateien.

2. Öffnen Sie den Ordner mit dem Namen Ihres Servers. Dieser Ordner sollte den Namen erhalten, den Sie zuvor nach dem `Secureserver` angegeben haben. Beispiel: Wenn Sie +Secureserver/Wikihow angegeben haben, heißt der Ordner `Wikihow`.

3. Öffnen Sie den Server-Ordner. Dies ist im Ordner mit dem Namen Ihres Servers.

4. Doppelklick aufBefehle.Die. Dies öffnet die Datei `Command.Die`.
Wenn Windows die Datei beim Doppelklicken nicht erkennt, klicken Sie mit der rechten Maustaste darauf und gehen Sie zu Öffnen mit. klicke auf Notizblock, das Programm zum Öffnen der DAT-Datei.

5. Typ Name gefolgt vom Namen Ihres Servers und drücken Sie↵ Enter. Zum Beispiel: Name Anweisung Server. Dies ist der Name, den andere Spieler im Internet sehen, wenn sie nach Ihrem Server suchen. Der Titel darf nicht länger als 50 Zeichen sein.

6. Typ Mappe gefolgt von der Karte, die du auf deinem Server spielen möchtest. Zum Beispiel: Karte Russland, oder welche Karte du deinem Server geben möchtest. Aktuelle Karten sind; Hawaii, Russland, Deutschland, PEI, Yukon und Washington.
Sie können auch den Namen einer heruntergeladenen benutzerdefinierten Karte eingeben.

7. Drücken Sie↵ Enter und geben Sie ein Porto 27015. Dies ist der Port, über den Ihr Server eine Verbindung zu anderen Computern herstellt. Es gibt andere Ports, mit denen Sie eine Verbindung herstellen können, es wird jedoch empfohlen, Port 27015 . zu verwenden.

8. Drücken Sie↵ Enter und geben Sie ein Passwort gefolgt von einem Passwort (optional). Wenn Sie Ihrem Server ein Passwort hinzufügen möchten, können Sie es festlegen, indem Sie "Passwort" gefolgt von dem Passwort eingeben, das Sie festlegen möchten.

9. Drücken Sie↵ Enter und geben Sie ein maximale Spieler 12. Dies legt fest, wie viele Spieler sich gleichzeitig mit Ihrem Server verbinden können.

10. Drücken Sie↵ Enter und geben Sie ein Perspektive beides. Dies legt die Perspektive des Spielers fest. Die Perspektive kann so eingestellt werden, dass Spieler das Spiel nur in spielen können erste Person, dritte Person, oder beide. Es wird empfohlen, es auf `beide` (beide) einzustellen.

11. Drücken Sie↵ Enter und geben Sie ein Mode gefolgt vom Schwierigkeitsgrad. Dies legt den Schwierigkeitsgrad für deinen Server fest. Schwierigere Level bieten mehr Belohnungen. Schwierigkeitsgrade sind: leicht, normal, Hardcore und Gold.
Der Gold-Modus bietet doppelt so viel Gold und Erfahrung wie der normale Modus.

12. Drücken Sie↵ Enter und geben Sie ein pvp oder pve. Dies stellt den Spielmodus ein. Sie können den Spielmodus als Player-vs-Player (PVP) oder Player-vs-Environment (PVE) einstellen.

13. Drücken Sie↵ Enter und geben Sie ein betrügen. Dies legt fest, ob Admins Cheats und Befehle verwenden können oder nicht. Es wird empfohlen, Cheats zu aktivieren.

14. Drücken Sie↵ Enter und geben Sie ein Eigentümer gefolgt von deiner Steam-ID. Dadurch werden Sie zum Besitzer des Servers. Sie werden automatisch zum Administrator, wenn Sie sich mit Ihrem Server verbinden.

fünfzehn. Drücken Sie↵ Enter und geben Sie ein willkommen gefolgt von einer Willkommensnachricht. Dies ist die Nachricht, die der Server automatisch im Chat an alle Teilnehmer sendet. Es kann freundlich sein oder die Regeln erwähnen.

16. Speicher die DateiBefehle.Die. Um die DAT-Datei zu speichern, klicken Sie auf Datei in der Menüleiste oben, dann klicke Speichern.

17. Führen Sie Ihren Server erneut aus. Gehen Sie zurück zum Ordner Unturned und doppelklicken Sie auf die Serverdatei. Alle Änderungen sollten jetzt beim Starten Ihres Servers erscheinen. Oben sollte so etwas stehen wie `Name erfolgreich als wikiHow festgelegt!`

18. Führe dein Unturned-Spiel aus und verbinde dich mit deinem Server. Um eine Verbindung herzustellen, gehe zu Play > Server, dann links auf LAN klicken. Dein Server sollte erscheinen – verbinde dich damit und hab Spaß!
Wenn Sie Personen erreichen möchten, die sich nicht in Ihrem WLAN befinden, müssen Sie Ihr Spiel portieren.
Tipps
- Sie können benutzerdefinierte Karten aus dem Unturned Workshop herunterladen, um sie auf Ihrem Server zu verwenden.
- Wenn Ihr Server nicht in der Serverliste angezeigt wird, sehen Sie sich das Ende Ihres Spiels an. Einige der dortigen Einstellungen, wie z. B. Karte oder Servername, können Sie daran hindern, Ihren Server zu finden. Setzen Sie alle Optionen auf `Alle ___` und löschen Sie alles, was Sie in den Feldern `ServerName` und `ServerPassword` haben. Ihr Server sollte jetzt sichtbar sein.
- Füge deinem Server einige WorkshopMods oder Rocketmod Plugins hinzu. Viel Spass damit!
- Wenn du `kommandiert`.dat`-Datei wird im Media Player geöffnet, klicken Sie dann mit der rechten Maustaste auf die Datei und klicken Sie auf Öffnen mit – klicken Sie dann auf Notepad oder Notepad++.
Warnungen
- Seien Sie vorsichtig, wenn Sie den Server herunterfahren. Wenn Sie nur auf das rote X in der Ecke klicken, wird es möglicherweise nicht richtig gespeichert. Geben Sie immer `Speichern` ein und drücken Sie dann die Eingabetaste. Geben Sie dann "Shutdown 1" ein. Dadurch werden die aktuellen Einstellungen des Servers gespeichert und der Server schnell heruntergefahren.
"Erstelle einen server für das spiel unturned"
Оцените, пожалуйста статью