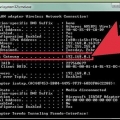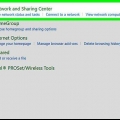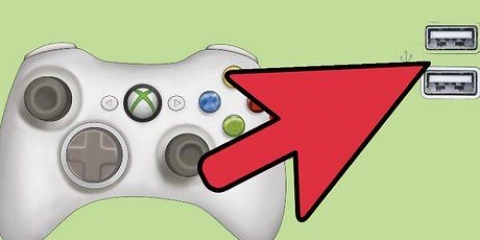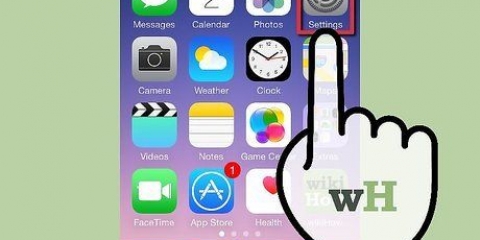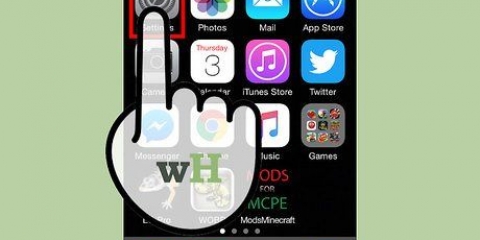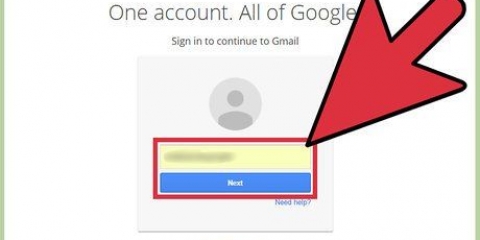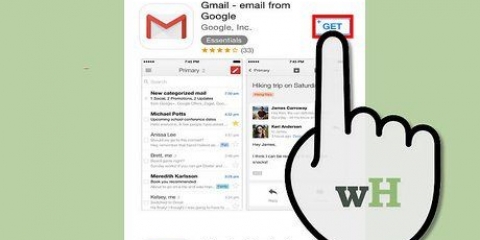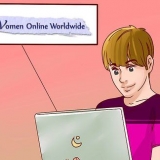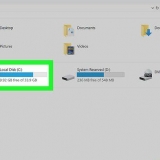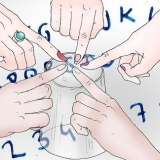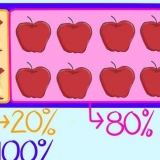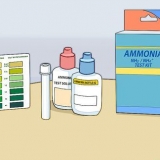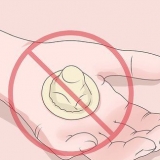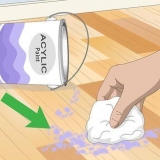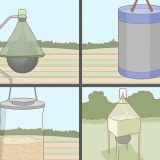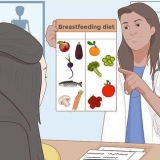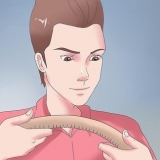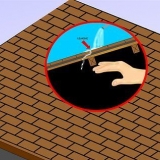Auf Ihrem Router sind Ethernet-Ports normalerweise mit "LAN" (Local Area Network) über ihnen gekennzeichnet. Wenn Sie nur eine Verbindung zu einem Modem herstellen, wird der benötigte Port normalerweise mit „Internet“ oder „WAN“ darüber beschriftet.














Ethernet einrichten
In diesem Tutorial erfahren Sie, wie Sie einen Computer über ein Ethernet-Kabel direkt mit einem Internet-Router verbinden und das Ethernet unter Windows oder Mac konfigurieren.
Schritte
Methode 1 von 3: Herstellen einer Verbindung mit einem Router

1. Stellen Sie sicher, dass Sie ein Ethernet-Kabel haben. Ethernet-Kabel, auch RJ-45-Kabel genannt, haben an einem Ende einen rechteckigen Stecker. Sie verwenden ein Ethernet-Kabel, um Ihren Computer mit Ihrem Router zu verbinden.
- Das Kabel zwischen Modem und Router ist ein Ethernet-Kabel.

2. Stellen Sie sicher, dass Ihr Router online ist. Ihr Router sollte mit Ihrem Modem verbunden sein, das wiederum mit einem Kabel oder einem Ethernet-Port in der Wand verbunden sein sollte, und Sie sollten ein Dauerlicht an der Vorderseite des Routers und/oder des Modems sehen.
Wenn Sie nur ein Modem haben, stellen Sie einfach sicher, dass es an die Kabelbuchse oder den Ethernet-Anschluss in der Wand angeschlossen ist.

3. Finden Sie die Ethernet-Ports Ihres Computers und Routers. Ethernet-Ports sind rechteckig und werden normalerweise durch eine Reihe verbundener Kästchensymbole daneben identifiziert.

4. Stecken Sie Ihr Ethernet-Kabel in Ihren Computer und Router. Solange Ihr Router online ist, ist Ihr Computer auf diese Weise fast sofort online.
Methode2 von 3: Ethernet in Windows konfigurieren

1. Öffnen Sie das Startmenü. Klicken Sie dazu auf das Windows-Logo in der unteren linken Ecke des Bildschirms oder drücken Sie die ⊞ Win-Schlüssel.

2. Klicke auf ⚙️. Sie finden es in der unteren linken Ecke des Startfensters.

3. klicke aufNetzwerk & Internet. Diese finden Sie hier in der obersten Zeile der Optionen.

4. klicke aufEthernet. Sie finden diese Option auf der linken Seite des Fensters.

5. Bestätigen, dass Ethernet funktioniert. Sie sollten den Namen Ihrer Internetverbindung oben im Fenster "Verbunden" sehen; Dies zeigt an, dass Ihre Ethernet-Verbindung aktiv ist.
Wenn Ethernet nicht funktioniert, versuchen Sie es mit einem anderen Port am Router oder einem anderen Ethernet-Kabel.
Methode 3 von 3: Ethernet auf einem Mac konfigurieren

1. Öffnen Sie das Apple-Menü. Klicken Sie dazu auf das apfelförmige Symbol in der oberen linken Ecke des Bildschirms.

2. klicke aufSystemeinstellungen. Sie sehen diese Option im Dropdown-Menü des Apple-Menüs.

3. klicke aufNetzwerk. Dies öffnet das Netzwerkfenster.

4. Wählen Sie die Ethernet-Verbindung. Dies ist im linken Bereich zu finden.

5. klicke aufFortschrittlich. Diese findest du unten rechts auf dem Bildschirm.

6. Klicken Sie auf die RegisterkarteTCP/IP. Diese Registerkarte befindet sich oben im Fenster Erweitert.

7. Stellen Sie sicher, dass das Feld „IPv4 konfigurieren“ den Text „Über DHCP“ enthält. Wenn nicht, klicken Sie oben auf dem Bildschirm auf das Kästchen rechts neben „IPv4 konfigurieren“ und wählen Sie Über DHCP.

8. klicke aufDHCP-Lease-Erneuerung. Diese finden Sie auf der rechten Seite des Fensters. Dadurch wird sichergestellt, dass Sie online gehen können, während Sie mit dem Ethernet verbunden sind.

9. klicke aufOK. Diese Schaltfläche befindet sich in der unteren rechten Ecke des Bildschirms. Ihre Ethernet-Verbindung sollte jetzt aktiv sein.
Tipps
Sie können einen USB-C-zu-Ethernet-Adapter verwenden, um Ethernet auf einem Mac ohne Ethernet-Ports zu verwenden.
Warnungen
- Wenn Sie Ethernet als primären Verbindungstyp verwenden, stellen Sie sicher, dass Sie es an einem Ort einrichten, an dem Sie den Computer verwenden.
Оцените, пожалуйста статью