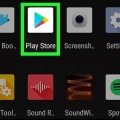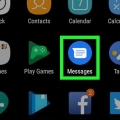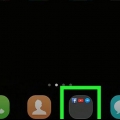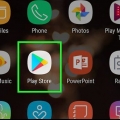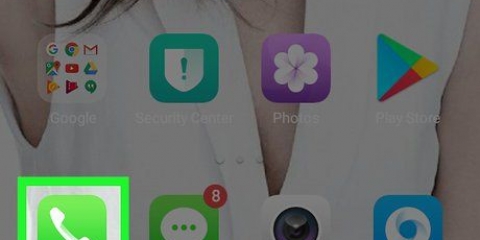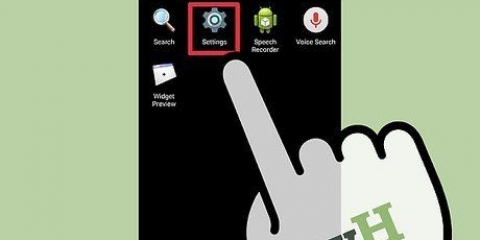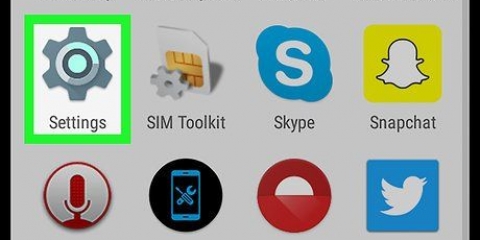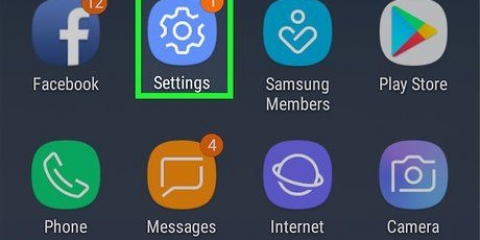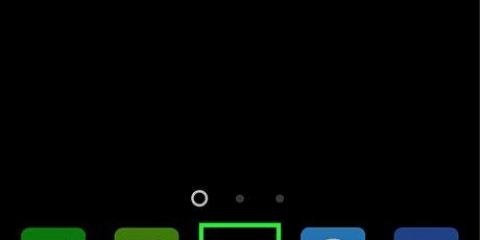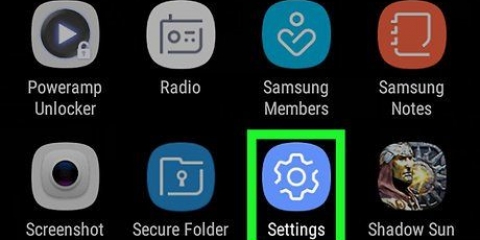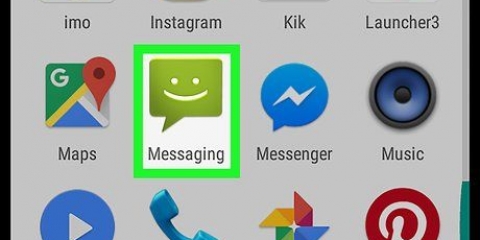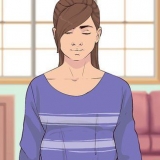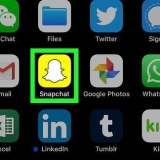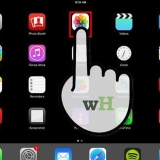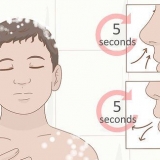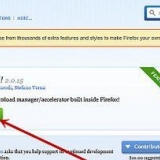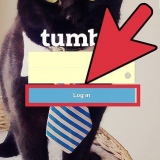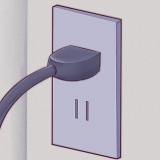`ALLE` für Inhalte, die für alle Altersgruppen geeignet sind. `ALLE 10+` für Inhalte, die älter als 10 Jahre sind. „TEEN“ für Inhalte ab 13 Jahren. `ERWACHSEN` für Inhalte ab 17 Jahren. „NUR ERWACHSENE“ für Inhalte, die für Personen ab 18 Jahren geeignet sind. Alle Bewertungen für Ihr Land oder Ihre Region finden Sie unter https://support.Google.com/googleplay/answer/6209544.

`G` für allgemeines Publikum, einschließlich aller Altersgruppen. `PG` für die Kindersicherung empfohlen. `PG-13` für die Kindersicherung wird definitiv empfohlen und ist möglicherweise für Kinder unter 13 Jahren ungeeignet. „R“ für eingeschränkte Inhalte, die einen begleitenden Elternteil oder Erziehungsberechtigten für Kinder unter 17 Jahren erfordern. `NC-17` ist nur für Erwachsene; niemand 17 oder jünger ist erlaubt. Drücken Sie `SAVE`, nachdem Sie eine Einschränkungsstufe ausgewählt haben. Weitere Informationen zu Standard-MPAA-Ratings finden Sie unter https://www.mpaa.Org/Film-Bewertungen. Sie können die Bewertungsdetails Ihres Landes oder Ihrer Region auf . überprüfen https://support.Google.com/googleplay/answer/2733842.
`TV-G` für allgemeines Publikum, einschließlich aller Altersgruppen. `TV-PG`, wenn elterliche Anleitung empfohlen wird. `TV-14` für Inhalte ab 14 Jahren. `TV-MA` wenn der Inhalt für 18 Jahre und älter geeignet ist. Drücken Sie `SPEICHERN`, nachdem Sie eine Bewertung ausgewählt haben. In einigen Regionen und Ländern können Filme und Serien zusammen im selben Bewertungssystem sein. Sie können die spezifischen TV-Einschaltquoten für Ihre Region oder Ihr Land überprüfen unter https://support.Google.com/googleplay/answer/2733842.







Sie können eingeschränkte Profile verwenden, um zu verhindern, dass Kinder bestimmte Apps verwenden, die bereits auf diesem Gerät installiert sind, ohne dass Sie Einschränkungen für Ihr Google Play-Konto festlegen müssen. Eine Alternative besteht darin, eine Drittanbieter-App wie Mobile Fence Parental Control, Kids Place oder Screen Time aus dem Play Store herunterzuladen. 








Kindersicherung auf android einrichten
In diesem Artikel erfahren Sie, wie Sie die Kindersicherungsfunktion von Google für Android aktivieren und wie Sie Beschränkungsstufen für Inhalte wie Apps, Spiele, Filme, TV, Zeitschriften und Musik auswählen. Mit der Kindersicherung können Sie einschränken, was auf Ihrem Android installiert und verwendet werden kann, basierend auf den offiziellen Bewertungen und Stufen. Sie können auch Profile mit Einschränkungen auf denselben Android-Telefonen und -Tablets im Einstellungsmenü erstellen.
Schritte
Methode 1 von 2: Kindersicherung aktivieren

1. Öffnen Sie den Google Play Store
auf deinem Android. Suchen Sie das Play Store-Symbol auf Ihrem Startbildschirm oder unter Ihren anderen Apps und drücken Sie es. 
2. Drücken Sie die 3-zeilige Menütaste☰ in der oberen linken Ecke des Bildschirms. Dies öffnet das Navigationsmenü.

3. Drücken SieEinstellungen im Menü. Dadurch wird das Einstellungsmenü auf einer neuen Seite geöffnet.

4. Scrollen Sie nach unten und drücken SieElterliche Aufsicht. Diese Option befindet sich unter der Überschrift „Benutzerkontrolle“ im Einstellungsmenü.

5. Schieben Sie den Kindersicherungsschalter auf
. Dieser Schalter befindet sich in der oberen rechten Ecke der Kindersicherungsseite. Auf diese Weise können Sie eine neue Kindersicherungs-PIN festlegen.

6. Geben Sie den PIN-Code ein, den Sie verwenden möchten. Geben Sie eine vierstellige PIN ein, um die Kindersicherung für dieses Android-Konto einzurichten.
Die PIN für die Kindersicherung unterscheidet sich von der PIN der SIM-Karte Ihres Telefons, die Sie eingeben müssen, um Ihren Bildschirm zu entsperren oder das Gerät zu starten.

7. Drücken Sie auf den KnopfOK. Dadurch werden Sie im nächsten Pop-up aufgefordert, Ihre neue PIN zu bestätigen.

8. Geben Sie denselben PIN-Code erneut ein. Stellen Sie sicher, dass Sie hier genau denselben PIN-Code eingeben.

9. Drücken SieOK im Bestätigungs-Popup. Dadurch wird Ihre neue PIN bestätigt und die Kindersicherungsfunktion für dieses Android-Konto aktiviert.

10. Drücken SieApps & Spiele um eine Einschränkungsstufe für das Herunterladen von Apps auszuwählen. Auf diese Weise können Sie eine Standardbewertung für Apps auswählen, damit Sie die Apps und Spiele einschränken können, die heruntergeladen und verwendet werden können.

11. Wählen Sie die Bewertung aus, die Sie für Apps und Spiele verwenden möchten. Sie können oben die restriktivste Bewertung auswählen, unten "Alles zulassen" oder alles dazwischen. Die Standardbewertungen umfassen:

12. Drücken Sie auf den KnopfSPEICHERN. Das ist ein grüner Button unten. Dadurch wird Ihre Einschränkungsstufe für Apps und Spiele gespeichert und Sie kehren zur Seite mit der Kindersicherung zurück.

13. Drücken SieFilme um Beschränkungen für das Herunterladen von Filmen festzulegen. Dies zeigt eine Liste der Standardbewertungen für Filme an, in denen du lebst. Die Standard-MPAA-Ratings in den USA umfassen:

14. Drücken SieFernseher um Einschränkungen für TV-Programme für dieses Konto festzulegen. Dadurch werden die Standard-TV-Bewertungen für Ihr Land oder Ihre Region geöffnet. Zu den Standard-TV-Einschaltquoten in den USA gehören:

fünfzehn. Drücken SieBücher oder Zeitschriften, um Einschränkungen für schriftliche Inhalte festzulegen. Es ist möglich, Inhalte für Erwachsene in heruntergeladenen Büchern und Zeitschriften einzuschränken.

16. Aktivieren Sie das leere Kästchen
Beschränkungen für explizite Bücher festlegen. Wenn diese Option aktiviert ist, kann dieses Konto keine Bücher oder Zeitschriften kaufen, die sexuelle Inhalte enthalten. Drücken Sie `SPEICHERN`, um Ihre Bucheinschränkungen zu speichern.

17. Drücken SieMusik um Beschränkungen für Musik-Downloads und -Käufe festzulegen. Sie können hier auswählen, ob Musik mit expliziten Inhalten eingeschränkt werden soll.

18. Aktivieren Sie das leere Kästchen
Beschränkungen für Musik auferlegen, die als explizit angesehen wird. Dies macht es unmöglich, Songs und Alben anzuhören oder zu kaufen, wenn sie von den Inhaltsanbietern als explizit gekennzeichnet sind. Drücken Sie `SAVE`, um die Einschränkungen für Ihre Musik zu speichern.

19. Drücke den Zurück-Knopf
. Diese Schaltfläche befindet sich in der oberen linken Ecke des Bildschirms. Dadurch gelangen Sie zurück in das Einstellungsmenü.
20. Drücken SieAuthentifizierung für Käufe erforderlich unter `Benutzerkontrolle`. Diese Option befindet sich unter „Kindersicherung“ im Einstellungsmenü.

21. WählenFür alle Käufe auf diesem Gerät im Popup. Wenn diese Option ausgewählt ist, erfordert jeder bezahlte Kauf im Google Play Store eine Bestätigung mit einem Passwort.
Methode2 von 2:Eingeschränkte Profile erstellen

1. Öffnen Sie das Einstellungsmenü
auf deinem Android. Suchen Sie das Einstellungssymbol und tippen Sie darauf oder streichen Sie von der Benachrichtigungsleiste nach unten und tippen Sie auf das Zahnrad.
2. Scrollen Sie nach unten und drücken SieBenutzer. Diese Option finden Sie normalerweise unter der Überschrift "GERÄT" im Einstellungsmenü. Dadurch wird ein Menü geöffnet, in dem Sie neue Benutzerprofile hinzufügen können.

3. Drücken Sie+ Neuen Benutzer oder Profil hinzufügen auf der Benutzerseite. Dadurch werden die verfügbaren Benutzertypen in einem neuen Popup angezeigt.

4. WählenProfil mit Einschränkungen im Popup. Dadurch wird ein neues Benutzerprofil mit Einschränkungen erstellt.

5. Tippen Sie oben auf den Namen desNeues Profil. Auf diese Weise können Sie einen Namen für dieses eingeschränkte Profil festlegen.

6. Geben Sie einen Namen für das eingeschränkte Profil ein. Geben Sie einen Benutzernamen für dieses neue eingeschränkte Profil ein und drücken Sie dann zur Bestätigung auf "OK".

7. Stellen Sie alle Apps, die Sie zulassen möchten, auf die Position "Ein". Tippen Sie auf den Schalter "OFF" neben den Apps, die Sie im eingeschränkten Profil zulassen möchten, und schalten Sie sie auf "On".
Wenn neben einer App ein dreizeiliges Symbol angezeigt wird, können Sie darauf tippen und die Einstellungen für die ausgewählte App anpassen.

8. Drücken Sie die Zurück-Taste oben links
. Wenn Sie mit dem Einrichten der Apps für das eingeschränkte Profil fertig sind, müssen Sie die Zurück-Taste drücken, um zum Menü "Benutzer" zurückzukehren. Das neue eingeschränkte Profil wird nun in der `Benutzer`-Liste unter dem neuen Namen angezeigt.

9. Drücken Sie in der Liste `Benutzer` auf das Profil mit Einschränkungen. Dadurch wird ein Popup angezeigt, um die Einrichtung dieses Profils zu bestätigen.

10. Drücken SieOK im Bestätigungs-Popup. Dadurch wird das neue eingeschränkte Profil auf Ihrem Android eingerichtet und Sie kehren zum Sperrbildschirm zurück.
Sie können unten auf dem Sperrbildschirm auf das Symbol für das eingeschränkte Profil tippen, um es zu verwenden, oder Sie können hier auf das Admin-Symbol tippen, um Ihren Sperrcode einzugeben und Ihr eigenes Konto zu verwenden.
Tipps
- Mit Android-Tablets können Sie eingeschränkte Profile erstellen, um den Zugriff auf bestimmte Apps zu kontrollieren. Diese Funktion sollte auf Android-Versionen 4 verfügbar sein.2 oder höher.
- Im Play Store sind eine Vielzahl von Kindersicherungs-Apps von Drittanbietern verfügbar, sowohl kostenlos als auch kostenpflichtig. Jede App kann unterschiedliche Funktionen haben, aber die meisten Apps erstellen einfach ein eingeschränktes Profil oder einen PIN-Code über die App selbst und nicht im Einstellungsmenü.
Оцените, пожалуйста статью