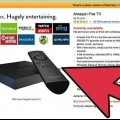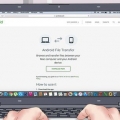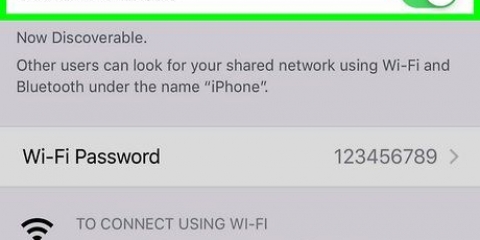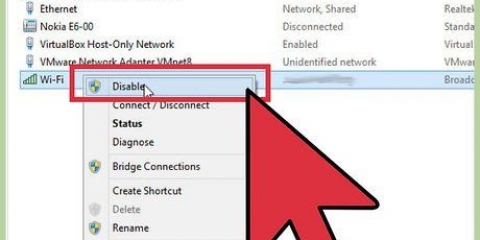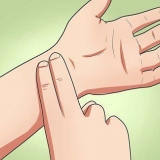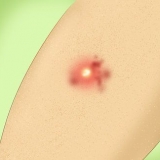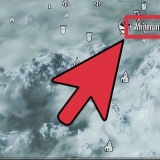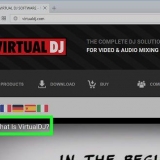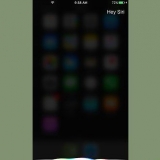Verbinden Sie Ihren Kindle Fire über ein USB-Kabel mit Ihrem PC. Drücken Sie Windows-Taste + x und dann klick Gerätemanager. Klicke oben auf das Menü Statue und dann klick Ausgeblendete Geräte anzeigen. Klicke um Tragbare Geräte im Geräte-Manager erweitern. Klicken Sie mit der rechten Maustaste auf Ihr Kindle Fire-Gerät und klicken Sie auf Treiber aktualisieren. klicke auf Durchsuchen Sie meinen Computer nach Treibern. klicke auf Lassen Sie mich aus einer Liste von Treibern auswählen, die auf meinem Computer verfügbar sind. klicke auf tragbare Geräte` und klicke `Nächster` in der unteren rechten ecke. klicke auf MTP-USB-Gerät und klicke Nächster in der unteren rechten ecke. klicke auf ja um den Treiber zu installieren.
Anschließen eines kindle fire an einen computer
Nachdem Sie Ihren Kindle Fire an einen Computer angeschlossen haben, können Sie E-Books, Videos, Fotos und andere Medien übertragen. In diesem Tutorial erfahren Sie, wie Sie Ihren Kindle Fire mit einem Computer verbinden und wie Sie Fehler beheben, wenn Ihr Kindle Fire keine Verbindung zu Ihrem Computer herstellt.
Schritte
Methode 1 von 3: Verbinden des Kindle Fire mit einem Windows-Computer

1. Verbinden Sie den Kindle Fire über ein Micro-USB-Kabel mit Ihrem Computer.

2. Entsperren Sie Ihren Kindle Fire. Sie können dies tun, indem Sie den Pfeil auf dem Touchscreen von rechts nach links schieben.

3. Warten Sie, bis Ihr Windows-Computer den Kindle Fire erkennt. Es erscheint ein Popup-Fenster mit Optionen zur Verwaltung des Kindle-Geräts.

4. Klicken Sie auf `Ordner öffnen, um Dateien anzuzeigen`. Im Windows Explorer wird ein neuer Ordner geöffnet, der Ihnen die Daten und Inhalte anzeigt, die sich derzeit auf Ihrem Kindle Fire befinden.
Wenn dieses Popup nicht angezeigt wird, klicken Sie in der Taskleiste auf das Symbol, das einem Ordner ähnelt, um den Windows Explorer zu öffnen. Dann klick Entzünden oder Feuer unter `Arbeitsplatz` oder `Computer` in der linken Seitenleiste.

5. Klicken Sie auf den Ordner `Interner Speicher`. Nachdem Sie den Kindle-Ordner auf Ihrem Computer geöffnet haben, klicken Sie auf den Ordner "Interner Speicher". Hier können Sie Dateien auf Ihrem Kindle speichern.

6. Ziehen Sie Dateien per Drag & Drop auf Ihren Kindle. Verwenden Sie Windows Explorer, um Dateien von anderen Speicherorten auf Ihrem Computer auf den Kindle Fire zu ziehen.

7. Tippen Sie aufTrennen auf Ihrem Kindle Fire. Es befindet sich am unteren Rand Ihres Kindle Fire-Bildschirms.

8. Trennen Sie das Micro-USB-Kabel von Ihrem Kindle Fire. Der Startbildschirm Ihres Kindle Fire wird angezeigt, nachdem Sie den USB-Laufwerkmodus verlassen haben, und er ist einsatzbereit.
Methode2 von 3: Verbinden des Kindle Fire mit Mac OS X

1. Laden Sie die Android-Dateiübertragungs-App herunter. Um Dateien auf Ihren Kindle Fire auf einem Mac zu übertragen, benötigen Sie die Android-Dateiübertragung-Lade App herunter.
- Informieren Sie sich bei Bedarf über die Installation der Android File Transfer App.

2. Verbinden Sie den Kindle Fire über ein Micro-USB-Kabel mit Ihrem Mac-Computer. Wenn Ihr Mac nicht über den richtigen Anschluss verfügt, können Sie online einen Adapter kaufen.

3. Schieben Sie den Pfeil auf dem Kindle Fire-Bildschirm von rechts nach links. Dadurch wird Ihr Kindle Fire entsperrt.

4. Warten Sie, bis Ihr Mac-Computer den Kindle Fire erkennt. Auf dem Desktop deines Macs wird ein Symbol mit der Bezeichnung "Kindle" oder "Fire" angezeigt.

5. Klicken Sie auf das SymbolEntzünden oder Feuer auf deinem Desktop. Dadurch werden die Ordner und Dateien Ihres Kindle Fire im Finder angezeigt.

6. Klicken Sie auf den Ordner `Interner Speicher`. Es befindet sich im Kindle Fire-Ordner, wenn Sie auf das Symbol auf Ihrem Desktop klicken. Hier können Sie Dateien von Ihrem Computer auf Ihrem Kindle speichern.

7. Ziehen Sie die Mediendateien auf Ihren Kindle Fire. Mit dem Finder können Sie Dateien Ihrer Wahl von Ihrem Computer auf den Kindle Fire ziehen und ablegen.

8. Beenden Sie den Finder, wenn Sie mit dem Verschieben von Dateien auf Ihren Kindle Fire fertig sind. Sie können dies tun, indem Sie auf das rote "x"-Symbol in der oberen linken Ecke des Finder-Fensters klicken.

9. Entkoppeln Sie Ihren Kindle Fire. Ziehen Sie dazu das Kindle-Symbol auf Ihrem Desktop auf das Papierkorb-Symbol im Dock. Das Mülleimer-Symbol ändert sich in ein "Auswerfen"-Symbol.

10. Trennen Sie Ihren Kindle Fire vom Micro-USB-Kabel. Ihr Kindle Fire ist einsatzbereit, wenn der Startbildschirm angezeigt wird..
Methode 3 von 3: Fehlerbehebung bei einem Kindle Fire, der keine Verbindung herstellt

1. Verbinden Sie Ihren Kindle Fire erneut. Wenn Ihr Computer Ihren Kindle Fire nicht sofort erkennt, wenn Sie ihn über das USB-Kabel anschließen, versuchen Sie, ihn zu trennen und wieder anzuschließen. Versuchen Sie es auch mit einem anderen USB-Port und/oder Kabel.

2. Starten Sie Ihren Kindle Fire neu. Wenn Ihr Computer Ihren Kindle Fire immer noch nicht erkennt, versuchen Sie, Ihren Kindle Fire mit Ihrem PC zu verbinden und starten Sie Ihren Kindle Fire neu, wenn er verbunden ist.

3. Aktualisieren Sie Ihre Treiber. Auf einem Mac können Sie Ihre Treiber und Apps im App Store aktualisieren. Auf einem PC können Sie im Einstellungsmenü nach Updates suchen. Sie können auch bestimmte Treiber mit dem Geräte-Manager aktualisieren. Stellen Sie sicher, dass Ihre USB-Treiber auf dem neuesten Stand sind.

4. Aktualisieren Sie die Kindle-Desktop-App. Einige Benutzer haben berichtet, dass das Aktualisieren der Kindle-Desktop-App auf ihrem PC die Probleme beim Verbinden ihres Kindle Fire mit ihrem Computer behoben hat. Sie können die neueste Version der Kindle-Desktop-App herunterladen [Hier] herunterladen.

5. Installieren Sie den MTP-USB-Treiber. Wenn Ihr Kindle Fire nach den grundlegenden Schritten zur Fehlerbehebung immer noch keine Verbindung herstellt, fehlt möglicherweise der für die Verbindung erforderliche Treiber. Verwenden Sie die folgenden Schritte, um den MTP-USB-Treiber zu installieren.

6. Verbinden Sie Ihren Kindle Fire als Kamera. Wenn Sie Ihren Kindle Fire mit Ihrem PC verbinden, verwenden Sie das Dropdown-Menü, um die Option zum Verbinden Ihres Kindle Fire als Kamera auszuwählen. Wenn Sie diese Option im Dropdown-Menü nicht finden, können Sie sie aus dem Menü auswählen Einstellungen auf Ihrem Kindle Fire und dann Lager tippen.
"Anschließen eines kindle fire an einen computer"
Оцените, пожалуйста статью