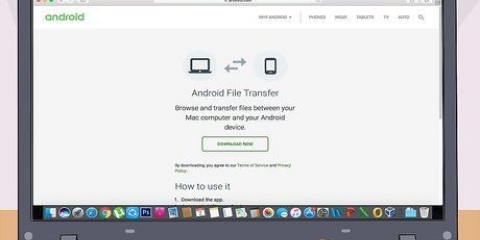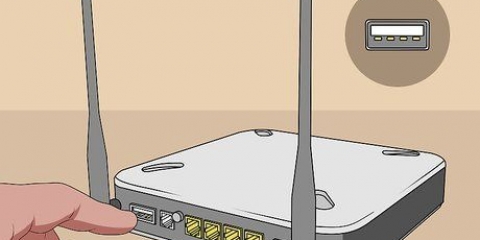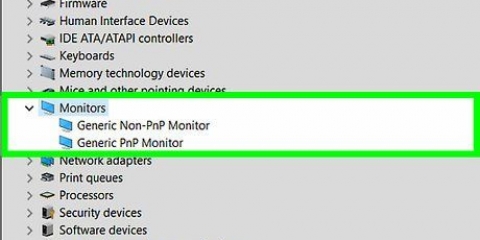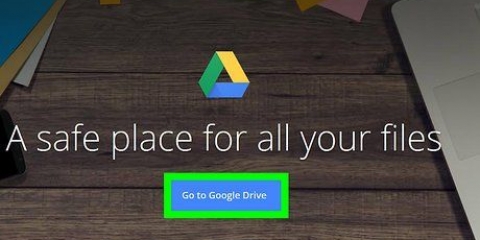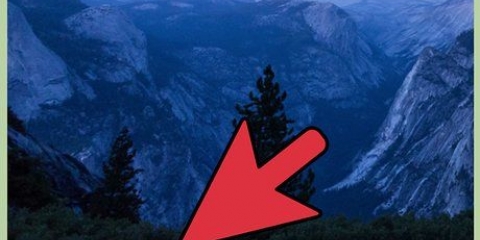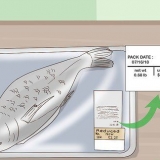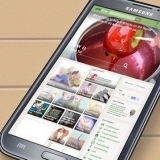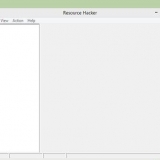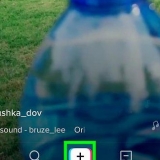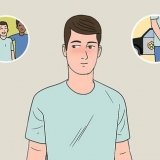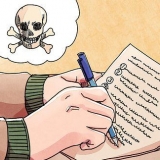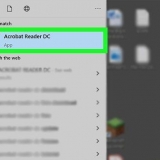Anschließen eines desktops und eines laptops
Wenn Sie zwei Computer direkt miteinander verbinden, können Sie Dateien schneller austauschen als mit jeder anderen Methode, und ein Computer kann die Internetverbindung mit dem anderen teilen. Das Verfahren zum Herstellen einer Verbindung hängt davon ab, ob Sie Dateien freigeben oder eine Internetverbindung haben, zusätzlich zum verwendeten Betriebssystem.
Schritte
Methode 1 von 5: Dateien freigeben (Windows zu Windows)

1. Deaktivieren Sie die Wireless-Adapter in den Computern (optional). Wenn einer der Computer über einen WLAN-Adapter verfügt, schalten Sie ihn aus, wenn Sie zwei Computer koppeln. Dies hilft, das Auftreten von Netzwerkkonflikten zu verhindern.
- Klicken Sie auf Start, geben Sie ein ncpa.kpl und drücke Enter.
- Klicken Sie mit der rechten Maustaste auf die drahtlose Verbindung und wählen Sie Ausschalten.

2. Verbinden Sie die beiden Computer mit einem Ethernet-Kabel. Neuere Computer können mit einem Standard-Ethernet-Kabel ausreichen, da der Netzwerkadapter automatisch erkennt, dass Sie zwei Computer verbinden. Ältere Computer benötigen möglicherweise ein Crossover-Kabel. Dies ist ein Standard-Ethernet-Kabel, bei dem die Verbindung auf einer Seite umgekehrt ist.

3. Kehren Sie zu dem Computer zurück, von dem Sie umtauschen möchten. Während Sie Dateien zwischen beiden Computern hin und her übertragen können, ist es normalerweise am einfachsten, die Freigabe auf dem modernsten Computer einzurichten.

4. Klicken Sie mit der rechten Maustaste auf das Netzwerkverbindungssymbol in der Taskleiste. Wählen Öffnen Sie das Netzwerk- und Freigabecenter.

5. klick auf den Link LAN-Verbindung nächste Unbekanntes Netzwerk. Dies zeigt die Details der neuen Verbindung zwischen den beiden Computern.

6. klicke auf .Eigenschaften. Wählen Internetprotokoll-Version 4 und klicken Sie auf Eigenschaften.

7. Wählen Verwenden der folgenden IP-Adresse. Ermöglicht die manuelle Eingabe einer IP-Adresse.

8. Geben Sie eine IP-Adresse ein. Da Sie das Internet nicht nutzen, kann die IP-Adresse grundsätzlich alles sein. Der Übersichtlichkeit halber setzen wir die IP-Adresse auf 192.168.1.10.

9. Drücken Sie die Tabulatortaste, um die Subnetzmaske automatisch einzustellen. OK klicken.

10. Geh zum zweiten Computer. Öffnen Sie das Netzwerk- und Freigabecenter wie zuvor auf dem anderen Computer.

11. klick auf den Link LAN-Verbindung nächste Unbekanntes Netzwerk. Dies zeigt die Details der neuen Verbindung zwischen den beiden Computern.

12. klicke auf .Eigenschaften. Wählen Internetprotokoll Version 4 und klicken Sie auf Eigenschaften.

13. Wählen Verwenden der folgenden IP-Adresse. Ermöglicht die manuelle Eingabe einer IP-Adresse für den zweiten Computer.

14. Geben Sie eine IP-Adresse mit einer anderen Zahlenfolge am Ende ein. Weil wir 192.168.1.10 für den ersten Computer führen wir jetzt 192.168.1.11 in für die zweite.

fünfzehn. Drücken Sie die Tabulatortaste, um die Subnetzmaske automatisch auszufüllen. OK klicken. Die beiden Computer befinden sich nun in einem privaten Netzwerk zwischen den beiden Maschinen.

16. Gehen Sie zurück zu dem Computer, von dem Sie etwas teilen möchten. Navigieren Sie zu dem Laufwerk, der Datei oder dem Ordner, den Sie für den zweiten Computer freigeben möchten.

17. Klicken Sie mit der rechten Maustaste auf das Objekt, das Sie teilen möchten, und klicken Sie auf Eigenschaften. Klicken Sie auf die Registerkarte Freigabe .

18. klicke auf. Erweitertes Teilen und ankreuzen Diesen Ordner teilen beim.

19. klicke auf .Berechtigungen und ankreuzen Erlauben auf neben Volle Autorität. Dadurch kann der zweite Computer den freigegebenen Ordner lesen und schreiben. Klicken Sie auf Übernehmen.

20. Zurück zum Fenster wissen Eigenschaften der Objekte und wählen Sie die Registerkarte . Sicherheit. Stelle sicher das Alle in der Benutzerliste angegeben. Wenn nicht, klicken Sie auf die Schaltfläche Hinzufügen... und folgen Sie den Anweisungen zu Alle hinzufügen.

21. Klicken Sie auf das Startmenü des Computers, der versucht, auf den freigegebenen Ordner zuzugreifen. In unserem Beispiel ist dies der zweite Computer.

22. Typ .\IP Adresseund drücke Enter. Wenn Sie die oben angegebenen IP-Adressen verwenden, geben Sie \192.168.1.10.

23. Gehe zu den freigegebenen Dateien. Sie sehen nun alle Ordner, die Sie auf dem ersten Computer freigegeben haben. Wenn die Berechtigungen richtig eingestellt sind, können Sie jetzt Dateien in diesen Ordnern kopieren, hinzufügen und löschen.
Methode 2 von 5: Dateien teilen (Windows auf Mac)

1. Öffnen Sie die Systemsteuerung auf Ihrem Windows-Computer. Du benötigst hierfür einen Gastaccount um die Verbindung möglichst einfach aufbauen zu können.

2. klicke auf Benutzerkonten und dann weiter Ein anderes Konto verwalten. Dies gibt Ihnen die Möglichkeit, das Gastkonto zu Ihrem Computer hinzuzufügen. Sie können es später entfernen, nachdem Sie die Dateien übertragen haben.

3. Klicken Sie auf Gästekonto und dann weiter .Anmachen. Dadurch wird das Gastkonto aktiviert.

4. Kehren Sie zur Systemsteuerung zurück und wählen Sie Netzwerkzentrum. Sie müssen noch eine Sache ändern, bevor Sie eine Verbindung zu den Computern herstellen können.

5. klicke auf Erweiterte Freigabeeinstellungen ändern. Scrollen Sie nach unten und wählen Sie Passwortgeschütztes Teilen deaktivieren.

6. Verbinden Sie die beiden Computer mit einem Ethernet-Kabel. Fast alle modernen Computer benötigen dafür ein Standard-Ethernet-Kabel. Wenn Sie keine Verbindung herstellen können, benötigen Sie möglicherweise ein Crossover-Ethernet-Kabel.

7. Klicken Sie auf dem Windows-Computer auf das Startmenü. Typ ncpa.kpl und drücke Enter.

8. Doppelklick auf LAN-Verbindung. Ermöglicht das Anpassen der Einstellungen für die neue Verbindung zwischen den beiden Computern.

9. Drücken Sie den Knopf .Einzelheiten... und schreib es auf Auto-Konfiguration IPv4-Adresse.

10. Suchen Sie das Laufwerk, die Datei oder den Ordner, den Sie mit dem Mac teilen möchten. Wenn Sie alles von Ihrem Computer freigeben möchten, wählen Sie Ihre Festplatte zum Freigeben aus.

11. Klicken Sie mit der rechten Maustaste auf das Objekt, das Sie teilen möchten. Wählen Teilen mit und klicke Bestimmte Personen.

12. Typ Gast und klicke .Hinzufügen. Stelle sicher das Gast wird groß geschrieben.

13. klicke auf Lesen in der Spalte Berechtigungsstufe neben dem Eintrag Gast. Wählen Lesen Schreiben.

14. klicke auf .Teile. Klicken Sie auf Weiter, um den Ordner freizugeben.

fünfzehn. Öffne ein Finder-Fenster auf deinem Mac. Drücken Sie Befehl + K, um das Fenster zu schließen Verbinden zum Server öffnen.

16. Typ .smb://IP Adresse. Verwenden Sie die IP-Adresse, die Sie in Schritt 9 gefunden haben. Klicken Sie auf Verbinden.

17. Wählen Gast wenn du dich einloggst. Klicken Sie auf Verbinden, um die Verbindung herzustellen.

18. Wählen Sie den freigegebenen Ordner aus und klicken Sie auf .OK. Je nachdem, was Sie auf Ihrem Windows-PC freigegeben haben, sind hier möglicherweise mehrere Ordner verfügbar.

19. Navigieren Sie zu den freigegebenen Dateien. Nachdem die Verbindung nun hergestellt ist, können Sie Dateien über den freigegebenen Ordner austauschen, den Sie auf dem Windows-Computer eingerichtet haben. Sie können Ihren Mac verwenden, um Dateien aus diesem Ordner abzurufen, oder Dateien von Ihrem Mac hinzufügen, damit Sie sie mit Ihrem Windows-Computer abrufen können.
Methode 3 von 5: Dateien teilen (Mac zu Mac)

1. Kaufen Sie ein Thunderbolt-Kabel. Thunderbolt bietet die schnellste und einfachste Möglichkeit, zwei Macs für die Dateifreigabe zu verbinden. Fast alle modernen Macs unterstützen eine Thunderbolt-Verbindung.

2. Schalten Sie den Computer aus, von dem Sie Dateien abrufen möchten. Die Thunderbolt-Verbindung verwandelt den zweiten Mac im Grunde in eine externe Festplatte, sodass Sie das Betriebssystem nicht booten.

3. Verbinden Sie die beiden Macs mit einem Thunderbolt-Kabel. Es gibt nur eine Möglichkeit, ein Thunderbolt-Kabel anzuschließen.

4. Schalten Sie den zweiten Mac ein, während Sie die T-Taste gedrückt halten. Startet den Mac in den Zielfestplattenmodus.

5. Warten Sie, bis das Thunderbolt-Logo angezeigt wird. Dies sollte nach einigen Sekunden erscheinen. Sie können jetzt das T . loslassen.

6. Auf der Festplatte Ihres ersten Mac. Die Festplatte Ihres zweiten Mac wird auf dem ersten Mac als externe Festplatte angezeigt. Sie können es öffnen und jede gewünschte Datei damit austauschen. Thunderbolt bietet eine der schnellsten verfügbaren Verbindungen, sodass Dateien sehr schnell ausgetauscht werden.
Methode 4 von 5: Internetfreigabe (Windows)

1. Verbinden Sie die beiden Computer mit einem Ethernet-Kabel. Neuere Computer können mit einem Standard-Ethernet-Kabel umgehen, da der Netzwerkadapter automatisch erkennt, dass Sie zwei Computer angeschlossen haben. Ältere Computer benötigen wahrscheinlich ein Crossover-Kabel, ein Standard-Ethernet-Kabel mit umgekehrter Verbindung an einem Ende.
- Sie können die Funktion zur gemeinsamen Nutzung der Internetverbindung verwenden, um Ihre Internetverbindung mit jedem Computer zu teilen, der an ein Ethernet angeschlossen werden kann, unabhängig vom Betriebssystem.

2. Klicken Sie auf dem Windows-Computer mit Internetverbindung auf das Startmenü. Typ ncpa.kpl und drücke Enter.

3. Klicken Sie mit der rechten Maustaste auf die Verbindung, die Sie für das Internet verwenden. Wählen Eigenschaften.

4. Klicken Sie auf die Registerkarte Teile. Ermöglicht die gemeinsame Nutzung einer Internetverbindung.

5. Aktivieren Sie das Kontrollkästchen Andere Netzwerkbenutzer dürfen sich über die Internetverbindung dieses Computers verbinden. OK klicken.

6. Nutzen Sie das Internet über den zweiten Computer. Sobald die gemeinsame Nutzung der Internetverbindung auf dem ersten Computer aktiviert ist, sollte der zweite Computer sofort auf das Internet zugreifen können.
Methode 5 von 5: Internetfreigabe (Mac)

1. Verbinden Sie die beiden Computer mit einem Ethernet-Kabel. Neuere Computer können mit einem Standard-Ethernet-Kabel umgehen, da der Netzwerkadapter automatisch erkennt, dass Sie zwei Computer angeschlossen haben. Ältere Computer benötigen wahrscheinlich ein Crossover-Kabel, ein Standard-Ethernet-Kabel mit umgekehrter Verbindung an einem Ende.
- Sie können die Funktion zur gemeinsamen Nutzung der Internetverbindung verwenden, um Ihre Internetverbindung mit jedem Computer zu teilen, der an ein Ethernet angeschlossen werden kann, unabhängig vom Betriebssystem.

2. Klicken Sie auf Ihrem Mac, den Sie mit dem Internet verbinden, auf das Apple-Menü und wählen Sie Systemeinstellungen. Wählen Teile aus dem Systemeinstellungen-Menü.

3. Klicken Sie auf die Option Internet-Freigabe im linken Rahmen. Kreuzen Sie das Kästchen noch nicht an.

4. Wählen Sie die Internetverbindung Ihres Mac aus dem Dropdown-Menü. Wenn Sie zwei Computer über Ethernet verbinden, teilen Sie sich normalerweise die WLAN-Verbindung
Über ältere Macs wird eher gesprochen Flughafen dann W-lan.

5. Markieren Sie die Option Ethernet In der Liste An Computer mit beim. Teilt die Verbindung mit jedem Computer, der über Ethernet verbunden ist.

6. Aktivieren Sie das Kontrollkästchen Internet-Freigabe beim. Klicken Sie auf Start, wenn Sie dazu aufgefordert werden.

7. Nutzen Sie das Internet über den zweiten Computer. Sobald die gemeinsame Nutzung der Internetverbindung auf dem ersten Computer aktiviert ist, sollte der zweite Computer sofort auf das Internet zugreifen können.
Es kann einen Moment dauern, bis der zweite Computer die neue IP-Adresse erhält.
"Anschließen eines desktops und eines laptops"
Оцените, пожалуйста статью