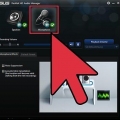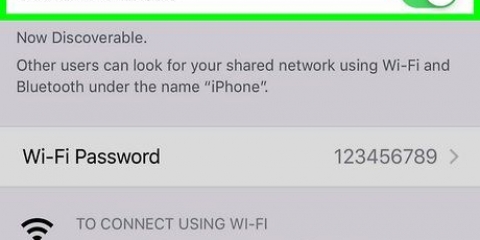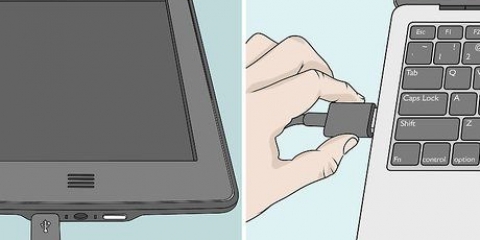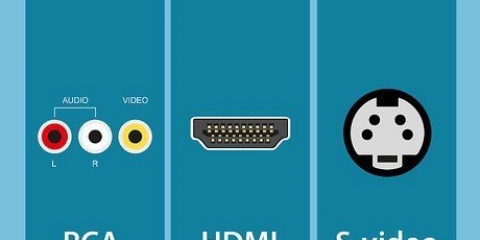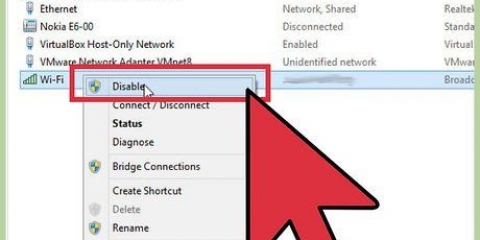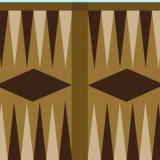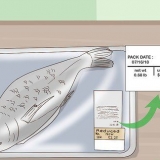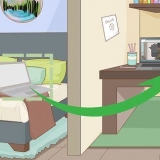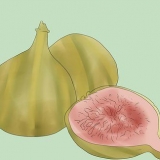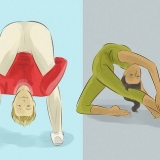Drücken Sie ⊞ gewinnen+S um die Suchleiste zu öffnen. Typ Klang in der Suchleiste. klicke auf Klang. Dies öffnet das Sound-Panel. Klicken Sie mit der rechten Maustaste auf Ihr HyperX-Headset. klicke auf Als Standardgerät festlegen. klicke auf Bewerben. Lassen Sie dieses Fenster geöffnet (klicken Sie noch nicht auf ″OK″).
Klicken Sie auf die Registerkarte Aufzeichnen oben im Soundpanel. Klicken Sie mit der rechten Maustaste auf Ihr HyperX-Headset. klicke auf Als Standardgerät festlegen. klicke auf Bewerben.



Anschließen eines hyperx cloud-headsets
Dieses Tutorial zeigt Ihnen, wie Sie ein HyperX Cloud-Gaming-Headset mit einem PC (Desktop oder Laptop), Smartphone oder Tablet verbinden.
Schritte
Methode 1 von 2: Anschließen an einen PC

1. Verbinden Sie das Headset mit der Kontrollbox. Die Kontrollbox ist die kleine Box mit Lautstärkereglern, Headset- und Mikrofonanschlüssen. Stecken Sie jedes mit dem Headset verbundene Kabel in den entsprechenden Etikettenanschluss am PC.
- Wenn Ihr Headset nur über ein Kabel verfügt, stecken Sie es in die 1/8-Zoll-Buchse an der Kontrollbox.
- Ihr Headset wird mit einem Verlängerungskabel geliefert. Wenn Sie mehr Spiel brauchen, schließen Sie den/die Headset-Stecker an das Verlängerungskabel an und stecken Sie das Verlängerungskabel in die Elektrobox.

2. Verbinden Sie die Steuerbox mit dem Computer. Wenn Ihre Kontrollbox über ein USB-Kabel verfügt, schließen Sie es an einen freien USB-Port an. Wenn es zwei 1/8-Zoll-Anschlüsse hat, stecken Sie den Kopfhöreranschluss in den Lautsprecheranschluss des PCs und den Mikrofonanschluss in den Mikrofonanschluss.
Wenn Sie keinen USB-Anschluss haben und einen Laptop ohne separate Mikrofon- und Kopfhöreranschlüsse verwenden, lesen Sie .

3. Legen Sie das Headset als Ihr Standard-Audiogerät fest. So geht`s:

4. Legen Sie das Headset als Ihr Standardmikrofon fest. So geht`s:

5. klicke aufOK. Nachdem Sie Ihr Headset an Ihren PC angeschlossen haben, können Sie es in Ihren Spielen verwenden. Alle Audio- und Mikrofonaktivitäten werden zum und vom Headset geleitet.
Methode 2 von 2: Verbindung mit einem Mobilgerät herstellen

1. Verbinden Sie das Headset mit der Kontrollbox. Die Kontrollbox ist die kleine Box mit Lautstärkereglern, Headset- und Mikrofonanschlüssen. Stecken Sie jedes mit dem Headset verbundene Kabel in den entsprechenden Etikettenanschluss des Mobilgeräts.
- Wenn Ihr Headset nur über ein Kabel verfügt, stecken Sie es direkt in die Kopfhörerbuchse an der Seite Ihres Laptops, Smartphones oder Tablets. Du brauchst die Schaltbox nicht.
- Sie können die Mikrofonfunktion Ihres Headsets nicht auf einem Mobilgerät verwenden. Dies ist kein Problem, da Telefone, Tablets und die meisten Laptops über bereits eingerichtete und einsatzbereite Mikrofone verfügen.

2. Verbinden Sie die Steuerbox mit dem Splitterkabel. Das Splitterkabel hat auf der einen Seite einen 1/8″ Anschluss und auf der anderen Seite zwei 1/8″ Anschlüsse. Verbinden Sie die beiden Kabel, die von der Steuerbox ausgehen, mit jedem markierten Port am Splitter. Dadurch werden die beiden Signale zu einem.

3. Verbinden Sie das Splitterkabel mit dem Telefon, Tablet oder Laptop. Stecken Sie den 1/8-Zoll-Stecker in den Kopfhöreranschluss an der Kante Ihres Geräts. Sobald die Verbindung hergestellt ist, wird das gesamte Audio über Ihr HyperX Cloud-Headset geleitet.
Оцените, пожалуйста статью