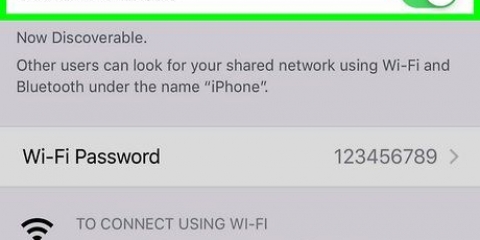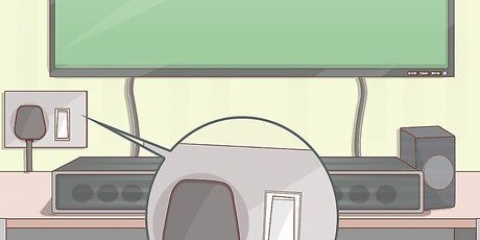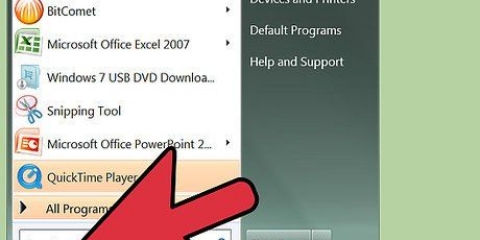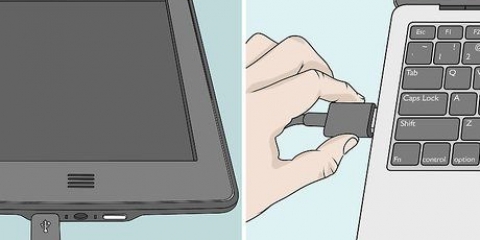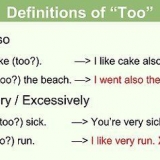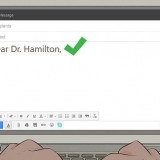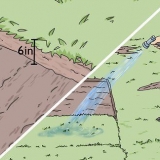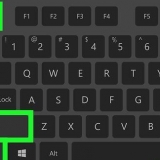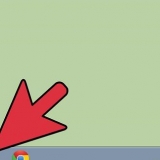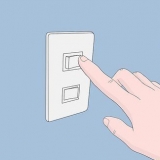Anschließen eines tablets an einen computer
- Schritte
- Methode 1 von 5: Anschließen eines Android-Tablets mit einem Kabel (PC)
- Methode2 von 5: Anschließen eines Android-Tablets mit einem Kabel (Mac)
- Methode 3 von 5: Verbinden eines Android-Tablets über Wi-Fi (PC oder Mac)
- Methode 4 von 5: Anschließen eines iPad mit einem Kabel (PC oder Mac)
- Methode 5 von 5: Verbinden eines iPad über Bluetooth (macOS)
In diesem Artikel erfahren Sie, wie Sie ein iPad oder Android-Tablet mit einem Windows- oder MacOS-Computer verbinden.
Schritte
Methode 1 von 5: Anschließen eines Android-Tablets mit einem Kabel (PC)

1. Verbinden Sie das Tablet über ein USB-Kabel mit dem Computer. Verwenden Sie das mit Ihrem Tablet gelieferte Ladekabel oder ein anderes kompatibles Kabel. Auf dem Tablet wird eine Benachrichtigung angezeigt.
- Wenn Ihr Tablet Treiber und/oder Software enthält, installieren Sie diese bitte, bevor Sie fortfahren.
- Normalerweise ist es nicht notwendig, spezielle Treiber zu installieren, um Android mit Windows zu verbinden.

2. Drücken Sie die Benachrichtigung auf dem Tablet. Eine Liste mit Verbindungsoptionen wird angezeigt.

3. Drücken SieMediengerät. Dies ermöglicht den Austausch von Dateien zwischen Ihrem Computer und Tablet.

4. Drücken Sie⊞ gewinnen+E auf dem Computer. Dies öffnet den Datei-Explorer.

5. Klicken Sie in der linken Spalte aufDieser Computer. Eine Liste der Laufwerke und Geräte, die an Ihren Computer angeschlossen sind, sollte im Hauptfenster angezeigt werden.

6. Doppelklicken Sie auf Ihr Tablet. Dadurch werden die Dateien auf Ihrem Tablet angezeigt. Sie können Dateien jetzt wie auf jedem anderen Laufwerk auf und von Ihrem Tablet ziehen.
Methode2 von 5: Anschließen eines Android-Tablets mit einem Kabel (Mac)

1. Installieren Sie Android File Transfer auf Ihrem Mac. Sie benötigen diese kostenlose Anwendung, um Ihre Mac-Dateien auf Ihrem Android zu durchsuchen und anzuzeigen. Hier ist, was Sie tun müssen, um es herunterzuladen:
- Gehe zu `https://www.Android.com/Dateiübertragung` in einem Browser.
- Klicken Sie auf "JETZT HERUNTERLADEN", um die Datei herunterzuladen.
- Öffnen Sie `androidfiletransfer.dmg` (die Datei, die Sie gerade heruntergeladen haben).
- Ziehen Sie `Android File Transfer` in den Ordner `Programme`.
- Befolgen Sie die Anweisungen auf dem Bildschirm, um die Installation abzuschließen.

2. Verbinden Sie das Tablet über ein USB-Kabel mit dem Computer. Verwenden Sie das mit Ihrem Tablet gelieferte Ladekabel oder wählen Sie ein anderes kompatibles Kabel.

3. Öffnen Sie `Android File Transfer` auf Ihrem Mac. Dies befindet sich im Ordner "Anwendungen".

4. Drücken Sie die Benachrichtigung auf dem Tablet. Eine Liste mit Verbindungsoptionen wird angezeigt.

5. Drücken SieMediengerät. Auf diese Weise können Sie Dateien zwischen Ihrem Computer und Tablet austauschen.
Methode 3 von 5: Verbinden eines Android-Tablets über Wi-Fi (PC oder Mac)

1. Installieren Sie SHAREit auf Ihrem PC oder Mac. Dies ist eine kostenlose App, mit der Sie Ihr Android über eine WLAN-Verbindung mit jedem Computer verbinden können. Dies machst du wie folgt:
- Gehe zu `http://www.usshareit.com/` in einem Browser.
- Klicken Sie auf den Download-Link für Ihr Betriebssystem, um die App herunterzuladen.
- Doppelklicken Sie auf die heruntergeladene Datei (`uShareIt_official.dmg` für Mac oder `SHAREit-KCWEB.exe` für Windows).
- Befolgen Sie die Anweisungen auf dem Bildschirm, um die Anwendung zu installieren.

2. Öffnen Sie den Play Store
auf deinem Tablet. Dies befindet sich normalerweise in Ihrem Apps-Ordner.
3. Typ teilt es in der Suchleiste. Eine Ergebnisliste wird angezeigt.

4. Drücken SieSHAREit – Übertragung & Teilen. Diese App hat ein blaues Symbol mit 3 Punkten und geschwungenen Linien.

5. Drücken Sieinstallieren. Dadurch wird die Anwendung auf Ihrem Android installiert.

6. Öffne SHAREit auf deinem Computer. Es befindet sich im Abschnitt "Alle Apps" des Windows-Startmenüs und im Ordner "Programme" in macOS.

7. Öffne SHAREit auf deinem Tablet. Dieses blau-weiße Symbol (wie der Play Store) befindet sich in Ihrem Apps-Ordner.

8. Drücken SieErhalten auf dem Tablet. Dies ist oben auf dem Bildschirm.

9. Drücken SiePC verbinden auf dem Android. Sie können jetzt SHAREit auf Ihrem Computer verwenden, um die Dateien auf dem Tablet zu durchsuchen.
Methode 4 von 5: Anschließen eines iPad mit einem Kabel (PC oder Mac)

1. iTunes installieren. Wenn Sie einen Mac verwenden, ist iTunes bereits installiert.
- Wenn Sie Windows verwenden und iTunes noch nicht installiert haben, können Sie es kostenlos herunterladen unter https://www.Apfel.com/itunes/download.

2. Verbinden Sie das iPad mit dem Computer mit dem USB-Kabel. Verwenden Sie das mit Ihrem iPad gelieferte Kabel oder verwenden Sie ein anderes kompatibles Kabel. Diese Aktion sollte iTunes automatisch starten und eine Popup-Meldung sollte auf dem iPad erscheinen.
Wenn iTunes nicht automatisch startet, klicken Sie auf die Musiknote im Dock (macOS) oder klicken Sie auf iTunes im Abschnitt Alle Apps des Startmenüs (Windows).

3. Drücken SieVertrauen auf dem iPad. Dadurch erteilen Sie dem iPad die Berechtigung, mit dem Computer zu kommunizieren.
Möglicherweise müssen Sie auch auf Ihrem Computer auf "Weiter" klicken.

4. Klicken Sie in iTunes auf die iPad-Schaltfläche. Dies ist ein kleines Symbol, das einem iPhone oder iPad ähnelt. Es befindet sich in der Nähe der oberen linken Ecke von iTunes. Ihr iPad ist jetzt mit Ihrem Computer verbunden.
Methode 5 von 5: Verbinden eines iPad über Bluetooth (macOS)

1. Schalten Sie Bluetooth auf Ihrem iPad ein. Diese Methode funktioniert nur, wenn Sie einen Mac verwenden.
- Öffne die "Einstellungen" deines iPads .
- Drücken Sie `Bluetooth`.
- Schieben Sie den Schalter auf .

2. Klick es an
Menü auf Ihrem Mac in der oberen linken Ecke des Bildschirms.
3. klicke aufSystemeinstellungen.

4. klicke aufBluetooth.

5. klicke aufBluetooth einschalten links vom fenster. Wenn stattdessen "Bluetooth ausschalten" angezeigt wird, ist Bluetooth bereits aktiviert und Sie sollten der Name Ihres iPads in der rechten Ecke des Fensters sein.

6. klicke aufPaar neben dem Namen deines iPads auf der rechten Seite des Fensters.

7. Drücken SiePaar auf deinem iPad. Dadurch wird das Tablet mit Ihrem Computer verbunden.
Ihr Mac zeigt nun einen Code an, den Sie auf dem iPad eingeben müssen, um die Kopplung abzuschließen. Geben Sie in diesem Fall den Code ein, um beide Geräte zu verbinden.

8. klicke auf
in der Menüleiste deines Macs. Es befindet sich in der oberen rechten Ecke des Bildschirms. Wenn die Bluetooth-Option nicht angezeigt wird, müssen Sie sie möglicherweise aktivieren. Klick es an
Menü, wählen Sie „Systemeinstellungen“, klicken Sie auf „Bluetooth“ und wählen Sie „Bluetooth in der Menüleiste anzeigen“.
9. klicke aufDateien nach Gerät suchen… unten im Bluetooth-Menü.

10. Wählen Sie Ihr iPad aus und klicken Sie aufDurchsuche. Sie können Ihren Mac verwenden, um die Dateien auf Ihrem iPad zu durchsuchen und zu verwenden.
"Anschließen eines tablets an einen computer"
Оцените, пожалуйста статью