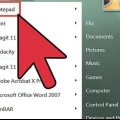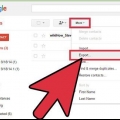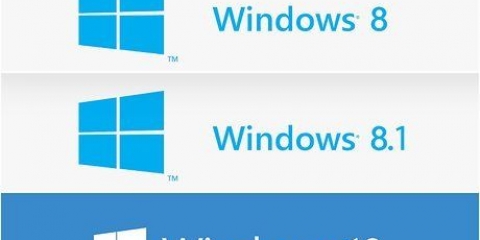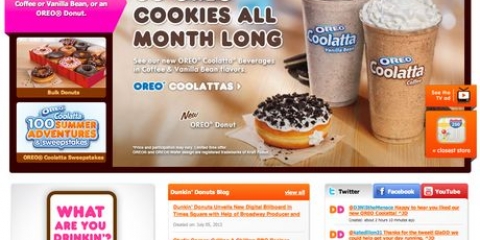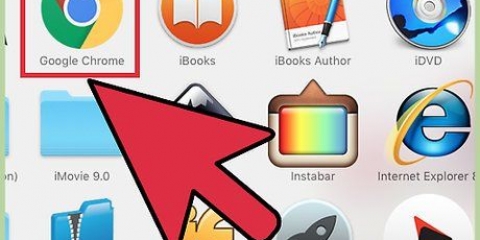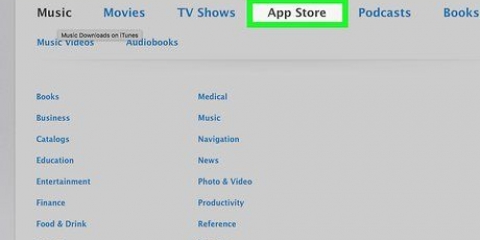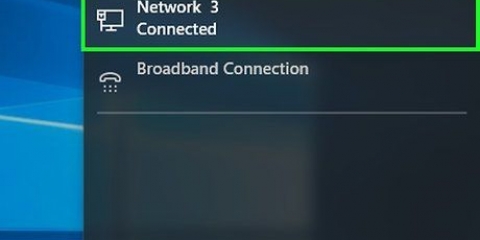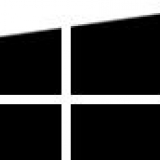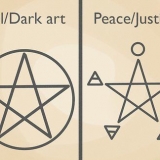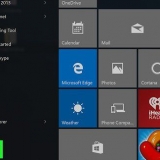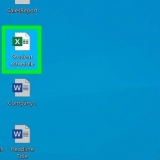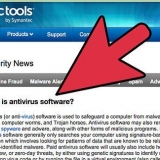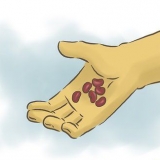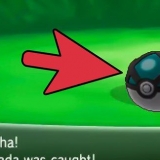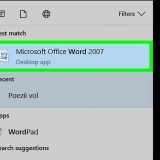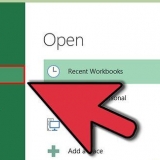Zuerst sehen Sie ein rotes Kreuz neben der LAN-Verbindung und es steht Deaktiviert oder Nicht installiert. Das bedeutet, dass das System eine Änderung erkannt hat. Nach einigen Sekunden sehen Sie, dass das rote Kreuz verschwindet und die LAN-Verbindung aktiviert ist. Sie haben Ihre MAC-Adresse erfolgreich gefälscht.



Ein Beispiel für eine Kombination: sudo ifconfig en0 ether d4:33:a3:ed:f2:12 Wenn der obige Befehl nicht funktioniert, versuchen Sie Folgendes: sudo ifconfig en1 wifi xx:xx:xx:xx:xx:xx.



Mehrere Befehle zeigen die entsprechenden Codes. Unten sehen Sie mehrere Zeichen mit einer MAC-Adresse als Label.
Sie können die neue Adresse wie angegeben beibehalten. In diesem Fall müssen Sie nichts tun. Führen Sie die folgenden Schritte aus, um selbst eine MAC-Adresse auszuwählen.

Wenn die obigen Schritte mit machanger nicht funktionieren, deaktivieren Sie bitte Ihre Schnittstelle. Sie tun dies, indem Sie zum Terminal zurückkehren und den folgenden Befehl eingeben: ifconfig eth0 down. Dann versuche die obigen Schritte noch einmal.
Spoof einer mac-adresse
Wenn Sie auf dieser Seite gelandet sind, wissen Sie wahrscheinlich, dass es triftige Gründe gibt, Ihre Adresse zu ändern oder zu fälschen. Das Spoofing Ihrer MAC-Adresse kann dazu beitragen, Netzwerkeinschränkungen zu vermeiden, indem eine andere MAC-Adresse nachgeahmt wird, und mehr Privatsphäre bei der Verbindung mit einem Netzwerk bieten. Oder vielleicht ist Ihr Router kaputt, aber Sie brauchen immer noch einen Internetzugang. Die Vergabe einer neuen MAC-Adresse bietet eine mögliche Lösung für die genannten und weitere Probleme. Lesen Sie weiter, um mehr über die verschiedenen Methoden zum Ändern Ihrer MAC-Adresse in Windows, Mac OS X und Linux zu erfahren.
Schritte
Methode 1 von 3: Spoofing einer MAC-Adresse in Windows

1. Öffne dein Startmenü. Schauen Sie unten links auf dem Bildschirm nach dem Startmenü. Das sieht aus wie ein rundes buntes Fenster.

2. Wählen Sie Systemsteuerung. Klicken Sie auf Start und auf der rechten Seite des Menüs auf Systemsteuerung.

3. Klicken Sie auf Netzwerk & Internet. Wählen Sie in der Systemsteuerung Netzwerk und Internet.

4. Klicken Sie auf Netzwerk- und Freigabecenter. Wählen Sie in der Kategorie Netzwerk & Internet die Option Netzwerk- und Freigabecenter. Dies ist wahrscheinlich die erste Option, die Sie im neuen Fenster sehen. Wenn Sie es gefunden haben, klicken Sie darauf.

5. Klicken Sie auf Adaptereinstellungen ändern. Im Netzwerk- und Freigabecenter können Sie die Einstellungen Ihrer Netzwerke einsehen. Wählen Sie dann auf der linken Seite des Fensters Adaptereinstellungen ändern.

6. LAN-Verbindung auswählen. In diesem Fenster sehen Sie eine Übersicht über die verschiedenen Netzwerkverbindungen. Klicken Sie auf LAN-Verbindung.

7. Klicken Sie auf Eigenschaften. Klicken Sie im Fenster LAN-Verbindung auf Eigenschaften. Wählen Sie dann Konfigurieren.

8. Wählen Sie Erweitert. Suchen Sie im Konfigurationsfenster links nach den erweiterten Optionen. Klicken Sie auf Erweitert.

9. Klicken Sie auf Lokal verwaltete Adresse. In den erweiterten Optionen sehen Sie ein kleineres Fenster mit dem Titel Einstellungen. Scrollen Sie nach unten, bis Sie lokal verwaltete Adresse finden. klicken Sie hier.

10. Sehen Sie sich den unteren Rand des neuen Fensters an. Wenn Sie auf Lokal verwaltete Adresse geklickt haben, wird der Text gelb hinterlegt. Es gibt sowas wie Ändern Sie die vom Netzwerkadapter verwendete MAC-Adresse. Dies zeigt die Option zum Ändern Ihrer MAC-Adresse an.

11. Suchen Sie den Wert-Eintrag, um Ihre MAC-Adresse zu fälschen. Auf der rechten Seite des Einstellungsfensters sehen Sie ein Leerzeichen unter der Überschrift Wert . Dort können Sie eine neue Zeichenkombination eingeben, um Ihre Adresse zu ändern. Bevor Sie dort einen neuen Wert eingeben, ist es ratsam, sich die Kombination Ihrer aktuellen MAC-Adresse anzusehen.

12. Geben Sie cmd in das Suchfeld des Startmenüs ein. Klicken Sie auf die Schaltfläche Start. Unten im Menü sehen Sie ein Menü unter Alle Programme. Geben Sie cmd in das Feld ein und sehen Sie sich die Top-Suchergebnisse im selben Fenster an. Sie sehen so etwas wie cmd.exe. klicken Sie hier.
Es erscheint ein neues schwarzes Fenster mit etwas Text.

13. Geben Sie Getmac in das Fenster ein. Suchen Sie im Fenster nach einer weißen, blinkenden horizontalen Linie. Hier fängt man an zu tippen. Geben Sie getmac ein und drücken Sie die Eingabetaste.
Eine Liste mit physischen Adressen wird angezeigt. Die erste Adresse ist Ihre aktuelle MAC-Adresse.

14. Öffnen Sie das Fenster Erweiterte Optionen. Jetzt können Sie die aktuelle MAC-Adresse durch eine neue im Format Ihrer aktuellen Adresse (insgesamt 12 Zeichen) ersetzen und die Zahlen und Buchstaben ändern. Sie können eine beliebige Kombination von A bis F und eine beliebige Zahl verwenden. Geben Sie Ihre neue Adresse unter Wert ein.
Wenn z.B. die ersten 4 Zeichen sind F1-D2, dann können Sie dies in F4-D1 ändern. Machen Sie dasselbe für den Rest der Charaktere. Sie behalten das gleiche Format bei, ändern jedoch die Kombination von Buchstaben und Zahlen.

fünfzehn. OK klicken. Nachdem Sie die neue Adresse eingegeben haben, klicken Sie unten im Fenster auf OK. Das Fenster „Erweiterte Optionen“ wird ausgeblendet und Sie sollten sehen, dass sich im Abschnitt „LAN-Verbindung“ auf der Registerkarte „Netzwerkverbindung“ etwas geändert hat.
Methode 2 von 3: Spoofing einer MAC-Adresse in Mac OS X

1. Starten Sie die Programme-App. Auf Ihrem Dock finden Sie die Anwendungs-App. Dies sieht normalerweise aus wie eine Karte mit einem eingekreisten A. Klicken Sie darauf, um es zu starten.

2. Klicken Sie auf Dienstprogramme. Wenn Programme geöffnet sind, scrollen Sie zu Dienstprogramme. klicken Sie hier.

3. Terminal auswählen. Scrollen Sie im Ordner Dienstprogramme nach unten, bis Sie die Terminal-App finden. Das App-Symbol ist ein schwarzes Quadrat. Klicken Sie auf Terminal.

4. Ändere deine MAC-Adresse. Nachdem Sie das Terminal geöffnet haben, klicken Sie auf das neue Fenster und geben folgenden Befehl ein: sudo ifconfig en0 ether xx:xx:xx:xx:xx:xx. Die 12 X-Zeichen müssen durch echte Werte ersetzt werden. Sie können Ihre eigene Kombination erstellen, solange Sie die Buchstaben A bis F und Zahlen verwenden. Sie können das folgende Format mit Ihrer eigenen Kombination verwenden.

5. Drücken Sie die Eingabetaste auf Ihrer Tastatur. Geben Sie dann Ihr Passwort ein, um die neue Adresse zu registrieren.

6. Bestätigen Sie, dass die Adresse geändert wurde. Geben Sie nach Eingabe Ihrer neuen MAC-Adresse Folgendes ein: ifconfig en0 |grep ether. Dies bestätigt die Änderung der MAC-Adresse.
Methode 3 von 3: Spoofing einer MAC-Adresse in Linux mit machanger

1. Öffnen Sie ein Terminal. Schauen Sie in die obere linke Ecke des Bildschirms und klicken Sie auf das quadratische Symbol des Terminals.

2. Geben Sie den Befehl Macchanger . ein. Geben Sie im Terminal machanger in das dafür vorgesehene Feld ein. Möglicherweise müssen Sie es zweimal eingeben. Wenn Sie also den Befehl gegeben haben und das System mit Try Macchanger antwortet, versuchen Sie es einfach erneut und drücken Sie die Eingabetaste.

3. Geben Sie den Befehl machanger eth0 -r . ein. Drücken Sie dann die Return-Taste. Das System generiert drei Adressen. Die ersten beiden listen wahrscheinlich die permanente und die aktuelle MAC-Adresse auf. Letzteres erwähnt Neu.

4. Geben Sie den Befehl machanger eth0 -m . ein. Wählen Sie dann Ihre neue numerische Adresskonfiguration. Beachten Sie, dass die neue Adresse 17 Zeichen lang sein muss, von die Doppelpunkte. Stellen Sie sicher, dass Sie das folgende Format verwenden: XX:XX:XX:XX:XX:XX. Ersetzen Sie die X durch eine beliebige Zahlenkombination, verwenden Sie nur die A bis F. Zum Beispiel: 56:95:ac:ee:6e:77.
Der vollständige Befehl lautet: machanger eth0 -m 56:95:ac:ee:6e:77

5. Drücken Sie die Eingabetaste. Ihre neue MAC-Adresse ist jetzt eingestellt. Sie können es unter Neu sehen.
Оцените, пожалуйста статью