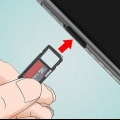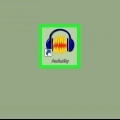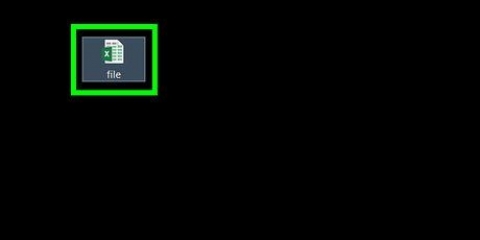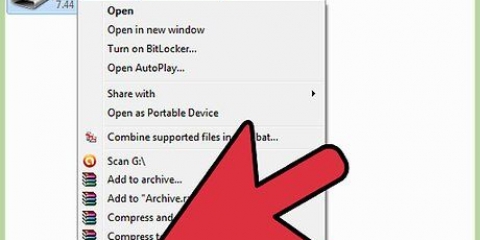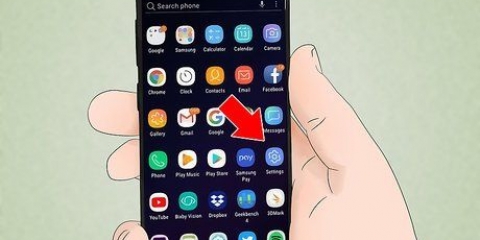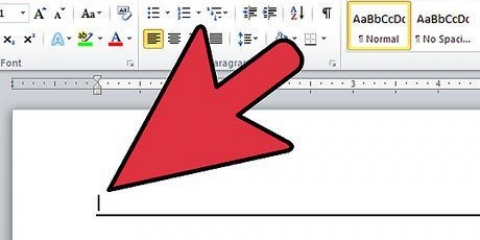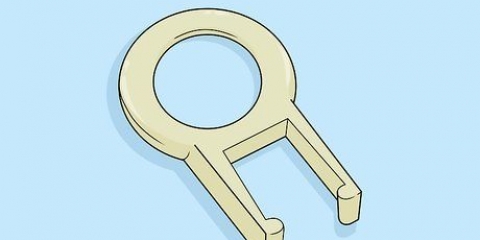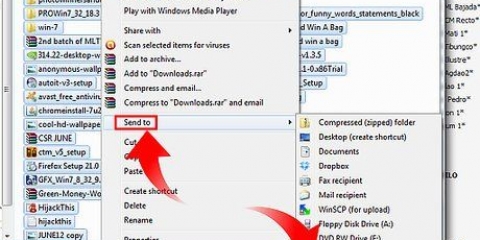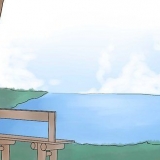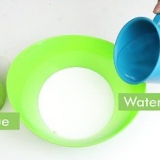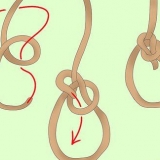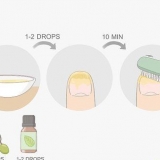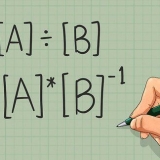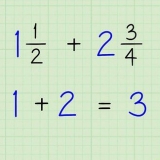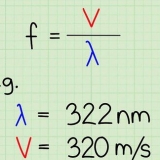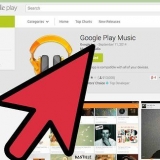Entfernen des schreibschutzes von einer sd-karte
Es kann vorkommen, dass Sie versuchen, eine SD-Karte zu verwenden und eine schreibgeschützte Fehlermeldung angezeigt wird. Schreibgeschützte Discs können nicht kopiert oder gelöscht werden, und es können keine neuen Daten auf die Disc geschrieben werden. Um den Schreibschutz von einer SD-Karte zu entfernen, müssen Sie die Karte möglicherweise physisch entsperren oder in Windows oder auf einem Mac formatieren.
Schritte
Methode 1 von 3: Entsperren einer SD-Karte

1. Legen Sie die SD-Karte in Ihre Handfläche oder auf eine ebene Fläche, mit der beschrifteten Seite nach oben.

2. Suchen Sie das Schloss oben links auf der SD-Karte. Dies kann eine kleine weiße oder silberne Lasche sein, die aus der linken Seite der SD-Karte herausragt.
Wenn Sie eine Micro- oder Mini-SD-Karte haben, befindet sich auf der SD-Karte selbst kein Schiebeschloss. Stattdessen müssen Sie es in einen SD-Kartenadapter stecken, der über ein Schiebeschloss verfügt.

3. Schieben Sie das Schloss ganz nach oben. Schreibschutz ist jetzt komplett deaktiviert.
Methode2 von 3: Formatieren einer SD-Karte in Windows

1. Stecken Sie die SD-Karte in den Steckplatz Ihres Windows-Computers oder verwenden Sie einen Adapter.

2. Klicken Sie auf „Start“ und dann mit der rechten Maustaste auf „Computer“.”

3. Wählen Sie „Verwalten“ aus der Liste der Optionen. das Fenster "Computermanagement" wird jetzt sichtbar.

4. Klicken Sie im linken Bereich der Computerverwaltung unter „Speicher“ auf „Datenträgerverwaltung“. Alle verfügbaren Speichermedien werden jetzt im mittleren Bereich angezeigt.

5. Klicken Sie mit der rechten Maustaste auf das Speichermedium, das Sie formatieren möchten und wählen Sie „Formatieren“.”

6. Klicken Sie auf „OK“.” Ihr Computer formatiert nun die SD-Karte und entfernt den Schreibschutz vom Laufwerk.
Methode 3 von 3: Formatieren einer SD-Karte in Mac OS X

1. Legen Sie die SD-Karte mit einem SD-Kartenleser oder -adapter in Ihren Computer ein.

2. Öffne den Anwendungsordner deines Macs.

3. Scrollen Sie nach unten zum Ordner Anwendungen und öffnen Sie "Dienstprogramme".”

4. Klicken Sie auf "Festplatten-Dienstprogramm".” Das Fenster des Festplatten-Dienstprogramms wird nun angezeigt.

5. Klicken Sie im linken Bereich des Festplatten-Dienstprogramms auf den Namen Ihrer SD-Karte.

6. Klicken Sie oben im Fenster des Festplatten-Dienstprogramms auf die Registerkarte "Löschen".

7. Wählen Sie „MS-DOS-Dateisystem oder exFAT“ aus dem Dropdown-Menü neben „Volume-Format“.”

8. Klicken Sie unten im Festplatten-Dienstprogramm auf die Schaltfläche "Löschen". Ihr Mac formatiert jetzt die SD-Karte und löscht alles vom Laufwerk, einschließlich des Schreibschutzes.
Tipps
Wenn Sie den Schreibschutz von Ihrer SD-Karte entfernt haben, können Sie formatiere deine SD-Karte um alle Dateien zu löschen und die Karte in ihren ursprünglichen Zustand zurückzusetzen.
Warnungen
- In einigen Fällen kann sich die Schiebeverriegelung Ihrer SD-Karte lösen und versehentlich einrasten, wenn Sie die Karte in den Steckplatz Ihres PCs einführen. In diesem Fall müssen Sie möglicherweise Ihre SD-Karte ersetzen.
- Versuchen Sie, die Sicherheit zu verschieben. Stellen Sie sicher, dass sich der Sicherheitsschieber nicht in der Verriegelungsposition befindet. Schieben Sie es 0,5 mm in Richtung der verriegelten Position. Stecken Sie die SD-Karte in den Kartenschlitz und versuchen Sie es erneut. Damit bekommt man oft positive Ergebnisse.
- Durch das Formatieren Ihrer SD-Karte wird alles vom Laufwerk gelöscht. Wenn Sie vermeiden möchten, dass auf der SD-Karte gespeicherte Daten verloren gehen, versuchen Sie, die Schiebesperre in die Entriegelungsposition zu bringen, bevor Sie das Laufwerk formatieren.
"Entfernen des schreibschutzes von einer sd-karte"
Оцените, пожалуйста статью