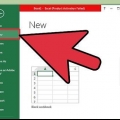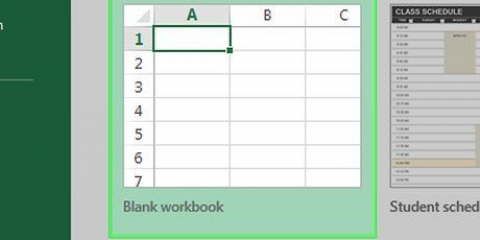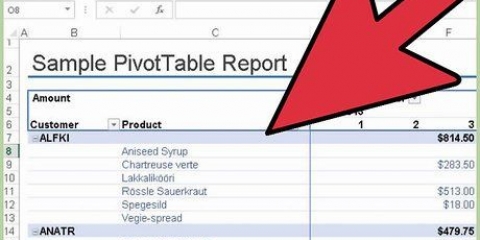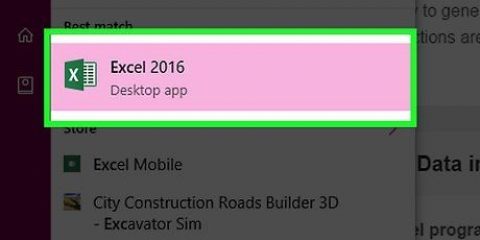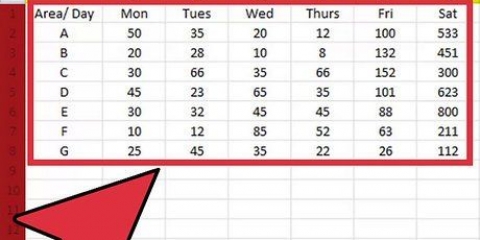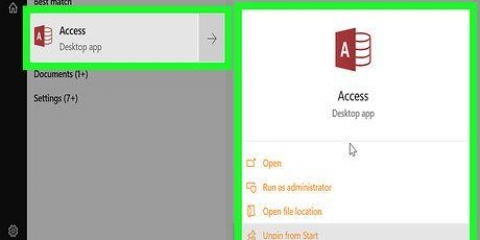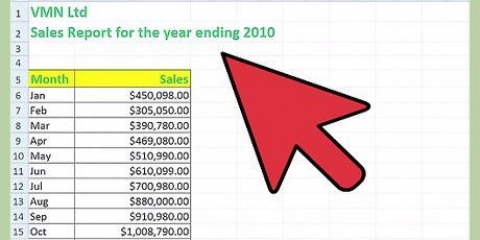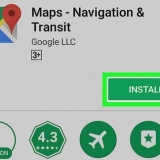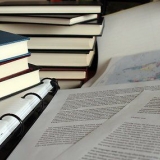Wenn Sie mit Ihrer Dropdown-Liste fertig sind, öffnen Sie sie, um sicherzustellen, dass alle von Ihnen eingegebenen Elemente korrekt sind. In einigen Fällen kann es erforderlich sein, die Spalte zu erweitern, um alle Daten in den Zellen anzuzeigen. Geben Sie sie beim Eingeben der Liste in der Reihenfolge ein, in der sie in der Dropdown-Liste angezeigt werden sollen. Geben Sie die Elemente beispielsweise in alphabetischer Reihenfolge ein, damit die Benutzer des Arbeitsblatts bestimmte Werte leichter finden können.
Erstellen sie eine dropdown-liste in excel
Die Verwendung einer Dropdown-Liste in einer Microsoft Excel-Tabelle kann die Dateneingabe oft viel effizienter und einfacher machen und es Ihnen ermöglichen, eine begrenzte Anzahl möglicher Werte anzugeben, die eingegeben werden können. Führen Sie die folgenden Schritte aus, um zu erfahren, wie Sie eine Dropdown-Liste in Excel 2013 und früher erstellen.
Schritte
Methode 1 von 2: Excel 2013

1. Öffnen Sie das Excel-Dokument, in dem Sie eine Dropdown-Liste erstellen möchten.

2. Gehen Sie zu einem leeren oder neuen Arbeitsblatt im Excel-Dokument.

3. Geben Sie eine Liste mit Elementen ein, die in der Dropdown-Liste angezeigt werden sollen. Jedes Element kommt in einer eigenen Zelle und in derselben Spalte. Wenn Sie beispielsweise eine Dropdown-Liste mit einer Liste von Sportarten erstellen möchten, geben Sie "Baseball" in Zelle A1, "Basketball" in Zelle A2, "Fußball" in Zelle A3 und so weiter.

4. Wählen Sie alle Zellen aus, die die Daten für die Dropdown-Liste enthalten.

5. Klicken Sie auf Einfügen. Wählen Sie Name und dann Definieren.

6. Geben Sie einen Namen für die Dropdown-Liste in das Feld ein "Name" (Das Namensfeld) und klicken Sie auf "OK." Der von Ihnen gewählte Name dient nur als Referenz und wird nicht im Arbeitsblatt angezeigt.

7. Klicken Sie auf die Zelle in Ihrem Arbeitsblatt, in der die Dropdown-Liste angezeigt werden soll.

8. klicke auf "Termine" (Daten) und wählen Sie "Datenvalidierung" (Datenvalidierung). Der entsprechende Dialog.

9. Klicken Sie auf die Registerkarte "Einstellungen" (Einstellungen) und wählen Sie "aufführen" (Liste) aus dem Menü Zulassen.

10. Geh zur Kiste "Quelle" (Quelle) und geben Sie ein Gleichheitszeichen gefolgt von dem Namen ein, den Sie der Dropdown-Liste gegeben haben. Wenn Sie beispielsweise die Dropdown-Liste auswählen"Sport spielen" erwähnt, dann tippe "=Sport."

11. Setzen Sie ein Häkchen neben "Dropdown-Liste in Zelle".

12. Setzen Sie ein Häkchen neben "unwissend weiß" (Leere Zellen ignorieren), wenn Sie dem Arbeitsblattbenutzer die Möglichkeit geben möchten, keines der Elemente in der Dropdown-Liste auszuwählen.

13. Klicken Sie auf die Registerkarte "Fehlermeldung" (Fehlermeldung).

14. Setzen Sie ein Häkchen neben "Fehlermeldung nach Eingabe ungültiger Daten anzeigen" (Nach Eingabe ungültiger Daten eine Fehlermeldung ausgeben). Dadurch wird verhindert, dass Benutzer Daten eingeben, die nicht in der Liste enthalten sind. Wenn Sie möchten, dass Benutzer ihre eigenen Daten eingeben können, aktivieren Sie das Kontrollkästchen nicht.

fünfzehn. klicke auf "OK". Die Dropdown-Liste ist jetzt im Arbeitsblatt verfügbar.
Methode2 von 2: Excel 2010, 2007 und 2003

1. Öffnen Sie das Excel-Dokument, in dem Sie eine Dropdown-Liste erstellen möchten.

2. Gehen Sie zu einem leeren oder neuen Arbeitsblatt im Excel-Dokument.

3. Geben Sie eine Liste mit Elementen ein, die in der Dropdown-Liste angezeigt werden sollen. Jedes Element steht in einer eigenen Zelle und in derselben Spalte. Wenn Sie beispielsweise eine Dropdown-Liste mit einer Liste von Sportarten erstellen möchten, geben Sie "Baseball" in Zelle A1, "Basketball" in Zelle A2, "Fußball" in Zelle A3 und so weiter.

4. Wählen Sie alle Zellen aus, die die Daten für die Dropdown-Liste enthalten.

5. Klicken Sie auf das Namensfeld "Name" in der Symbolleiste der Excel-Symbolleiste, auf der linken Seite der Bearbeitungsleiste.

6. Geben Sie einen Namen für die Dropdown-Liste in das Feld ein "Name" (Das Namensfeld) und klicken Sie auf "OK." Der von Ihnen gewählte Name dient nur als Referenz und wird nicht im Arbeitsblatt angezeigt.

7. Klicken Sie auf die Zelle in Ihrem Arbeitsblatt, in der die Dropdown-Liste angezeigt werden soll.

8. Klicken Sie auf die Registerkarte "Termine" (Daten) und wählen Sie "Datenvalidierung" (Datenvalidierung) in der Gruppe "Datentools" (Datentools). Das entsprechende Dialogfeld erscheint.

9. Klicken Sie auf die Registerkarte "Einstellungen" (Einstellungen) im Dialogfeld.

10. Wählen "aufführen" (Liste) aus dem Menü Zulassen.

11. Geh zur Kiste "Quelle" (Quelle) und geben Sie ein Gleichheitszeichen gefolgt von dem Namen ein, den Sie der Dropdown-Liste gegeben haben. Wenn Sie beispielsweise die Dropdown-Liste auswählen"Sport spielen" erwähnt, dann tippe "=Sport."

12. Setzen Sie ein Häkchen neben "Dropdown-Liste in Zelle"

13. Setzen Sie ein Häkchen neben "unwissend weiß" (Leere Zellen ignorieren), wenn Sie dem Arbeitsblattbenutzer die Möglichkeit geben möchten, keines der Elemente in der Dropdown-Liste auszuwählen.

14. Klicken Sie auf die Registerkarte "Fehlermeldung" (Fehlermeldung).

fünfzehn. Setzen Sie ein Häkchen neben "Fehlermeldung nach Eingabe ungültiger Daten anzeigen" (Nach Eingabe ungültiger Daten eine Fehlermeldung ausgeben). Dadurch wird verhindert, dass Benutzer Daten eingeben, die nicht in der Liste enthalten sind. Wenn Sie möchten, dass Benutzer ihre eigenen Daten eingeben können, aktivieren Sie das Kontrollkästchen nicht.

16. klicke auf "OK." Die Dropdown-Liste ist jetzt im Arbeitsblatt verfügbar.
Tipps
Warnungen
- Es ist nicht möglich, "Datenvalidierung"-Menü, wenn das Arbeitsblatt geschützt oder mit einem verknüpft ist "SharePoint"-Webseite. Entfernen Sie in diesem Fall den Schutz, deaktivieren Sie die Freigabe oder trennen Sie die Verbindung zur SharePoint-Website und versuchen Sie es erneut.
"Erstellen sie eine dropdown-liste in excel"
Оцените, пожалуйста статью