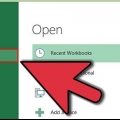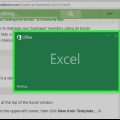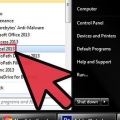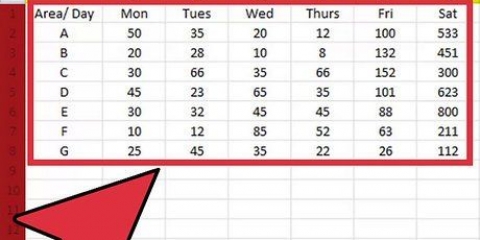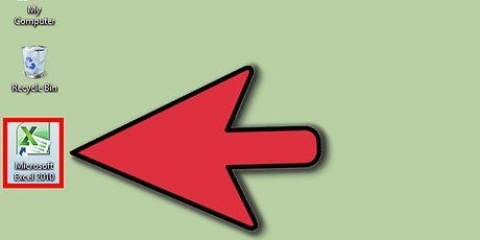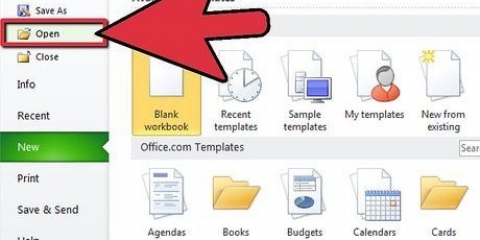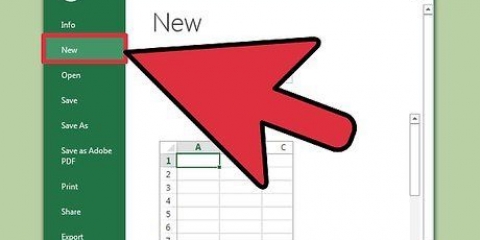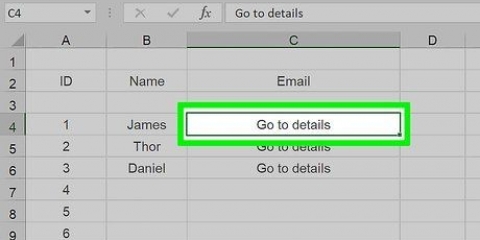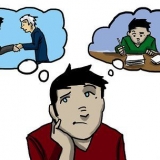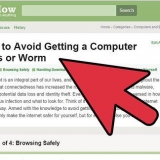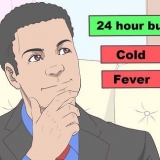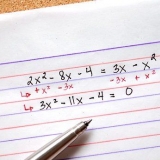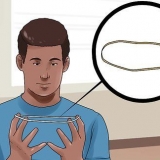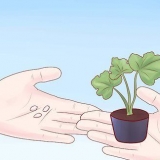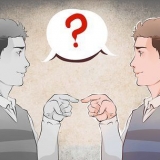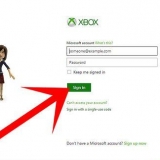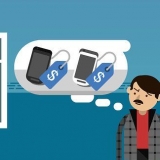Aktueller Ordner – Suche nach Dateien im Ordner Unterlagen oder Desktop. Angesehene Seiten – Durchsuchen Sie kürzlich angesehene Webseiten. Letzte Dateien – Durchsuchen Sie kürzlich geöffnete Excel-Dateien.


Sie können ein neues Dokument auch öffnen, indem Sie auf das Excel-Symbol doppelklicken und dann auf Leere Arbeitsmappe. 













Erstellen sie hyperlinks in excel
In diesem Tutorial erfahren Sie, wie Sie in Microsoft Excel eine Verknüpfung zu einer Datei, einem Ordner, einer Webseite oder einem neuen Dokument herstellen. Sie können dies sowohl in der Windows-Version als auch in der Mac-Version von Excel tun.
Schritte
Methode 1 von 4: Verknüpfen mit einer neuen Datei

1. Öffnen Sie ein Excel-Dokument. Doppelklicken Sie auf das Excel-Dokument, in dem Sie einen Link erstellen möchten.
- Sie können auch ein neues Dokument erstellen, indem Sie auf das Excel-Symbol doppelklicken und dann auf Leere Arbeitsmappe.

2. Wählen Sie eine Zelle aus. Dies sollte eine Zelle sein, in die Sie den Link einfügen möchten.

3. klicke aufEinfügung. Diese Registerkarte befindet sich im Menüband oben im Excel-Fenster. klicke auf Einfügung um ein Menü direkt unter dem Ribbon zu öffnen.
Wenn Sie mit einem Mac arbeiten, verwechseln Sie die Registerkarte Excel Einfügung dann nicht mit dem Menüpunkt Einfügung in der Menüleiste deines Macs.

4. klicke aufHyperlink. Es befindet sich auf der rechten Seite des Menüs Einfügung in der Gruppe `Links`. Dies öffnet ein Fenster.

5. klicke aufNeues Dokument. Diese Registerkarte befindet sich auf der linken Seite des Popup-Fensters.

6. Geben Sie den Text des Links ein. Geben Sie den Text, den Sie anzeigen möchten, in das Feld "Text zum Anzeigen" ein.
Wenn Sie dies nicht tun, wird der Name Ihres neuen Dokuments zum Text des Links.

7. Geben Sie einen Namen für das neue Dokument ein. Tun Sie dies im Feld `Name des neuen Dokuments`.

8. klicke aufOK. Diesen Button finden Sie unten im Fenster. Dies erstellt und öffnet standardmäßig ein neues Tabellenkalkulationsdokument und erstellt einen Link dazu in der ausgewählten Zelle des anderen Tabellenkalkulationsdokuments.
Sie können auch die Option "Neues Dokument später bearbeiten" für Ihr on auswählen OK Klicken Sie hier, um die Tabelle und den Link zu erstellen, ohne die Tabelle zu öffnen.
Methode 2 von 4: Link zu einer vorhandenen Datei oder Webseite

1. Öffnen Sie ein Excel-Dokument. Doppelklicken Sie auf das Excel-Dokument, in dem Sie den Link platzieren möchten.
- Sie können auch ein neues Dokument erstellen, indem Sie auf das Excel-Symbol doppelklicken und dann auf Leere Arbeitsmappe.

2. Wählen Sie eine Zelle aus. Dies sollte eine Zelle sein, in der Sie den Link platzieren möchten.

3. klicke aufEinfügung. Diese Registerkarte befindet sich im Menüband oben im Excel-Fenster. klicke auf Einfügung um ein Menü direkt unter dem Ribbon zu öffnen.
Wenn Sie mit einem Mac arbeiten, verwechseln Sie die Registerkarte Excel Einfügung dann nicht mit dem Menüpunkt Einfügung in der Menüleiste deines Macs.

4. klicke aufHyperlink. Es befindet sich auf der rechten Seite des Menüs Einfügung in der Gruppe `Links`. Dies öffnet ein Fenster.

5. klicke aufVorhandene Datei oder Webseite. Diese finden Sie auf der linken Seite des Fensters.

6. Geben Sie den Text des Links ein. Geben Sie den Text, den Sie anzeigen möchten, in das Feld "Text zum Anzeigen" ein.
Wenn Sie dies nicht tun, ist der Ordnerpfad zu Ihrem neuen Dokument der Text des Links.

7. Wählen Sie ein Ziel. Klicken Sie auf eine der folgenden Registerkarten:

8. Wählen Sie eine Datei oder Webseite aus. Klicken Sie auf die Datei, den Ordner oder die Webadresse, zu der Sie einen Link erstellen möchten. Ein Pfad zum Ordner wird im Textfeld `Adresse` unten im Fenster angezeigt.
Sie können im Testfeld `Adresse` auch eine URL aus dem Internet kopieren.

9. klicke aufOK. Diese befindet sich unten auf der Seite. Erstellt den Link in der angegebenen Zelle.
Bitte beachten Sie, dass der Link nicht mehr funktioniert, wenn Sie das Element verschieben, auf das der Link verweist.
Methode 3 von 4: Erstellen Sie einen Link innerhalb des Dokuments

1. Öffnen Sie ein Excel-Dokument. Doppelklicken Sie auf das Excel-Dokument, zu dem Sie einen Link erstellen möchten.

2. Wählen Sie eine Zelle aus. Dies muss eine Zelle sein, in der Sie den Link platzieren möchten.

3. klicke aufEinfügung. Diese Registerkarte befindet sich im (grünen) Menüband oben im Excel-Fenster. klicke auf Einfügung um ein Menü direkt unter dem Ribbon zu öffnen.
Wenn Sie mit einem Mac arbeiten, verwechseln Sie die Registerkarte Excel Einfügung dann nicht mit dem Menüpunkt Einfügung in der Menüleiste deines Macs.

4. klicke aufHyperlink. Es befindet sich auf der rechten Seite des Menüs Einfügung in der Gruppe `Links`. Dies öffnet ein Fenster.

5. klicke aufIn dieses Dokument einfügen. Diese finden Sie auf der linken Seite des Fensters.

6. Geben Sie den Text des Links ein. Geben Sie den Text, den Sie anzeigen möchten, in das Feld "Text zum Anzeigen" ein.
Wenn Sie dies nicht tun, entspricht der Linktext dem verknüpften Zellennamen.

7. klicke aufOK. Erstellt den Link in der ausgewählten Zelle. Wenn Sie auf den Link klicken, wählt Excel automatisch die verknüpfte Zelle aus.
Methode 4 von 4: Link zu einer E-Mail-Adresse

1. Öffnen Sie ein Excel-Dokument. Doppelklicken Sie auf das Excel-Dokument, in dem Sie den Link platzieren möchten.
- Sie können ein neues Dokument auch öffnen, indem Sie auf das Excel-Symbol doppelklicken und dann auf Leere Arbeitsmappe.

2. Wählen Sie eine Zelle aus. Dies muss eine Zelle sein, in der Sie den Link platzieren möchten.

3. klicke aufEinfügung. Diese Registerkarte befindet sich im (grünen) Menüband oben im Excel-Fenster. klicke auf Einfügung um ein Menü direkt unter dem Ribbon zu öffnen.
Wenn Sie mit einem Mac arbeiten, verwechseln Sie die Registerkarte Excel Einfügung dann nicht mit dem Menüpunkt Einfügung in der Menüleiste deines Macs.

4. klicke aufHyperlink. Es befindet sich auf der rechten Seite des Menüs Einfügung in der Gruppe `Links`. Dies öffnet ein Fenster.

5. klicke aufE-Mail-Addresse. Diese finden Sie auf der linken Seite des Fensters.

6. Geben Sie den Text des Links ein. Geben Sie den Text, den Sie anzeigen möchten, in das Feld "Text zum Anzeigen" ein.
Wenn Sie den Linktext nicht ändern, wird die E-Mail-Adresse angezeigt.

7. Geben Sie die E-Mail-Adresse ein. Geben Sie die E-Mail-Adresse für den Link in das Feld "E-Mail-Adresse" ein.
Sie können im Feld `Betreff` auch einen vordefinierten Betreff angeben, wodurch der E-Mail-Link eine neue E-Mail mit dem bereits eingegebenen Betreff öffnet.

8. klicke aufOK. Dies ist die Schaltfläche am unteren Rand des Fensters.
Tipps
Sie können auch Links mit der Link-Funktion hinzufügen: Typ =HYPERLINK(Standortlink, Name) in einer Zelle, wobei `location-link` der Pfad zu der Datei, dem Ordner oder der Webseite ist und `name` der im Link angezeigte Text ist.
Warnungen
- Wenn Sie eine mit einer Excel-Tabelle verknüpfte Datei verschieben, müssen Sie den Link so bearbeiten, dass er auf den neuen Dateispeicherort verweist.
Оцените, пожалуйста статью