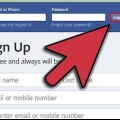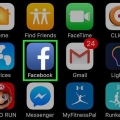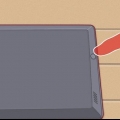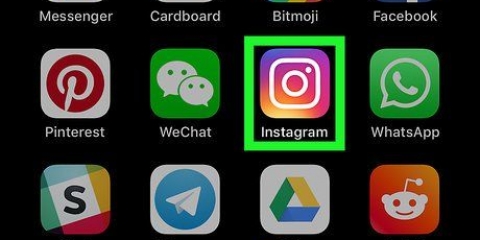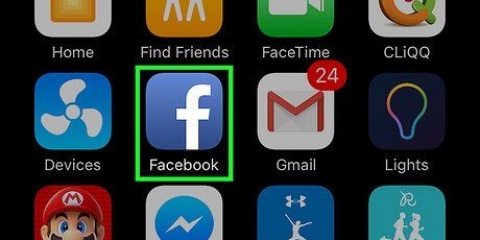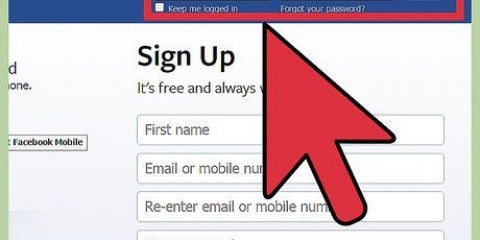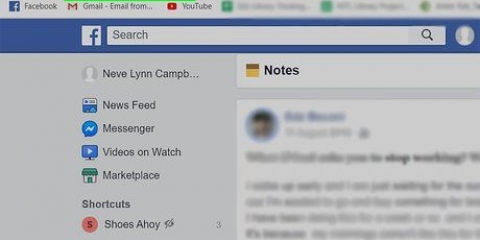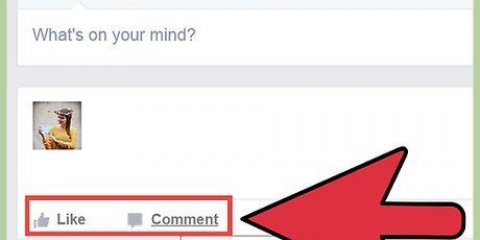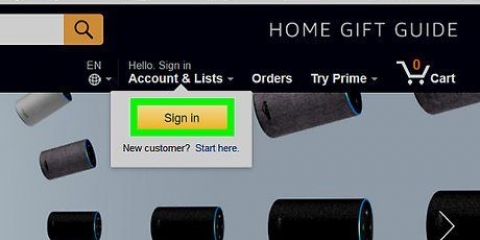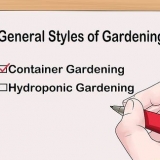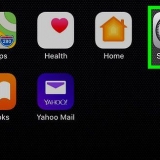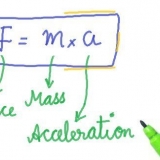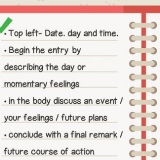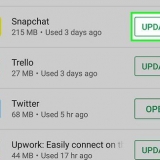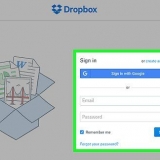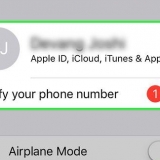Sie müssen Ihre Nachricht hinterlassen mindestens 10 Minuten in der Zukunft planen. Und das Maximum ist 6 Monate im Voraus. Alle Zeiten basieren auf der Zeitzone, in der Sie sich befinden. 
Wenn Sie Änderungen vornehmen möchten, klicken Sie auf "Nachricht ansehen" nachdem du geklickt hast "1 geplante Nachricht". Sie können den Zeitplan jetzt bearbeiten, veröffentlichen, löschen oder ändern. Sie können dies auch tun, indem Sie auf klicken "Mitteilungen" oben auf der Seite und klicken Sie dann auf "Geplante Beiträge" in der linken Spalte. 
Für iOS-Benutzer ist die app Hier erhältlich. Für Android-Nutzer ist die app Hier erhältlich. 












Planen sie einen beitrag auf facebook
Es spielt keine Rolle, welche Seite Sie haben, es ist immer gut, regelmäßig neue Inhalte zu veröffentlichen, damit Ihre Leser mit Ihnen und Ihrer Seite in Kontakt bleiben. Deshalb kann es sinnvoll sein, Nachrichten zu planen, die zu einem späteren Zeitpunkt veröffentlicht werden. Mit den integrierten Funktionalitäten von Facebook ist dies nur möglich, wenn Sie eine Gruppe sind, aber mit externen Apps können Sie auch Beiträge auf einer persönlichen Seite planen.
Schritte
Methode 1 von 3: Mit einem Browser auf Ihrem Computer

1. Melden Sie sich auf Ihrem Computer bei Facebook an. Sie müssen sich zuerst anmelden, um Beiträge zu planen:
- Gehe zu Facebook.com.
- Geben Sie Ihre E-Mail-Adresse und Ihr Passwort ein.
- klicke auf "Anmeldung".

2. Gehen Sie zu Ihrer anderen Facebook-Seite. Sie können keine Beiträge in Ihrem persönlichen Konto planen. Sie können Beiträge nur auf Seiten planen, die Sie erstellt haben – zum Beispiel Gruppen, Fanseiten oder Geschäftsseiten. Um zu einer dieser Seiten zu gelangen, klicken Sie auf den kleinen Pfeil in der oberen rechten Ecke Ihrer Newsfeed-Seite (neben dem Schloss). Klicken Sie im sich öffnenden Menü auf den Namen der von Ihnen erstellten Seite.
Wenn Sie noch keine Seite erstellt haben, können Sie dies tun, indem Sie auf klicken "Seite erstellen" im gleichen Menü.

3. Verfassen Sie eine Nachricht. Oben auf der von Ihnen erstellten Seite können Sie eine Nachricht in das Textfeld eingeben. In grau heißt es jetzt "Was machst du gerade?". Poste die Nachricht noch nicht.
Jetzt können Sie auch ein Foto oder Video hinzufügen, indem Sie auf den Link klicken "Fotos/Videos hinzufügen" über dem Textfeld. Mach das Vor Sie planen die Nachricht.

4. Wählen "Nachricht planen" im Menü. Nachdem Sie Ihre Nachricht eingegeben haben, klicken Sie auf den Pfeil neben "Setzt". klicke auf "Nachricht planen" im Menü.

5. Wählen Sie ein Datum und eine Uhrzeit. In dem sich öffnenden Fenster können Sie ein Datum im Kalender auswählen (klicken Sie auf das Kalendersymbol, um den Kalender zu öffnen). Wählen Sie die Uhrzeit (minutengenau) im Feld rechts aus, indem Sie auf die Uhrzeit klicken und die Pfeile auf Ihrer Tastatur verwenden.

6. Drücken Sie den Knopf "Planen". Die Nachricht wird jetzt zu dem von Ihnen angegebenen Datum und zu der von Ihnen angegebenen Uhrzeit veröffentlicht. In der Chronik deiner Seite steht jetzt "1 geplante Nachricht".
Methode2 von 3:Mobil

1. Laden Sie die App herunter "Seitenmanager" für dein Gerät. Mit der mobilen Facebook-App können Sie keine Beiträge planen (auch nicht über einen mobilen Browser). Dafür benötigst du eine separate App namens "Facebook-Seitenmanager". Diese App wird von Facebook erstellt und ist kostenlos in den verschiedenen App Stores erhältlich.

2. Melden Sie sich in der App bei Ihrem Facebook-Konto an. Wenn Ihr Facebook-Konto bereits mit Ihrem Mobilgerät synchronisiert ist, sollten Sie eine Option sehen, die besagt: "Weiter als [Ihr Name]". Klicken Sie hier um fortzufahren. Wenn die Option nicht angezeigt wird, müssen Sie sich manuell mit Ihrer E-Mail-Adresse und Ihrem Passwort anmelden.
Passt auf: Die Anleitungen, die wir hier geben, basieren auf der Android-Version der App. Die iOS-Version ist fast gleich, es kann jedoch zu geringfügigen Unterschieden kommen.

3. Öffne deine Facebook-Seite. Wenn Sie sich anmelden, sollten Sie automatisch Ihre erste Gruppenseite sehen. Wenn nicht, müssen Sie diese Seite aus der Liste der Gruppen auswählen. Du kannst deine Gruppen auch finden, indem du oben rechts auf den blauen Menü-Button tippst, hier kannst du deine Gruppe auswählen.

4. Tippen Sie auf "Klicken Sie hier, um eine Nachricht zu starten". Dies ist die runde blaue Schaltfläche am unteren Bildschirmrand. Wählen Sie Text, Foto, Video oder Ereignis aus der Liste der Optionen. Verwenden Sie Ihre Tastatur, um eine Nachricht einzugeben. Poste die Nachricht noch nicht.

5. Tippen Sie auf "Planen" in den Optionen des Menüs Orte. Klicken Sie unten rechts im Nachrichtenfeld auf die Menüschaltfläche. Wählen "Planen" in der Liste der Optionen. Wählen Sie im sich öffnenden Fenster ein Datum und eine Uhrzeit aus. Wählen Sie Datum, Stunde und Minuten aus, indem Sie in den verschiedenen Spalten blättern.

6. Tippen Sie auf die blaue Schaltfläche "Planen" abrunden. Wenn Sie zu Ihrer Nachricht zurückkehren, sehen Sie die Schaltfläche "Setzt" wurde durch den Button ersetzt "Planen". Unter dem Text in Ihrer Nachricht sehen Sie das Datum und die Uhrzeit, zu der Ihre Nachricht fällig ist, das Uhrsymbol ist jetzt blau. Tippen Sie auf "Setzt" abrunden.

7. Bearbeiten Sie Ihre geplanten Nachrichten über das Menü "See". Du kannst die Seitenmanager-App jederzeit verwenden, um geplante Beiträge zu bearbeiten oder zu löschen. Gehen Sie zum Startbildschirm der App und klicken Sie oben auf die Registerkarte "See" (auf der rechten Seite des Globus). Klicken Sie auf die nächste Seite "geplante Beiträge". Suchen Sie das Feld des geplanten Beitrags, den Sie bearbeiten möchten, klicken Sie auf den Pfeil in der oberen rechten Ecke des Felds und verwenden Sie das Menü, um Ihren Beitrag zu bearbeiten.
Methode 3 von 3: Optionen zum Planen persönlicher Nachrichten

1. Wählen Sie ein Programm aus und laden Sie es herunter, um Nachrichten zu planen. Sie können keine persönlichen Nachrichten von der Facebook-Seite oder App aus planen, aber mit Programmen und Apps von Drittanbietern. Es stehen viele ausgezeichnete kostenlose Optionen zur Verfügung. Hier sind einige Optionen:
- Hootsuite (Hinweis: Die Schritte in diesem Abschnitt beziehen sich auf diese App)
- Postcron
- Massenplaner

2. Gehen Sie zur HootSuite-Website und erstellen Sie ein Konto. In diesem Abschnitt zeigen wir Ihnen, wie Sie HootSuite verwenden, eine der oben empfohlenen Optionen. Beginnen Sie mit Hier gehe zur HootSuite-Website. Klicken Sie auf den blauen Facebook-Button, um sich anzumelden. HootSuite verwendet für die Registrierung dieselben Informationen aus Ihrem Facebook-Konto.
Klicken Hier um HootSuite auf Ihr Mobilgerät herunterzuladen.

3. Wählen Sie ein soziales Netzwerk aus. Wenn Sie sich zum ersten Mal bei HootSuite anmelden, können Sie auf die Schaltfläche klicken "Soziales Netzwerk hinzufügen". Drücken Sie den Knopf "Mit Facebook verbinden" am unteren Rand des sich öffnenden Fensters. Klicken Sie dreimal hintereinander "Okay" um sich mit Facebook zu verbinden (nacheinander Ihr Profil, Ihre Seiten und Ihre Gruppen). Dies müssen Sie tun, um Beiträge sowohl auf Ihrem Facebook-Profil als auch auf Ihren Facebook-Seiten zu planen.
Wenn Sie fertig sind, klicken Sie auf den grünen Button "Fortsetzen" weitergehen. Dann klick auf "Fertig mit dem Hinzufügen von sozialen Netzwerken" zum Dashboard gehen.

4. Verfassen Sie Ihre Nachricht. Wählen Sie, ob Sie die "Lernprogramm" will lesen. Wenn Sie damit fertig sind, klicken Sie in das Kästchen oben im HootSuite-Hauptbildschirm "Nachricht verfassen", hier kannst du deine Nachricht eingeben. Poste deine Nachricht noch nicht.
Sie können auch auf die Büroklammer klicken, um Ihrer Nachricht Bilder oder Dateien hinzuzufügen.

5. Klicken Sie auf den Kalender. Unter deinem Beitrag siehst du ein kleines Kalendersymbol. Klicken Sie hier, um zum Zeitplan-Menü zu gelangen. Wählen Sie das gewünschte Datum und die gewünschte Uhrzeit.
Sie können auch festlegen, dass die Nachricht beim Posten an Ihr E-Mail-Konto gesendet wird.

6. Planen Sie Ihre Nachricht. Drücken Sie den Knopf "Zeitplan" unten im Fenster zum Bestätigen.

7. Bearbeiten Sie Ihre geplanten Nachrichten, indem Sie auf den Papierflieger klicken. Dieses Symbol befindet sich auf der linken Seite des Bildschirms im vertikalen Menü. Wenn du darauf klickst, kommst du auf die Seite "Herausgeber", hier können Sie alle Ihre geplanten Beiträge sehen.
Auf dieser Seite können Sie Ihre geplanten Beiträge nach Profilen filtern und Ihre Beiträge bearbeiten oder löschen.
Tipps
- Viele Benutzer finden, dass das Planen von Posts in regelmäßigen Abständen dazu beiträgt, mehr Follower zu gewinnen, insbesondere während der Stunden, in denen viele Leute auf Facebook sind. Sie können in HootSuite die Option auswählen "Automatischer Zeitplan" um die Wirkung Ihrer Beiträge zu maximieren.
- Mit den oben genannten Methoden können Sie wie gewohnt Links, Fotos und Videos hinzufügen. Du kannst aber keine Fotoalben oder Events planen.
"Planen sie einen beitrag auf facebook"
Оцените, пожалуйста статью