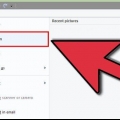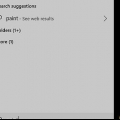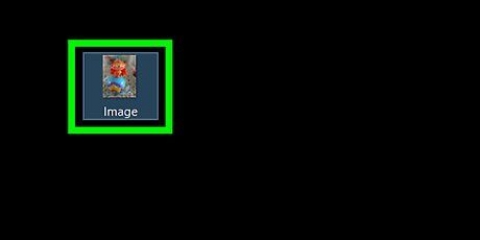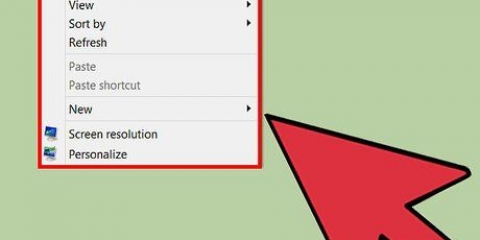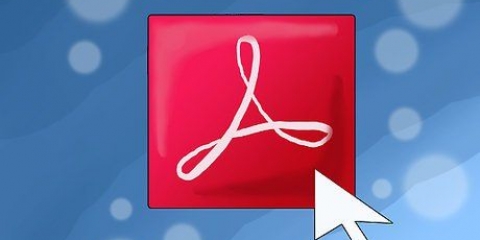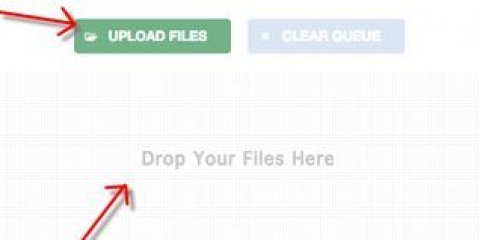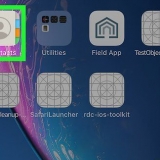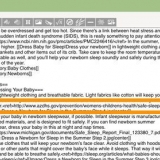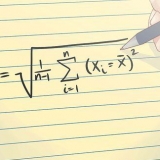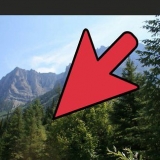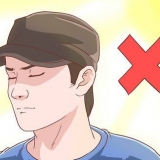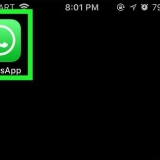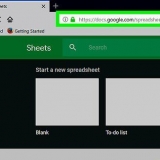klicke auf Prozentsatz um einen Prozentsatz in das Feld `Vertikal` oder `Horizontal` einzugeben und die Bildgröße proportional zu ändern. klicke auf Pixel um bestimmte Abmessungen im Feld `Vertikal` oder `Horizontal` anzugeben.




Vorschau ist Apples App, die standardmäßig mit den meisten Versionen von Mac OS geliefert wird, um Bilder anzuzeigen. 














Bilder verkleinern
In diesem Tutorial erfahren Sie, wie Sie die Dateigröße digitaler Bilder mit Paint (Windows), Preview (Mac) oder Adobe Photoshop reduzieren.
Schritte
Methode 1 von 3: Verwenden von Paint (Windows)

1. Klicken Sie mit der rechten Maustaste auf ein Bild und dann aufÖffnen mit…. Diese Option finden Sie im Popup-Menü.

2. klicke aufFarbe. Paint ist Teil der meisten Windows-Versionen.

3. klicke aufAnfang. Dies ist eine Registerkarte am oberen Rand des Fensters.

4. klicke aufGröße ändern. Dadurch wird das Dialogfeld „Größe und Neigung ändern“ geöffnet.

5. FinkSeitenverhältnis beibehalten beim.

6. Legen Sie eine neue Größe für das Bild fest. Dies machst du wie folgt:

7. klicke aufOK.

8. klicke aufDatei aus dem Hauptmenü und klicken Sie dann auf Speichern unter….

9. Geben Sie im Feld "Dateiname:" einen Namen für das Bild ein`.

10. klicke aufSpeichern. Das Bild wird in den von Ihnen angegebenen Abmessungen gespeichert.
Methode 2 von 3: Vorschau verwenden (Mac)

1. Öffnen Sie ein Bild in der Vorschau-App. Sie tun dies, indem Sie auf das blaue Vorschausymbol (das wie überlappende Fotos aussieht) doppelklicken Datei im Hauptmenü und dann weiter Öffnen... im Dropdown-Menü. Wählen Sie im Dialogfeld eine Datei aus und klicken Sie auf Öffnen.

2. klicke aufDienstprogramme. Diese Option finden Sie in der Menüleiste am oberen Bildschirmrand.

3. klicke aufGröße anpassen….

4. Legen Sie eine neue Größe für das Bild fest. Wählen Sie neue Abmessungen oder `Anpassen` aus dem Menü `Anpassen an:`.
Wenn Sie `Anpassen` auswählen, geben Sie die neuen Abmessungen in die Felder `Breite:` und `Höhe:` und/oder die Anzahl der Pixel pro Zoll/cm in das Feld `Auflösung:` ein.

5. klicke aufOK.

6. klicke aufDatei im Hauptmenü und klicken Sie auf Speichern. Das Bild wird nun mit den von Ihnen soeben angegebenen Abmessungen gespeichert.
Methode 3 von 3: Verwenden von Adobe Photoshop

1. Öffnen Sie eine Photoshop-Datei. Doppelklicken Sie auf das blaue Photoshop-Symbol mit den Buchstaben `ps` und dann klick Datei im Hauptmenü und Öffnen… im Dropdown-Menü. Wählen Sie im Dialogfeld eine Datei aus und klicken Sie auf Öffnen.

2. klicke aufBild im Menü oben auf dem Bildschirm.

3. klicke auf Bildgröße…. Dies öffnet ein Dialogfeld.

4. klicke auf Bikubischer Schärfer (am besten geeignet zur Reduktion) im Dropdown-Menü am unteren Rand des Dialogfelds.

5. Geben Sie die neuen Abmessungen ein. Geben Sie dies entweder in das Feld „Breite:“ oder „Höhe:“ ein (das andere Feld wird automatisch angepasst). Sie können die Anzahl der Pixel pro Zoll/cm auch im Feld "Auflösung:" im Abschnitt "Dokumentgröße:" anpassen.
Wenn Sie nicht das gleiche Seitenverhältnis für das Bild beibehalten möchten, deaktivieren Sie das Kontrollkästchen „Verhältnisse beibehalten“ unten im Dialogfeld.

6. klicke aufOK.

7. klicke aufDatei aus dem Hauptmenü und klicken Sie dann auf Speichern unter….

8. Geben Sie im Feld "Speichern unter:" einen Namen für das Bild ein`.

9. Bitte wählen Sie ein Bildformat aus dem Dropdown-Menü `Layout:`Das Standardformat ist Photoshop.

10. klicke aufSpeichern. Das Bild wird in den von Ihnen angegebenen Abmessungen gespeichert.
Оцените, пожалуйста статью