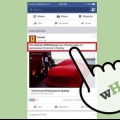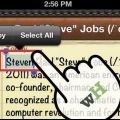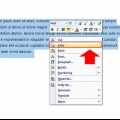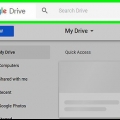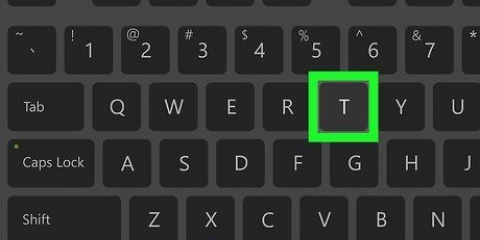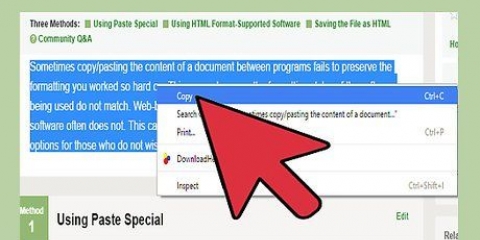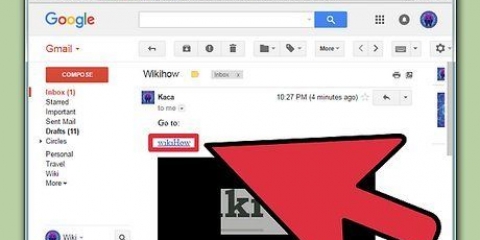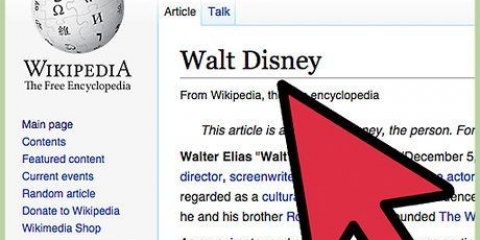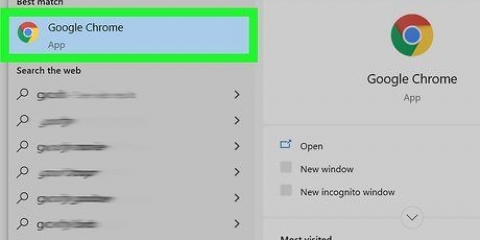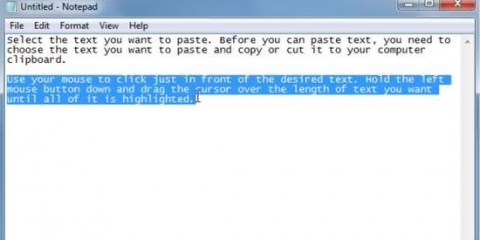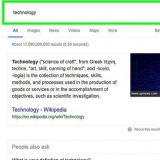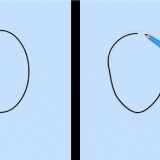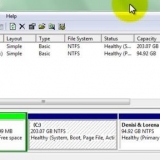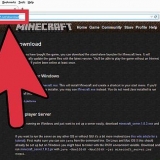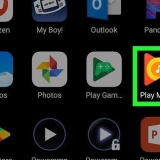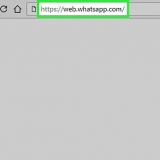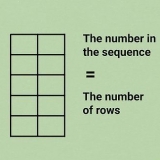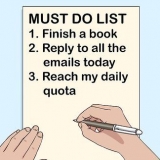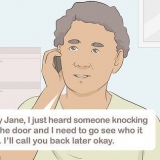Die Verwendung von Bildern, die Sie online für Ihre eigenen Zwecke finden, kann eine Urheberrechtsverletzung darstellen. Stellen Sie sicher, dass Sie alle Bilder auflisten, die Sie verwenden.
Bilder kopieren und einfügen
In diesem Tutorial erfahren Sie, wie Sie Bilder auf einem Windows- oder Mac-Computer sowie einem iPhone, iPad oder Android-Mobilgerät von einem Ort zum anderen kopieren und einfügen. Nicht alle Bilder aus dem Web können kopiert werden. Die Verwendung von Bildern anderer Personen ohne deren Erlaubnis kann das Urheberrecht verletzen.
Schritte
Methode 1 von 4: Unter Windows

1. Wählen Sie das Bild aus, das Sie kopieren möchten:
- Bilder: In den meisten Windows-Anwendungen können Sie das zu kopierende Bild auswählen, indem Sie es einmal anklicken.
- Bilddateien: Klicken Sie auf die Bilddatei auf Ihrem Computer, die Sie kopieren und einfügen möchten.
- Es ist möglich, mehrere Dateien auszuwählen, indem Sie Strg halten und klicken Sie auf die Dateien, die Sie auswählen möchten.

2. Rechtsklick oder Trackpad. Wenn Sie ein Trackpad verwenden, können Sie je nach den Einstellungen Ihres Computers mit zwei Fingern mit der rechten Maustaste auf das Trackpad klicken oder mit einem Finger ganz rechts auf das Trackpad tippen.

3. klicke aufKopieren oder Bild kopieren. Das Bild oder die Datei wird in die Zwischenablage (eine Art temporärer Speicher) auf Ihrem Computer kopiert.
Sie können auch klicken Strg+C drücken. In vielen Anwendungen können Sie auch klicken Herstellen in der Menüleiste und dann Kopieren.

4. Klicken Sie mit der rechten Maustaste in das Dokument oder Feld, in das Sie das Bild einfügen möchten.
Klicken Sie für Dateien in den Ordner, in dem Sie sie ablegen möchten.

5. klicke aufZum kleben. Das Bild wird in das Dokument oder Feld eingefügt, wo Sie den Cursor platzieren.
Sie können auch klicken Strg+V drücken. In vielen Anwendungen können Sie auch klicken Herstellen in der Menüleiste und dann Zum kleben.
Methode 2 von 4: Auf dem Mac

1. Wählen Sie aus, was Sie kopieren möchten:
- Bilder: In den meisten Mac-Anwendungen können Sie das zu kopierende Bild auswählen, indem Sie es einmal anklicken.
- Bilddateien: Wählen Sie die Datei auf Ihrem Computer aus, die Sie kopieren und einfügen möchten, oder wählen Sie mehrere Dateien aus, indem Sie ⌘ gedrückt halten, um eine Gruppe von Dateien auszuwählen.

2. klicke aufHerstellen in der Menüleiste.

3. klicke aufKopieren. Das Bild oder die Datei wird in die Zwischenablage (eine Art temporärer Speicher) auf Ihrem Computer kopiert.
Sie können auch klicken ⌘+C drücken. Sie können auch mit der rechten Maustaste auf die Maus oder das Trackpad klicken. Wenn Sie keine Rechtsklickfunktion haben, drücken Sie Kontrolle + klicke auf Mac und dann auf Kopieren im Popup-Menü.

4. Klicken Sie in das Dokument oder Feld, in das Sie das Bild einfügen möchten.
Klicken Sie für Dateien in den Ordner, in dem Sie sie ablegen möchten.

5. klicke aufHerstellen in der Menüleiste.

6. klicke aufZum kleben. Das Bild wird in das Dokument oder Feld eingefügt, wo Sie den Cursor platzieren.
Sie können auch mit der rechten Maustaste auf die Maus oder das Trackpad klicken. Wenn Sie keine Rechtsklickfunktion haben, drücken Sie Kontrolle + klicke auf Mac und dann auf Zum kleben im Popup-Menü.
Methode 3 von 4: Auf iPhone oder iPad

1. Wählen Sie das Bild aus, das Sie kopieren möchten. Tippen Sie dazu lange auf das Bild, bis ein Menü erscheint.

2. Tippen Sie aufKopieren. Das Bild wird in die Zwischenablage (temporärer Speicher) Ihres Geräts kopiert.

3. Tippen Sie lange auf ein Dokument oder Feld, in das Sie das Bild einfügen möchten.
Wenn es sich in einer anderen App befindet als der, in die Sie kopieren, öffnen Sie die andere App.

4. Tippen Sie aufZum kleben. Das Bild wird in das Dokument oder Feld eingefügt, wo Sie den Cursor platzieren.
Methode 4 von 4: Auf Android

1. Wählen Sie das Bild aus, das Sie kopieren möchten. Tippen Sie dazu lange auf das Bild, bis ein Menü erscheint.

2. Tippen Sie aufKopieren. Das Bild wird in die Zwischenablage (temporärer Speicher) Ihres Geräts kopiert.

3. Tippen Sie lange auf ein Dokument oder Feld, in das Sie das Bild einfügen möchten.
Wenn es sich in einer anderen App befindet als der, in die Sie kopieren, öffnen Sie die andere App.

4. Tippen Sie aufZum kleben. Das Bild wird in das Dokument oder Feld eingefügt, wo Sie den Cursor platzieren.
Tipps
Оцените, пожалуйста статью