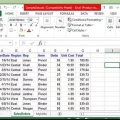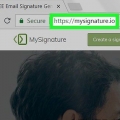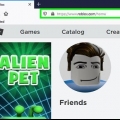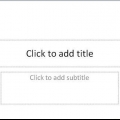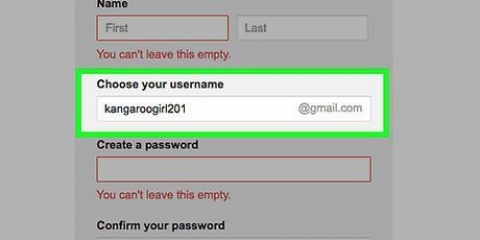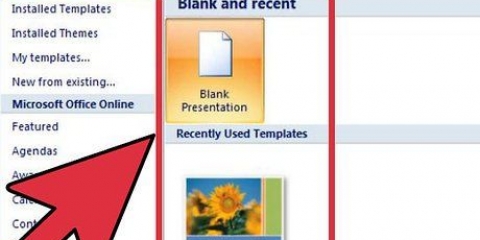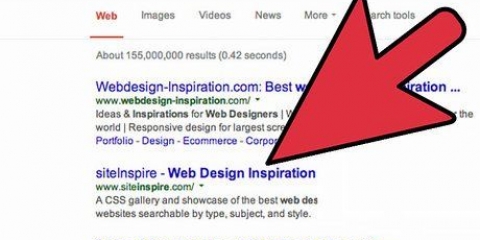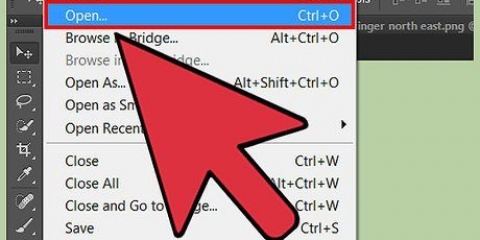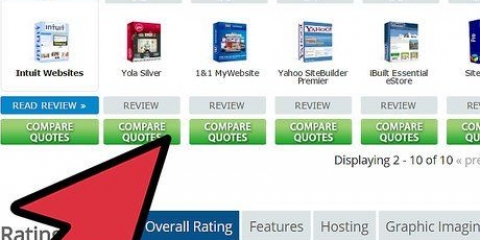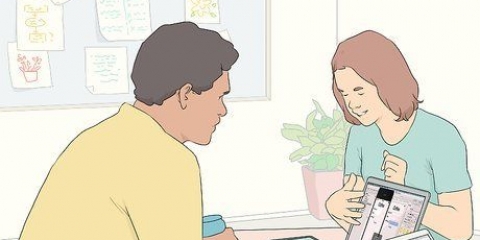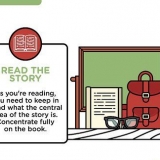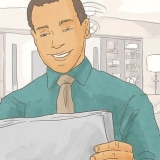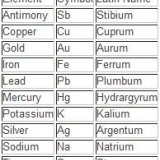Klicken Sie mit der rechten Maustaste auf ein Volume und wählen Sie "Schrumpfvolumen..." um den Vorgang zu starten. Sie können jetzt auswählen, wie viel freien Speicherplatz Sie von diesem Volume entfernen möchten und was Sie in nicht zugewiesenen Speicherplatz konvertieren möchten. Konvertieren des gesamten verfügbaren Speichers in nicht zugewiesenen Speicherplatz fehlgeschlagen, da ein Teil dieses Speicherplatzes für Dateien reserviert ist, die nicht gelöscht werden können. Sie können mehr Speicherplatz freigeben, indem Sie das Laufwerk zuerst defragmentieren. Wenn Sie zwei Blöcke nicht zugewiesenen Speicherplatzes zusammenführen möchten, benötigen Sie ein Tool wie GParted oder Partition Manager. Stellen Sie die Größe ein. Als erstes werden Sie aufgefordert, die Größe der Partition anzugeben. Standardmäßig hat er die gleiche Größe wie der gesamte Block des nicht zugewiesenen Speicherplatzes, aber Sie können ihn auch verkleinern, wenn Sie möchten. Ungenutzter Speicherplatz bleibt nicht zugewiesen. Einen Laufwerksbuchstaben zuweisen. Jede Partition benötigt einen Laufwerksbuchstaben, damit jede Datei in dieser Partition angesprochen werden kann. Sie können einen beliebigen Buchstaben wählen, solange Sie noch keinen Sender mit diesem Buchstaben haben. Verwenden Sie nicht die Buchstaben A: und B:, da diese für die älteren Diskettenlaufwerke reserviert sind. Aktivieren Sie das Kontrollkästchen "Führen Sie eine Schnellformatierung durch", es sei denn, Sie befürchten, dass die Festplatte beschädigt ist. Wenn Sie das Volume verwenden möchten, um ein Betriebssystem darauf zu installieren, müssen Sie noch nicht formatieren. Hinweis: Diese Methode funktioniert nur unter OS X 10.5 (Leopard) und höher. Benutzer älterer Versionen müssen andere Software verwenden, um Partitionen zu erstellen. 3. Verkleinern Sie die vorhandene Partition. Wählen Sie die Partition aus, die Sie verkleinern möchten, und geben Sie dann die neue Größe ein oder ziehen Sie die untere rechte Ecke des Partitionsblocks. Klicken Sie auf Übernehmen > Partitionieren, um die Änderungen zu speichern. 5. Größe der Partition ändern. Standardmäßig belegt die neue Partition den gesamten verfügbaren Speicherplatz, der nach der Größenänderung übrig bleibt. Sie können die Größe der Partitionen anpassen, indem Sie den Schieberegler zwischen den beiden im Fenster Partitionslayout verwenden. Sie können auch eine Partition auswählen und die gewünschte Größe in das Feld eingeben "Größe". 6. Wählen Sie ein Dateiformat. Die ursprüngliche Partition behält das alte Dateiformat bei, aber Sie müssen die neue Partition formatieren, um Dateien dort abzulegen. Wählen "Mac OS Extended (Journaled)" aus dem Menü Format. Wenn Sie eine Partition erstellen, auf der Windows installiert werden soll, lassen Sie sie zuerst unformatiert. Das Windows-Installationsprogramm formatiert die Partition korrekt. Benennen Sie die neue Partition zur einfachen Identifizierung. 3. Erstellen Sie eine neue Partition. Wenn Sie die alte Partition geändert haben, haben Sie einen Block nicht zugewiesenen Speicherplatzes. Sie können dies verwenden, um eine neue Partition zu erstellen. Sie können entweder den gesamten verfügbaren nicht zugewiesenen Speicherplatz oder nur einen Teil davon verwenden. 4. Formatieren Sie die neue Partition. Bevor Sie die neue Partition verwenden können, müssen Sie sie formatieren (wählen Sie ein Dateiformat und eine Bezeichnung). 5. Repariere den Bootsrekord. Wenn Sie die Größe der Partition des Betriebssystems geändert haben, kann dies das Booten von Windows verhindern. Um dies zu beheben, müssen Sie Windows wiederherstellen. Dazu benötigen Sie die Windows-Installations-CD.
Erstellen sie eine partition
Festplattenpartitionen ermöglichen es einem Computer, sich eine Festplatte als mehrere, separate Teile vorzustellen. Auf diese Weise können Sie mehrere Betriebssysteme installieren oder ein zweites Laufwerk erstellen, um bestimmte Dateien zu speichern. Sie können in Windows und auf dem Mac problemlos neue Partitionen erstellen, aber Windows XP-Benutzer benötigen dafür separate Software.
Schritte
Methode 1 von 3: Erstellen einer Partition in Windows Vista, 7 und 8

1. Öffnen Sie das Dienstprogramm. Öffnen Sie das Dialogfeld Ausführen über das Startmenü oder über Win|R. Geben Sie diskmgmt . ein.msc und drücken Sie die Eingabetaste. Dadurch wird ein Fenster geöffnet, in dem Sie alle Volumes und Laufwerke auf Ihrem System verwalten können.
2. Nicht zugewiesenen Speicherplatz verwalten. Partitionen werden im nicht zugewiesenen Speicherplatz oder im freien Speicherplatz auf der Festplatte erstellt. Sie können mehr nicht zugewiesenen Speicherplatz freigeben, indem Sie ein vorhandenes Volume verkleinern. Dadurch wird der verfügbare Speicherplatz von diesem Volume entfernt und es wird nicht zugewiesener Speicherplatz.
3. Erstellen Sie die neue Partition. Klicken Sie mit der rechten Maustaste auf den nicht zugewiesenen Speicherplatz und wählen Sie "Neues einfaches Volumen". Dadurch wird ein Assistent geöffnet, der Sie durch die Schritte zum Erstellen einer neuen Partition führt.
4. Formatieren Sie das Volume. Stellen Sie sicher, dass das Volume zum Formatieren bereit ist, da Sie sonst keine Dateien darauf ablegen können. Wenn Sie das Volume zum Speichern von Dateien von Windows verwenden, verwenden Sie bitte das NTFS-Format. Geben Sie einen Namen für das Volume ein "Datenträgerbezeichnung".
Methode2 von 3:Erstellen einer Partition in OS X
1. Öffnen Sie das Festplatten-Dienstprogramm. Diese finden Sie in den Anwendungen > Dienstprogramme. Das Festplatten-Dienstprogramm ist auf jedem Mac.
2. Wählen Sie Ihre Festplatte aus. Wählen Sie im linken Bereich die Festplatte aus, die Sie partitionieren möchten. Klicken Sie auf die Registerkarte "Partition" um die verschiedenen Partitionen auf diesem Laufwerk anzuzeigen. Auf der rechten Seite des Fensters sehen Sie eine Übersicht aller aktuellen Partitionen auf der Festplatte. Der belegte Speicherplatz ist blau, während der freie Speicherplatz weiß angezeigt wird.
Es ist nicht möglich, den blauen Bereich zu verkleinern, da er eine Darstellung der vorhandenen Dateien der Originalpartition ist.
4. Erstellen Sie eine neue Partition. Nachdem Sie die Größe der ursprünglichen Partition geändert haben, klicken Sie auf "+" Schaltfläche am unteren Rand des Partitionslayout-Fensters. Auf dem verfügbaren Speicherplatz, der nach dem Verkleinern der ursprünglichen Partition übrig bleibt, wird eine neue Partition erstellt und zu den vorhandenen Partitionen hinzugefügt.
7. Bestätige deine Änderungen. Klicken Sie auf Übernehmen > Partition, um die Daten zu übernehmen und die neue Partition zu erstellen. Sie können die neue Partition jetzt wie jede andere Festplatte verwenden.
Methode 3 von 3: Erstellen einer Partition in Windows XP
1. Laden Sie ein Partitionierungstool herunter. Es gibt keine Option zum Verkleinern eines Volumes in Windows XP, was bedeutet, dass Sie keine Partitionen mit dem freien Speicherplatz auf der Festplatte erstellen können. Dazu benötigen Sie ein Partitionsprogramm wie Partition Wizard oder GParted.
2. Ändern Sie die Größe Ihrer vorhandenen Partitionen. Verwenden Sie dazu ein Partitionierungstool, das Sie aus dem Internet herunterladen können. Wie viel kleiner Sie eine Partition machen können, hängt vom Speicherort der Dateien ab, die nicht verschoben werden können, aber Sie können diese Menge erhöhen, indem Sie die Festplatte defragmentieren.
Warnungen
Sichern Sie Ihre Daten immer, bevor Sie sie formatieren oder partitionieren. Auch wenn nichts schief gehen sollte, ist es dennoch besser, auf Nummer sicher zu gehen. Im unwahrscheinlichen Fall, dass etwas schief geht, können Sie den Schaden auf diese Weise trotzdem begrenzen.
Оцените, пожалуйста статью