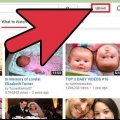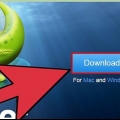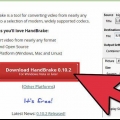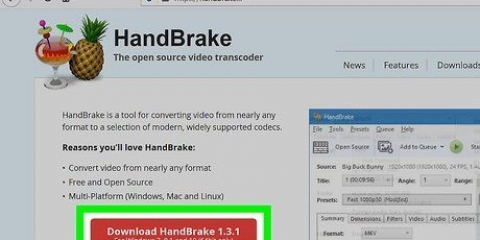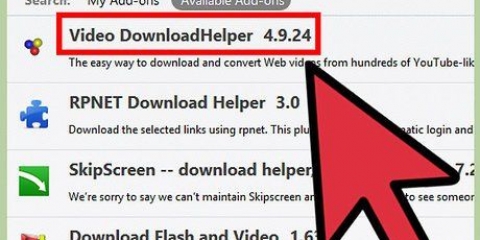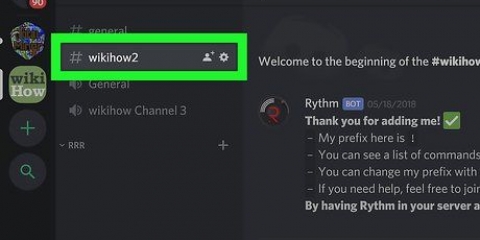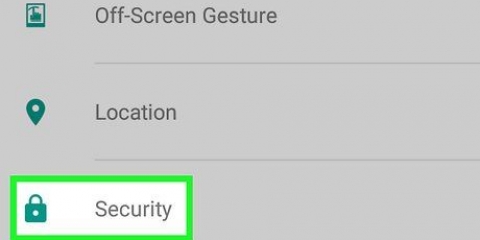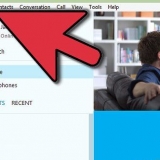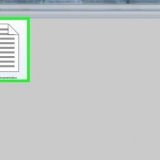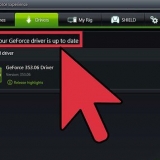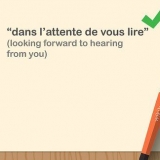Um die Größe eines Videos zu ändern, können Sie den Filter verwenden "Größe ändern" verwenden, um die Auflösung des endgültigen Videos anzupassen. Sie können die Größe mit einem Prozentsatz oder mit der tatsächlichen Pixelgröße des Videos ändern. Mit dem Filter "Ernte" Kannst du die Kanten deines Videos beschneiden?. Doppelklicken Sie darauf, um zu entscheiden, wie viel von den Kanten Sie abschneiden möchten. Blenden Sie das Video mit dem Filter ein und aus "verblassen". Doppelklicken Sie auf den Filter, um die Zeit im Video einzustellen, um die Überblendung zu starten.





Bearbeiten von videos mit avidemux
Avidemux ist ein kostenloses Videobearbeitungsprogramm, Open Source und für verschiedene Betriebssysteme geeignet (es läuft auf Microsoft Windows, Linux und Mac OS X. Avidemux unterstützt viele Dateitypen, Formate und Codecs. Es ist ein mächtiges Werkzeug, aber auf Englisch und nicht unbedingt benutzerfreundlich. In diesem Artikel zeigen wir Ihnen, wie Sie einige grundlegende Filmbearbeitungsfunktionen mit Avidemux ausführen.
Schritte
Methode 1 von 5: Mehrere Filme zusammenführen

1. Öffne das erste Video. Sie tun dies, indem Sie auf klicken "Stau" und dann "Offen". Durchsuchen Sie Ihren Computer nach dem ersten Video, das Sie öffnen möchten.
- Wenn Sie konvertierte Videos zusammenführen möchten, können Sie die Haupt-VOB-Datei öffnen und der Rest wird automatisch zusammengeführt. Die Haupt-VOB-Datei ist normalerweise VTS_01_1.vob.

2. Füge das zweite Video am Ende hinzu. klicke auf "Stau" und dann weiter "anhängen". Suchen Sie nach der Datei, die Sie am Ende des ersten Videos hinzufügen möchten.
Die zweite Datei muss dieselbe Breite, Höhe und Bildrate wie die erste Datei haben.

3. Weitere Videos hinzufügen. Sie können weitere Videos hinzufügen, indem Sie der gleichen Methode folgen.
Methode2 von 5: Filme ausschneiden

1. Setzen Sie den Ausgangspunkt. Verwenden Sie die Navigationsleiste am unteren Rand des Videos, um den Anfang des Films zu finden, den Sie löschen möchten. Drücken Sie "ein" im Wiedergabemenü oder drücken Sie die Taste "[" um den Startpunkt des Schnitts festzulegen.

2. Endpunkt festlegen. Verschieben Sie die Navigationsleiste entlang der Linie, um den Endpunkt des Schnitts festzulegen. Wenn Sie den Punkt gefunden haben, können Sie klicken "B" drücken Sie oder die Taste "]" den Endpunkt markieren. Das ausgewählte Video wird gelöscht.

3. Löschen Sie das Segment. Wenn Sie mit der Auswahl zufrieden sind, drücken Sie die Taste "Löschen/Löschen" um das ausgewählte Stück zu löschen. Wenn Sie das Stück ausschneiden möchten, um es woanders einzufügen, können Sie "schneiden" aus dem Menü auswählen "bearbeiten" oder drücken Sie Strg+X.
Methode 3 von 5: Anpassen des Formats und der Dateigröße

1. Wähle ein "voreingestellt". Wenn Sie ein bestimmtes Gerät haben, auf dem Sie das Video abspielen möchten, klicken Sie auf das Menü "Wagen" und wähle es mit aus der Liste aus "Voreinstellungen". Alle Einstellungen werden automatisch konfiguriert. Wenn Ihr Gerät nicht aufgeführt ist oder Sie zu etwas anderem konvertieren möchten, führen Sie die folgenden Schritte aus.

2. Wählen Sie den Codec des Videos. Klicken Sie auf das Dropdown-Menü im Abschnitt "Video-Ausgang" in der linken Spalte und wählen Sie den gewünschten Codec aus. MPEG4 (x264) ist eines der gängigsten Formate und wird von den meisten Mediaplayern unterstützt.
wenn du "Kopieren" Wählen Sie das vorhandene Format beibehalten.

3. Wählen Sie den Codec für Ihr Audio aus. Klicken Sie auf das Dropdown-Menü im Abschnitt "Audioausgang", direkt unter dem Abschnitt "Video-Ausgang", und wählen Sie den gewünschten Codec für das Audio. AC3 und AAC sind die am häufigsten verwendeten Codecs.

4. Wählen Sie Ihre Größe. Klicken Sie auf das Dropdown-Menü im Abschnitt "Ausgabeformat" und wählen Sie das gewünschte Format. MP4 wird auf den meisten Geräten abgespielt und MKV ist eines der am häufigsten verwendeten Formate für PC.

5. Ändern Sie die Dateigröße des Videos. Klicken Sie auf die Taschenrechner-Schaltfläche in der oberen Reihe der Symbole, um die endgültige Dateigröße anzupassen. Setze das Feld "benutzerdefiniertes Format" auf die gewünschte Dateigröße. Die erforderliche Bitrate des Videos wird automatisch an die Dateigröße angepasst.
Kleine Videos haben eine geringere Qualität als größere Videodateien.
Methode 4 von 5: Filter hinzufügen

1. Drücken Sie den Knopf "Filter" im Bereich "Video-Ausgang". Hier können Sie alle Arten von Filtern auswählen, die bestimmen, wie Ihr Video aussehen wird. Einige häufig verwendete Optionen werden unten besprochen.

2. Verwandeln Sie Ihr Video. Mit der Filterkategorie "Verwandeln" Können Sie die Anzeige Ihres Videos anpassen?. Sie können Rahmen hinzufügen, ein Logo hinzufügen und weitere Optionen.

3. Passen Sie die Farben an. Verwenden Sie die Kategorie "Farben" um Sättigung (Sättigung), Farbton (Farbton) und mehr anzupassen. Stapeln Sie mehrere Filter übereinander, um ein einzigartiges Farbschema für Ihr Video zu erstellen.

4. Untertitel hinzufügen. Wenn Sie eine Untertiteldatei für Ihr Video haben, können Sie diese mit dem Filter zum Video hinzufügen "SSA" in der Kategorie "Untertitel". Sie können auch einstellen, wo auf dem Bildschirm die Untertitel angezeigt werden.

5. Weitere Filter hinzufügen. Sie können von Community-Mitgliedern entwickelte Filter hinzufügen. Diese Filter können von den Community-Websites von Avidemux heruntergeladen werden. Wenn Sie einen Filter heruntergeladen haben, klicken Sie auf die Schaltfläche "Filter laden" um den Filter zur Liste hinzuzufügen.
Methode 5 von 5: Zeigen Sie eine Vorschau Ihrer Arbeit an und speichern Sie sie

1. Wechseln zu "Ausgabemodus". Klicken Sie in der oberen Reihe der Symbole auf die Schaltfläche "Ausgang", angezeigt durch einen Pfeil nach rechts auf dem Bildschirm. Dadurch wird die Ansicht auf die endgültige Version Ihres Videos umgeschaltet, in der Sie die Filter und Änderungen überprüfen können.
- Drücke den Knopf unten "abspielen" um die Ausgabeversion Ihres Videos anzuzeigen.

2. Drücken Sie "Speichern". Sie können "Speichern" aus dem Menü auswählen "Stau" oder drücke die Taste "Speichern" in der oberen Reihe von Symbolen. Geben Sie der Datei einen Namen und wählen Sie den gewünschten Speicherort der Datei.

3. Warten Sie, bis die Verarbeitung abgeschlossen ist. wenn du dabei bist "Speichern" angeklickt, verarbeitet Avidemux das Video gemäß den von Ihnen angegebenen Einstellungen.Je nachdem, wie viele Änderungen Sie vorgenommen haben, kann es eine Weile dauern. Wenn der Vorgang abgeschlossen ist, können Sie das Video in Ihrem bevorzugten Mediaplayer öffnen, um es zu testen.
"Bearbeiten von videos mit avidemux"
Оцените, пожалуйста статью