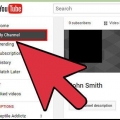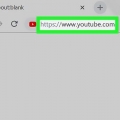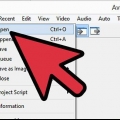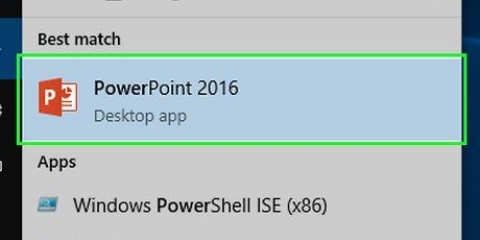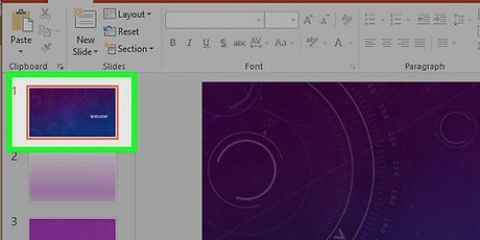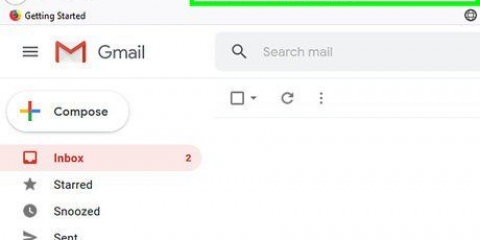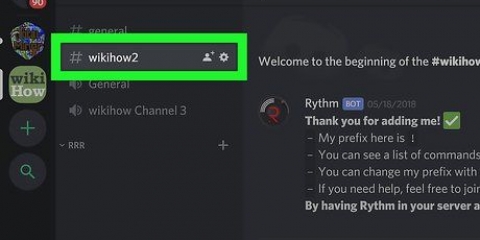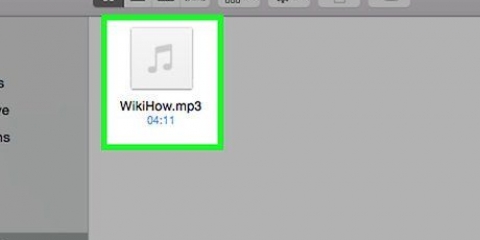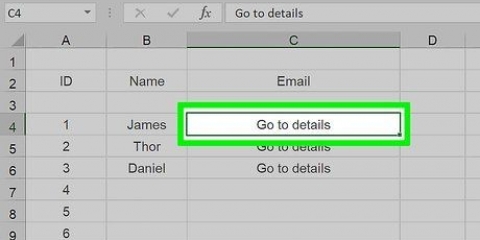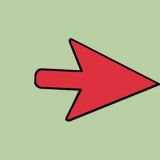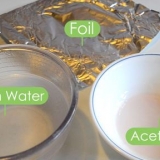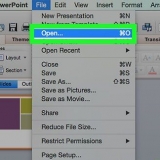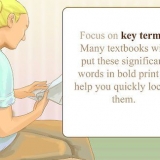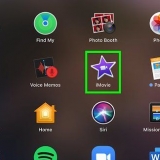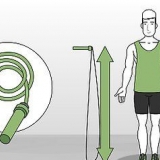Untertitel für Videos sind nützlich, um für Menschen mit Hörproblemen Dialoge und Töne auf dem Bildschirm anzuzeigen oder zum Übersetzen. Untertitel werden in einer separaten Datei gespeichert. Das gebräuchlichste Untertiteldateiformat ist das Subrip Subtitle Format oder eine SRT-Datei. Sie können diese Dateien manuell in einem Textverarbeitungsprogramm wie Notepad oder TextEdit erstellen oder Sie können sie in einer Untertitelerstellungssoftware wie Aegisub . erstellen. Viele Mediaplayer können eine SRT-Datei erkennen oder lassen Sie eine auswählen und die Untertitel während der Wiedergabe eines Videos anzeigen. Diese können nur angezeigt werden, wenn die SRT-Datei ausgewählt ist. Um einer Videodatei dauerhaft Untertitel hinzuzufügen, müssen Sie eine Videocodierungssoftware wie Handbrake . verwenden. Sie können auch SRT-Dateien in YouTube-Videos hochladen.
Schritte
Methode 1 von 5: Hinzufügen von Untertiteln zu einer Videodatei

https://handbremse.fr/downloads.php.
- Um Untertitel zu Ihrem Video hinzuzufügen, benötigen Sie eine externe SRT-Datei, die die Untertitel für Ihr Video enthält. Wenn Sie keine SRT-Datei haben, können Sie oder Sie können .
2. Handbremse öffnen. Nachdem Sie Handbrake heruntergeladen und installiert haben, können Sie es im Windows-Startmenü oder im Ordner Programme auf dem Mac öffnen.
3. klicke aufDatei. Dies ist die zweite Option im Menü auf der linken Seite. Dies öffnet ein Explorer-Fenster.
Sie können auch das Video, dem Sie Untertitel hinzufügen möchten, in das Feld rechts ziehen.
5. klicke aufUntertitel. Dies ist eine der Registerkarten in der Mitte des Bildschirms unter den Informationen zur Videoquelle.
6. klicke aufSRT importieren. Es befindet sich oben im Feld unter der Registerkarte "Untertitel".
8. klicke aufSuchen. Es ist der graue Button in der unteren rechten Ecke.
9. Geben Sie einen Namen für die neue Datei ein und klicken Sie aufSpeichern. Dadurch wird eine Datei mit dem endgültigen Video mit hinzugefügten Untertiteln an einem Ort gespeichert.
1.
Gehe zuhttps://www.Youtube.com in einem Internetbrowser. Sie können dafür jeden Browser auf PC oder Mac verwenden.
- Wenn du noch nicht bei deinem YouTube-Konto angemeldet bist, klicke oben rechts auf „Anmelden“ und melde dich mit der E-Mail-Adresse und dem Passwort an, die mit deinem YouTube-Konto verknüpft sind.
- Um Untertitel zu einem Video auf YouTube hochzuladen, müssen Sie eine SRT-Datei mit Untertiteln für dieses Video erstellen. Wenn Sie keine SRT-Datei haben, können Sie oder Sie können .
4. klicke aufCreator Studio. Es befindet sich im Dropdown-Menü, das angezeigt wird, wenn Sie auf Ihr Profilbild klicken.
Wenn du "YouTube Studio (Beta)" anstelle von "Creator Studio" siehst, verwende die folgende Methode, um zu erfahren, wie du Untertitel in YouTube Studio hochlädst. Du kannst auch auf „YouTube Studio (Beta)“ und dann auf „Creator Studio Classic“ in der linken Seitenleiste klicken, um zu Creator Studio Classic zu wechseln.
5. klicke aufVideomanager. Es ist in der linken Seitenleiste. Dadurch wird eine Liste aller deiner hochgeladenen YouTube-Videos angezeigt.
7. klicke aufUntertitel/CC. Es befindet sich am unteren Rand des Dropdown-Menüs, das angezeigt wird, wenn Sie auf "Bearbeiten" klicken.
8. Wählen Sie eine Sprache aus und klicken Sie aufSprache einstellen. Wenn Sie noch keine Sprache für das Video ausgewählt haben, verwenden Sie das Dropdown-Menü, um eine Sprache für das Video auszuwählen. Klicken Sie dann auf die blaue Schaltfläche mit der Aufschrift "Sprache einstellen".
10. Wählen Sie die Sprache. Wenn Sie dem Video mehr als eine Sprache hinzufügen, wählen Sie bitte die Sprache der Untertitel aus. Andernfalls klicken Sie einfach auf die von Ihnen ausgewählte Standardsprache.
11. klicke aufEine Datei hochladen. Dies ist die erste Option auf der rechten Seite.
Wenn du keine Untertiteldatei hast, kannst du eine der anderen Optionen in YouTube Creator Studio auswählen, um Untertitel zu erstellen.
13. Wählen Sie die Untertiteldatei aus und klicken Sie aufÖffnen. Verwenden Sie das Explorer-Fenster, um zur SRT-Datei zu gelangen. Klicken Sie darauf, um es auszuwählen. Klicken Sie dann auf `Öffnen`, um die Datei hochzuladen.
14. klicke aufHochladen. Es ist der blaue Knopf in der unteren linken Ecke. Dadurch wird die Untertiteldatei in dein Video hochgeladen. Sie können die Untertitel dank der Videolinks in der Vorschau anzeigen.
1.
Gehe zuhttps://www.Youtube.com in einem Internetbrowser. Sie können dafür jeden Internetbrowser auf PC oder Mac verwenden.
- Wenn du noch nicht bei deinem YouTube-Konto angemeldet bist, klicke oben rechts auf „Anmelden“ und melde dich mit der E-Mail-Adresse und dem Passwort an, die mit deinem YouTube-Konto verknüpft sind.
- Um Untertitel zu einem Video auf YouTube hochzuladen, müssen Sie eine SRT-Datei mit Untertiteln für dieses Video erstellen. Wenn Sie keine SRT-Datei haben, können Sie oder Sie können .
4. klicke aufYouTube-Studio (Beta). Es befindet sich im Dropdown-Menü, das angezeigt wird, wenn Sie auf Ihr Profilbild klicken.
Wenn du "Creator Studio" anstelle von "YouTube Studio (Beta)" siehst, sieh dir Methode 2 an, um zu erfahren, wie du Untertitel in Creator Studio Classic hochlädst. Du kannst auch auf „Creator Studio“ und dann auf „Studio testen (Beta)“ klicken, um zu YouTube Studio zu wechseln.
5. klicke aufVideos. Es ist in der linken Seitenleiste. Dadurch werden alle Videos angezeigt, die Sie auf YouTube hochgeladen haben.
7. klicke aufFortschrittlich. Dies ist die zweite Registerkarte oben auf der Seite.
8. Wählen Sie eine Sprache für das Video. Falls noch nicht geschehen, verwenden Sie das Dropdown-Menü "Videosprache", um eine Sprache für das Video auszuwählen. Sie können keine Datei mit Untertiteln hochladen, bis Sie eine Sprache ausgewählt haben.
10. Wählen Sie `Mit Timing` und klicken Sie aufWeiter. Da SRT-Dateien das Timing der Untertitel enthalten, klicken Sie auf die radiale Schaltfläche neben "Mit Timing" und dann auf "Weiter" in der unteren rechten Ecke des Fensters.
11. Wählen Sie die SRT-Datei aus und klicken Sie aufÖffnen. Verwenden Sie das Explorer-Fenster, um zur SRT-Datei für Ihr Video zu gelangen. Klicken Sie darauf, um es auszuwählen, und klicken Sie dann auf `Öffnen` in der unteren rechten Ecke. Dadurch wird die Datei auf YouTube hochgeladen.
1.
Gehe zuhttp://www.aegisub.org in einem Internetbrowser. Dies ist die Website zum Herunterladen von Aegisub, einer kostenlosen App, mit der Sie Untertitel für Videos erstellen können.
- Wenn Sie es vorziehen, die Untertitel manuell einzugeben, schauen Sie sich an .
2. klicke aufKomplette Installation neben "Windows" oder "OS X 10".7+`. Wenn Sie Windows verwenden, klicken Sie neben Windows auf „Vollständige Installation“, um die Installationsdatei für Windows herunterzuladen. Wenn Sie einen Mac verwenden, klicken Sie neben "OS X 10" auf "Vollständige Installation".7+`, um die Installationsdatei für Mac herunterzuladen.
4. Öffnen Sie Aegisub. Das Symbol sieht aus wie ein roter Augapfel mit einem X darauf. Es befindet sich im Windows-Startmenü oder im Anwendungsordner auf dem Mac.
5. klicke aufVideo. Dies befindet sich in der Menüleiste am oberen Bildschirmrand. Dadurch wird das Video-Ausklappmenü angezeigt.
7. Wählen Sie ein Video aus und klicken Sie aufÖffnen. Navigieren Sie zum Speicherort des Videos, dem Sie Untertitel hinzufügen möchten, und klicken Sie darauf, um es auszuwählen. Klicken Sie dann auf `Öffnen`, um das Video in Aegisub . zu öffnen. Auf der linken Seite sehen Sie das Videoanzeigefenster. Rechts ist das Anzeigefenster für den Sound. Hier wird die Schallwelle des Videos angezeigt. Darunter sehen Sie ein Textfeld, in das Sie Untertitel eingeben können. Darunter sehen Sie das Untertitelfenster mit einer Liste aller Untertitel und einigen Informationen zu jedem Untertitel.

8. Klicken und ziehen Sie, um den Sound zu markieren, den Sie betiteln möchten. Verwenden Sie den Sound Viewer, um das Audio hervorzuheben, dem Sie einen Untertitel hinzufügen möchten. Sie können den hervorgehobenen Bereich anpassen, indem Sie die roten und blauen Ränder des hervorgehobenen Bereichs anklicken und ziehen. Sie können die Start- und Endzeiten der Untertitel auch manuell in die Zeitschlitze unterhalb des Tonanzeigefensters eingeben.
Sie können auch auf das Symbol klicken, das einer Schallwelle unter dem Schallanzeigefenster ähnelt. Dadurch wechseln Sie in den Spektrumanalysator-Modus, der Ihnen einen besseren Überblick über die Wave-Datei bietet und es leicht macht, zu sehen, wo Sprache beginnt und endet.
10. Klicken Sie auf das Häkchen-Symbol. Das grüne Symbol mit dem Häkchen befindet sich über dem Textfeld. Dadurch wird der Untertitel gespeichert und ein neuer Untertitel nach dem Ende des vorherigen erstellt.
11. Für alle Untertitel wiederholen. Sie können beliebig viele Untertitel hinzufügen, indem Sie auf das Häkchen-Symbol klicken. Sie können die Untertitel anpassen, indem Sie unten im Untertitel-Anzeigefenster darauf klicken und dann den Text bearbeiten oder die Start- und Endzeit anpassen.
Wenn eines der Kästchen im Untertitel-Viewer unten rot wird, haben Sie wahrscheinlich zu viele Zeichen pro Zeile. Sie können eine separate Zeile im Untertitel erstellen, indem Sie „/N“ eingeben oder drücken ⇧Umschalten+↵ Enter drücken.
13. klicke aufUntertitel exportieren. Dies ist im Dropdown-Menü unter `Datei`.
14. klicke aufExport. Es befindet sich in der unteren rechten Ecke des Popup-Fensters.
16. Geben Sie einen Dateinamen für die Untertiteldatei ein. Verwenden Sie das Feld neben `Dateiname`, um einen Namen für die Untertiteldatei einzugeben. Geben Sie ihm denselben Dateinamen wie das Video, für das es bestimmt ist. Wenn der Dateiname des Videos "Einführung" ist.mp4`, benennen Sie die SRT-Datei `Introduction.srt`.
Einige Mediaplayer wie VLC können Untertitel automatisch erkennen und anzeigen, wenn sich die SRT-Datei im selben Ordner befindet und denselben Dateinamen hat. Bei anderen Mediaplayern wie Windows Media Player müssen Sie zusätzlich zur Videodatei die SRT-Datei hochladen. Erst dann könnt ihr euch die Untertitel anschauen. Es werden keine Untertitel zur Videodatei hinzugefügt.
17. Wählen Sie „SubRip (*.srt)`. Verwenden Sie das Dropdown-Menü neben "Speichern als Typ", um "SubRip" als Dateityp auszuwählen. Dadurch wird die Untertiteldatei in einer SRT-Datei gespeichert.

Untertitel zu einer Videodatei hinzufügen. Sie können die SRT-Datei auch hochladen auf .
Methode 5 von 5: Manuelles Erstellen einer Untertiteldatei
1.
Öffnen Sie ein Textverarbeitungsprogramm. Das am häufigsten verwendete Textverarbeitungsprogramm unter Windows ist Notepad. Auf dem Mac können Sie TextEdit verwenden. Verwenden Sie die folgenden Schritte, um ein Textverarbeitungsprogramm zu öffnen.
- Klicken Sie in der unteren linken Ecke auf das Windows-Startmenü.
- Typ Notizblock.
- Klicken Sie auf das Notepad-Symbol.
"Mac":Klicken Sie oben rechts auf das Lupensymbol.Typ TextBearbeiten.App und drücke ↵ Enter.Klicken Sie auf TextBearbeiten.App`.Klicken Sie auf `Neues Dokument`.2. Geben Sie die Nummer für Ihren ersten Untertitel ein und drücken Sie↵ Enter. Jeder Untertitel in Ihrer SRT-Datei wird in der Reihenfolge nummeriert, in der er angezeigt wird. Geben Sie "1" für den ersten Untertitel ein, "2" für den zweiten usw.
4. Typ --> direkt nach der Startzeit. Die Eingabe von zwei Bindestrichen und einem Pfeil trennt die Start- und Endzeit des Untertitels.
5. Geben Sie die Endzeit für den Untertitel ein. Zu diesem Zeitpunkt stoppt die Untertitelanzeige. Die Endzeit muss im Format `[Stunden]:[Minuten]:[Sekunden],[Millisekunden]` geschrieben werden. Die vollständige Zeile mit dem Untertitel-Zeitstempel sollte etwa so aussehen: 00:00:01.000 --> 00:00:05.040.
7. Geben Sie den Untertitel ein. Die dritte Zeile enthält normalerweise den Untertitel selbst, der auf dem Bildschirm angezeigt wird.
8. Drücken Sie zweimal ↵ Enter. Drücken Sie nach der Eingabe des Untertitels zweimal die Eingabetaste, um eine Leerzeile zwischen dem gerade erstellten Untertitel und dem nächsten zu hinterlassen. Wiederholen Sie diese Schritte für jeden Untertitel im Video.
10. klicke aufDatei und dann Speichern unter. Nachdem Sie Ihre Untertitel in das Textverarbeitungsprogramm eingegeben haben, müssen Sie die Datei als `.srt`-Datei. Die Option zum Speichern befindet sich im Menü Datei oben auf dem Bildschirm.
Klicken Sie in TextEdit auf dem Mac auf „Speichern“ statt auf „Speichern unter“.
11. Gehe in den Ordner mit dem Video. Sie müssen die SRT-Datei im selben Ordner wie das Video speichern, für das sie erstellt wurde.
13. Speichern Sie das Dokument als SRT-Datei. Verwenden Sie die folgenden Schritte, um das Dokument als SRT-Datei zu speichern.
’Windows’: Löschen Sie beim Speichern der Datei im Editor das ‘.txt" am Ende des Dateinamens und ersetzen Sie sie durch ".srt`. Klicken Sie dann auf `Speichern`.`Mac`: Klicken Sie auf `Speichern`, um die Datei als `.rtf`-Datei zum Speichern. Navigieren Sie mit dem Finder zum Speicherort des Dokuments und klicken Sie darauf, um es auszuwählen. Klicken Sie auf `Datei` und dann auf `Umbenennen`. Entferne das `.rtf`-Erweiterung am Ende des Dateinamens und ersetzen Sie sie durch `.srt`. Klicken Sie auf `Verwenden` .srt`, wenn Sie gefragt werden, ob Sie die Erweiterung behalten möchten.">">">
"Untertitel zu videos hinzufügen"
 https://handbremse.fr/downloads.php.
https://handbremse.fr/downloads.php. 



































 Untertitel zu einer Videodatei hinzufügen. Sie können die SRT-Datei auch hochladen auf .
Untertitel zu einer Videodatei hinzufügen. Sie können die SRT-Datei auch hochladen auf .