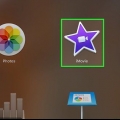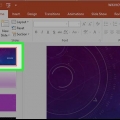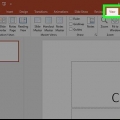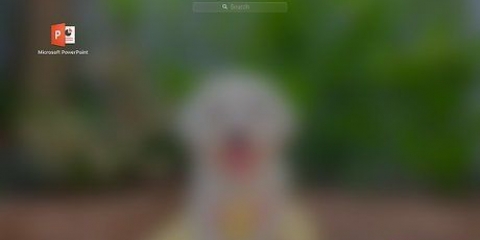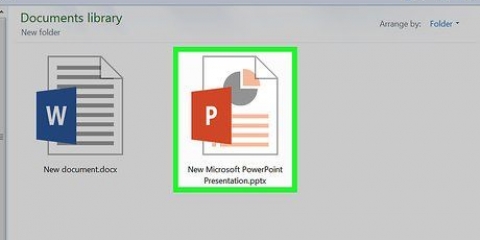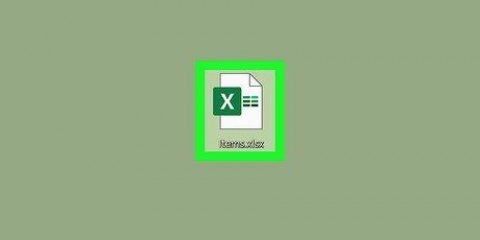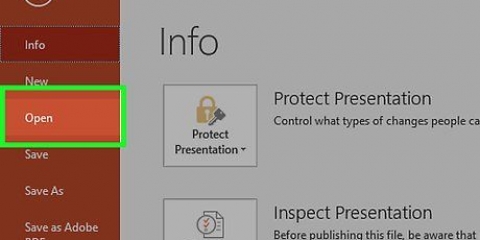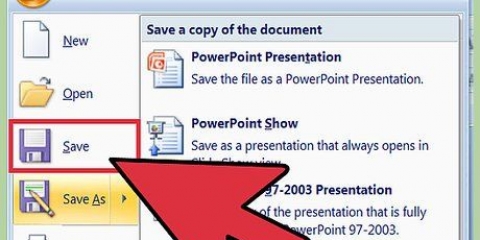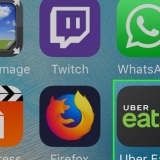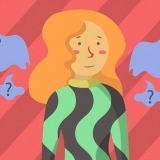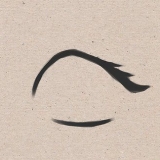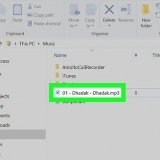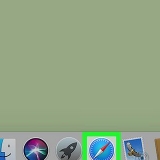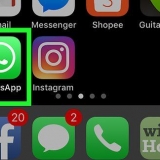Drücken Sie+um weitere Medien hinzuzufügen. Drücken Sie ◀, um zum Anfang des Videos zurückzukehren. Drücken Sie ▶, um eine Vorschau des Videos anzuzeigen.
Powerpoint zu imovie hinzufügen
In diesem Artikel erfahren Sie, wie Sie eine PowerPoint-Präsentation in eine Videodatei konvertieren und in iMovie auf einem Mac, iPhone oder iPad importieren.
Schritte
Methode 1 von 3: PowerPoint in Video konvertieren

1. Öffnen Sie eine PowerPoint-Präsentation. Doppelklicken Sie dazu auf die orangefarbene App in Form des Buchstabens `P`. Klicken Sie in der Menüleiste auf `Datei` und dann auf `Öffnen...`. Wählen Sie dann die PowerPoint-Präsentation aus, die Sie zu iMovie hinzufügen möchten.

2. klicke aufDatei in der Menüleiste.

3. klicke aufExport….
Klicken Sie in älteren PowerPoint-Versionen auf "Als Video speichern..." und "Speichern". Dadurch wird Ihre PowerPoint im QuickTime-Filmformat (MOV) gespeichert.

4. Klicken Sie im Dropdown-Menü aufDatei Format.

5. klicke aufMP4. Sie können es auch im QuickTime-Filmformat (MOV) speichern, aber MP4 bietet eine höhere Qualität.
Das Pulldown-Menü "Qualität" sollte auf "Präsentationsqualität" eingestellt sein, um die beste Videoqualität zu erhalten.

6. klicke aufExport. Es kann einige Minuten dauern, bis PowerPoint die Präsentation in ein Video konvertiert.
Methode 2 von 3: iMovie auf dem Mac importieren

1. iMovie öffnen. Diese lila sternförmige App hat ein Videokamera-Symbol.

2. Klicken Sie auf die RegisterkarteMedien. Das ist oben im Fenster.

3. Klicken Sie auf die Menüleiste am oberen BildschirmrandDatei.

4. klicke aufMedien importieren….

5. Klicken Sie oben im Fenster auf das Dropdown-MenüImportieren nach:.

6. Klicke auf ein Ziel für das neue Video. Sie können es direkt in einem Projekt speichern oder zur späteren Verwendung zu Ihrer iMovie-Medienbibliothek hinzufügen.

7. Wählen Sie den Ort des Videos aus. Verwenden Sie das Menü auf der linken Seite des Fensters, um den Ordner oder Speicherort auszuwählen, in dem Sie die konvertierte PowerPoint-Präsentation gespeichert haben.

8. Klicken Sie auf die Videodatei der PowerPoint-Präsentation. Es wird auf der rechten Seite des Fensters angezeigt, nachdem Sie einen Ordner oder Speicherort ausgewählt haben, in dem es gespeichert ist.

9. Unten rechts anklickenAusgewählte Dateien importieren. Die PowerPoint-Videodatei wird nun an das Ziel importiert, das Sie in iMovie ausgewählt haben.
Um das Video zu einem anderen Projekt hinzuzufügen, doppelklicken Sie auf ein Projekt unter der Registerkarte „Projekte“ und klicken Sie dann auf „Meine Medien“ in der oberen linken Ecke. Ziehen Sie dann das neue Video auf die Timeline Ihres Projekts.
Methode 3 von 3: iMovie auf iPhone oder iPad importieren

1. Fügen Sie Ihre PowerPoint-Präsentationsvideodatei zur Fotos-App auf dem Mac hinzu.

2. Übertragen Sie die Videodatei in die Fotos-App auf Ihrem iPhone oder iPad. Ihr PowerPoint-Präsentationsvideo muss im MP4-Format vorliegen, um es auf Ihr iPhone oder iPad übertragen zu können.

3. Öffnen Sie die iMovie-App auf Ihrem iPhone oder iPad. Dies ist die lila App mit weißem Sternsymbol und Videokamera .

4. Drücken Sie die RegisterkarteProjekte. Dies ist oben auf dem Bildschirm.
Wenn iMovie in einem Video oder einem anderen Tab geöffnet wird, tippe auf „Zurück“ in der oberen linken Ecke des Bildschirms, bis du die drei Registerkarten „Video“, „Projekte“ und „Kino“ oben auf dem Bildschirm siehst.

5. Drücken Sie + ein Projekt erstellen. Sie können auch auf ein bestehendes Projekt drücken.

6. Drücken SieVideo. Es steht ganz oben im Fenster "Neues Projekt".

7. Wählen Sie Ihr Video aus und drücken SieVideo erstellen. Dies ist am unteren Bildschirmrand. Dadurch wird Ihr Video heruntergeladen und zu Ihrer Timeline in iMovie hinzugefügt.

8. Bearbeiten Sie Ihr Video. Sie können Ihr Video auf verschiedene Weise bearbeiten.

9. Drücken SieBeendet wenn du fertig bist.
"Powerpoint zu imovie hinzufügen"
Оцените, пожалуйста статью