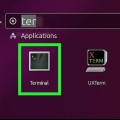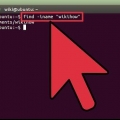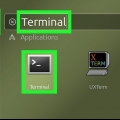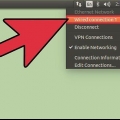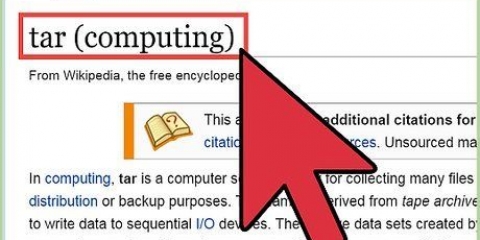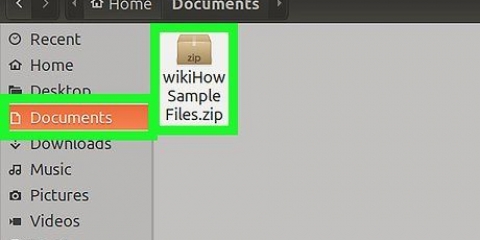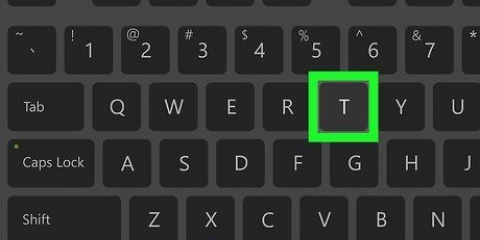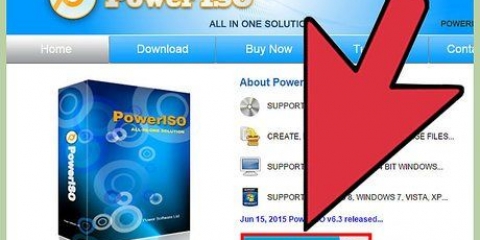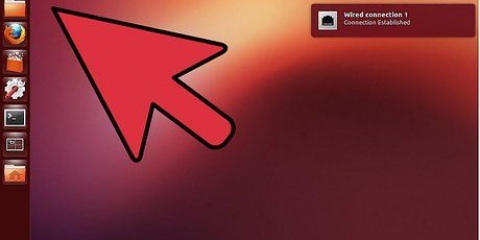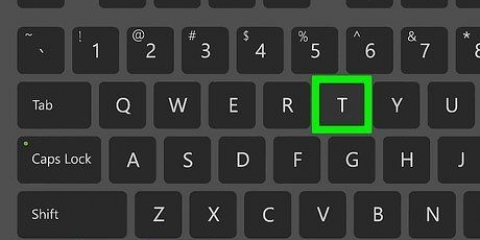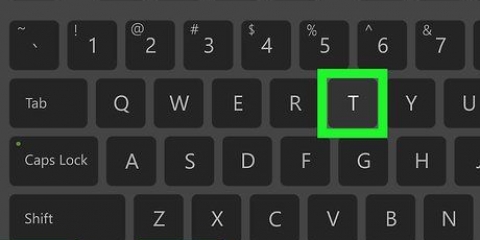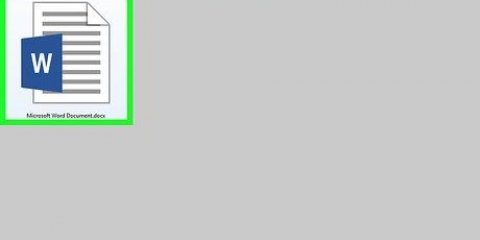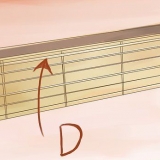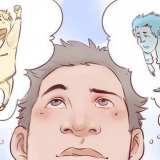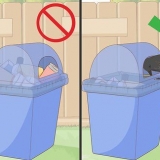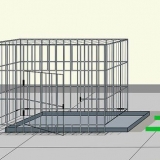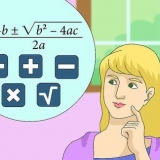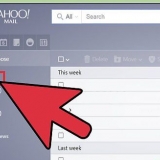Linux-Distributionen unterscheiden sich im Design, daher finden Sie die Terminal-App möglicherweise in einem Ordner im Speisekarte-Gruppe. Sie finden Terminal auch auf dem Desktop oder in einer Symbolleiste am oberen oder unteren Bildschirmrand.

Um beispielsweise eine ISO-Datei namens „blueberry“ aus Dateien im Ordner „pie“ zu erstellen, geben Sie mkisofs -o Blaubeere.iso /home/username/pie. Bei Dateinamen und Ordnernamen muss die Groß-/Kleinschreibung beachtet werden, also achten Sie darauf, alles, wo nötig, groß zu schreiben. Um einen Namen mit mehreren Wörtern zu erstellen, setzen Sie Bindestriche zwischen die Wörter ("blueberry pie" wird dann zu "blueberry_pie").

Linux-Distributionen unterscheiden sich im Design, daher finden Sie die Terminal-App möglicherweise in einem Ordner im Speisekarte-Gruppe. Sie finden Terminal auch auf dem Desktop oder in einer Symbolleiste am oberen oder unteren Bildschirmrand.

Zum Beispiel: Typ Wenn Sie mehrere CD-Laufwerke in Ihrem Computer haben oder an diese angeschlossen sind, werden diese mit 0 und höher gekennzeichnet (z. B. das erste Laufwerk wird als `cd0` bezeichnet, das zweite als `cd1` usw.).
Iso unter linux erstellen
In diesem Tutorial erfahren Sie, wie Sie auf einem Linux-Computer eine Gruppe von Dateien in eine ISO-Datei konvertieren. Sie verwenden dazu die Befehlszeile in Linux.
Schritte
Methode 1 von 2: Erstellen Sie eine ISO aus Dateien

1. Sammeln Sie die Dateien für die ISO im Home-Verzeichnis. Platzieren Sie die Dateien, von denen Sie eine ISO erstellen möchten, im Heimat-Mappe.

2. Terminal öffnen. öffne es Speisekarte und klicke Terminal um es zu öffnen. Die Terminal-App ist die Möglichkeit, die Befehlszeile zu verwenden, die der Eingabeaufforderung in Windows oder Terminal auf einem Mac entspricht.

3. Führen Sie den Befehl `Verzeichnis ändern` aus. Typ cd /home/benutzername/, und stelle sicher, dass du deinen eigenen Benutzernamen für das Teil verwendest Nutzername, und drücke ↵ Enter. Dadurch wird das aktuelle Verzeichnis in das Heimat-Mappe.
Wenn Ihr Benutzername beispielsweise `Kartoffel` ist, würden Sie eingeben: cd /home/kartoffel/.

4. Führen Sie den Befehl aus, um eine ISO-Datei zu erstellen. Typ mkisofs -o Zieldateiname.iso /home/Benutzername/Ordnername, und stellen Sie sicher, dass Sie `Zieldateiname` durch einen beliebigen Namen ersetzen, den Sie der ISO-Datei geben möchten, und ersetzen Sie `Ordnername` durch den Namen des Ordners, in dem die ISO-Dateien gespeichert sind.

5. Drücken Sie↵ Enter. Dadurch wird der Befehl ausgeführt und eine ISO-Datei mit den ausgewählten Dateien im Verzeichnis erstellt. Die ISO-Datei befindet sich in Ihrem Home-Verzeichnis.
Möglicherweise werden Sie aufgefordert, ein Passwort einzugeben, bevor die ISO-Datei erstellt wird. Geben Sie in diesem Fall Ihr Passwort ein und drücken Sie ↵ Enter.
Methode 2 von 2: Eine ISO von einer CD rippen
1. Legen Sie die CD-RW ein, die Sie rippen möchten. Sie können keine ISO-Datei von einer lese-/schreibgeschützten CD rippen (z. B. Audio-CDs oder Film-DVDs).

2. Terminal öffnen. Offen Speisekarte und klicke Terminal. Mit der Terminal-App greifen Sie auf die Befehlszeile zu, ähnlich der Eingabeaufforderung in Windows oder dem Terminal auf einem Mac.

3. Führen Sie den Befehl `Verzeichnis ändern` aus. Typ cd /home/benutzername/, und stelle sicher, dass du deinen eigenen Benutzernamen für das Teil verwendest Nutzername, und drücke ↵ Enter. Dadurch wird das aktuelle Verzeichnis in das Heimat-Mappe.
Wenn Ihr Benutzername beispielsweise `teresa` ist, würden Sie eingeben: cd /home/teresa/.

4. Führen Sie den Befehl aus, um die Disc zu rippen. Typ
dd if=/dev/cdrom or=/home/username/iso-name.iso und stellen Sie sicher, dass Sie `/dev/cdrom` durch den Speicherort Ihrer CD und `iso-name` durch den Namen der ausgewählten ISO-Datei ersetzen.oder=/home/username/pudding.iso um eine ISO-Datei namens `pudding` im Home-Verzeichnis zu erstellen.
5. Drücken Sie↵ Enter. Solange das Verzeichnis der CD korrekt ist, erstellt Ihr Computer eine ISO-Datei des Inhalts der CD und legt diese im Home-Verzeichnis ab.
Möglicherweise werden Sie aufgefordert, Ihr Passwort für die zu erstellende ISO-Datei einzugeben. Geben Sie in diesem Fall Ihr Passwort ein und drücken Sie ↵ Enter.
Tipps
- Die meisten Linux-Distributionen verfügen über einen Dateimanager, mit dem Sie über ein Kontextmenü (Rechtsklick) eine ISO-Datei erstellen können.
Warnungen
- Nicht alle Versionen von Linux funktionieren gleich. Wenn Sie den Pfad zu Ihrer CD nicht finden können oder der ISO-Befehl nicht funktioniert, überprüfen Sie das Online-Handbuch Ihrer Distribution.
Оцените, пожалуйста статью