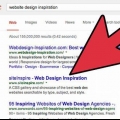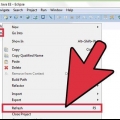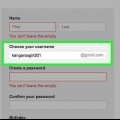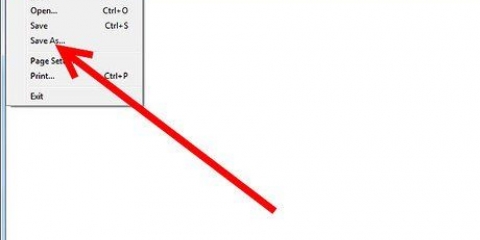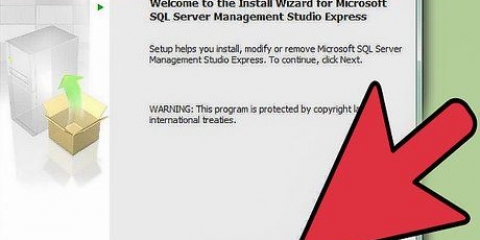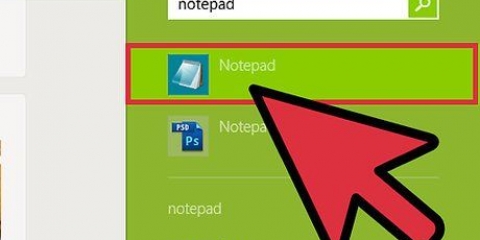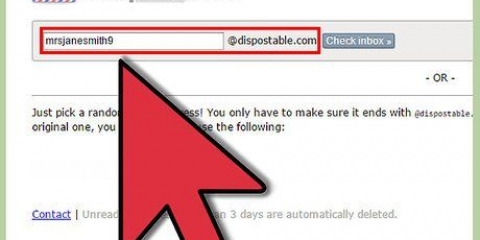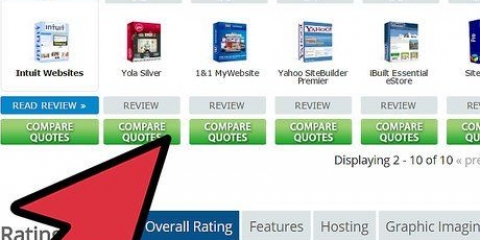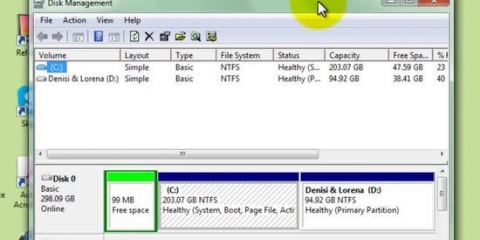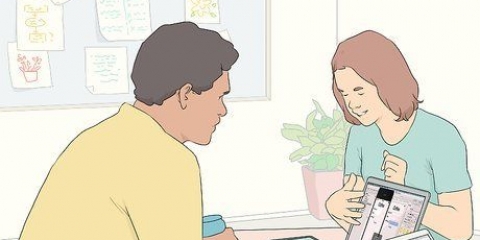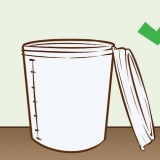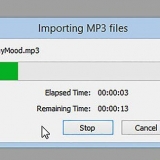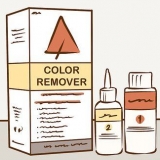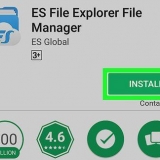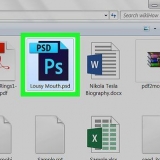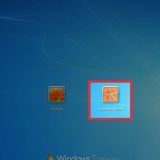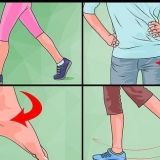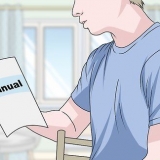Erstellen sie eine iso-datei
Haben Sie eine Sammlung von Dateien, die Sie sichern möchten?? Möchten Sie die Daten auf Ihren CDs und DVDs vor Verlust oder Beschädigung durch Kratzer schützen? ISO-Dateien sind Archive, die Dateien und Ordner enthalten und einfach zu übertragen oder zu sichern sind. Sie können auf Ihrem Computer eine ISO aus den Dateien auf Ihrem Computer oder von einer CD, DVD oder Blu-ray erstellen. Siehe Schritt 1, um zu erfahren, wie das geht.
Schritte
Methode 1 von 3: Erstellen einer ISO von einer CD/DVD/Blu-ray

1. Laden Sie einen ISO-Compiler herunter. Es gibt mehrere kostenlos herunterladbare Programme, mit denen Sie ISO-Dateien von einer CD, DVD oder Blu-ray Disc (BD) erstellen können. Beliebte Programme sind MagicISO, ISO Recorder und ImgBurn.
- Laden Sie Programme nur direkt von der Website der Softwarehersteller herunter. Wenn Sie das Programm von einem anderen Ort herunterladen, riskieren Sie, Malware oder Adware zu erhalten.

2. Installieren Sie den ISO-Compiler. Sie können die Standardeinstellungen normalerweise so belassen, wie sie sind. Einige Programme wie ImgBurn werden mit einer Menge Werbesoftware geliefert, die Sie während der Installation deaktivieren müssen. Lesen Sie also jeden Bildschirm sorgfältig durch, bevor Sie fortfahren.

3. Legen Sie die Disc, die Sie rippen möchten, in Ihren PC ein. Das Kopieren einer Disc in das ISO-Format nennt man "Ruhe in Frieden" und Sie können damit perfekte Backups von jeder Disc in einer Datei erstellen. Stellen Sie sicher, dass Ihr Laufwerk die Disc unterstützt, die Sie rippen möchten. Sie können beispielsweise eine Blu-ray-Disc nicht in ein DVD-Laufwerk rippen, aber umgekehrt eine DVD in ein Blu-ray-Laufwerk.

4. Fang an zu rippen. Suche nach "Image von Disc erstellen" Knopf. Es kann alles anders heißen, je nachdem, welches Programm Sie verwenden. Vielleicht heißt es zum Beispiel "In Bild kopieren". Häufig wird ein Bild einer Disc in der Schaltfläche angezeigt, um anzuzeigen, dass die ISO von den Daten der Disc stammt.
Möglicherweise müssen Sie die Quelle angeben. Stellen Sie sicher, dass Sie das richtige Laufwerk auswählen.

5. Geben Sie an, wo die Datei gespeichert werden soll. Sie müssen die Datei irgendwo auf Ihrem Computer speichern. Denken Sie daran, dass die ISO-Datei genau die gleiche Größe wie die Original-Disk hat, also stellen Sie sicher, dass Ihre Festplatte genügend Speicherplatz hat, um sie zu speichern. Dies ist besonders bei Blu-ray-Discs wichtig, da diese bis zu 50 GB Speicherplatz beanspruchen können.
Stellen Sie sicher, dass Sie ihm einen Namen geben, den Sie sich leicht merken oder wiedererkennen können.

6. Warten Sie, bis der gesamte Vorgang abgeschlossen ist. Nachdem Sie festgelegt haben, wo die Datei gespeichert werden soll, kann das Rippen beginnen. Dies kann insbesondere bei Blu-ray sehr lange dauern. Sobald das Rippen abgeschlossen ist, befindet sich die ISO-Datei an dem von Ihnen zuvor angegebenen Ort und kann auf Disc gebrannt oder gemountet werden.
Methode 2 von 3: Erstellen einer ISO aus Dateien auf Ihrer Festplatte

1. Laden Sie einen ISO-Compiler herunter. Es stehen verschiedene Programme zum kostenlosen Download zur Verfügung, mit denen Sie ISO-Dateien von einer CD, DVD oder Blu-ray Disc (BD) erstellen können. Beliebte Programme sind MagicISO, ISO Recorder und ImgBurn.
- Laden Sie Programme nur direkt von der Website der Ersteller herunter. Wenn Sie das Programm von einem anderen Ort herunterladen, riskieren Sie, Malware oder Adware zu erhalten.

2. Installieren Sie den ISO-Compiler. Sie können die Standardeinstellungen normalerweise so belassen, wie sie sind. Einige Programme wie ImgBurn werden mit einer Menge Adware geliefert, die Sie während der Installation deaktivieren müssen, also lesen Sie jeden Bildschirm sorgfältig durch, bevor Sie fortfahren.

3. Erstellen Sie ein neues ISO-Projekt. Klicken Sie auf "Eine Image-Datei von Dateien / Verzeichnissen erstellen" oder "ISO erstellen" Schaltfläche zum Starten des Projekts. Ermöglicht Ihnen auszuwählen, welche Dateien und Ordner hinzugefügt werden sollen. Das Erstellen einer ISO von Dateien ist eine großartige Möglichkeit, Dateien und Ordner einfach zu sichern oder zu verschieben.
Stellen Sie sicher, dass Sie dem Projekt einen genauen oder beschreibenden Namen geben, damit Sie wissen, was die ISO enthält.

4. Dateien und Ordner zum Projekt hinzufügen. Der genaue Vorgang variiert von Programm zu Programm, aber normalerweise können Sie Dateien und Ordner per Drag & Drop in das Fenster ziehen oder die Software verwenden, um die Dateien auf Ihrem Computer zu durchsuchen.

5. Beginnen Sie mit der ISO-Erstellung. Klicken Sie auf "bauen" oder "Kopieren" Schaltfläche, um mit der Erstellung einer ISO zu beginnen (mit den von Ihnen ausgewählten Dateien und Ordnern). Wie lange dies dauert, hängt von der Größe der Dateien und der Geschwindigkeit Ihres Computers ab.

6. Speichern oder verschieben Sie Ihre ISO. Sobald die ISO erstellt wurde, kann die Datei auf eine Disc gebrannt, in die Cloud hochgeladen oder auf einem Computer bereitgestellt werden, damit die ISO geöffnet werden kann.
Wenn Ihre ISO-Datei sehr groß ist, passt sie möglicherweise nicht auf eine CD oder DVD. CDs können ca. 700 MB und DVDs 4,7 GB speichern. Blu-ray-Discs können bis zu 50 GB verarbeiten.
Methode 3 von 3: Erstellen einer ISO-Datei mit WinRar

1. Downloaden und installieren Sie WinRar. WinRar ist ein Programm, für das Sie bezahlen müssen, aber Sie können eine Testversion verwenden, um eine ISO damit zu erstellen.

2. Sammeln Sie alle Dateien, die Sie archivieren möchten. Sie müssen alle Dateien auf einmal auswählen, damit es einfacher ist, alle Dateien an einem Ort zu sammeln. Wählen Sie alle Dateien aus, indem Sie Strg-A . drücken.

3. Rechtsklick auf die ausgewählten Dateien. Klicken Sie auf die Option "Zum Archiv hinzufügen...".

4. Archiv speichern. Nach dem Anklicken öffnet sich ein neues Fenster. Geben Sie dem Archiv einen Namen und stellen Sie sicher, dass es in gespeichert ist .ISO-Format.

5. Klicken Sie auf OK und Ihre ISO-Datei wird erstellt. Dies wird wahrscheinlich einige Minuten dauern, insbesondere wenn viele große Dateien zur ISO-Datei hinzugefügt werden.
Оцените, пожалуйста статью