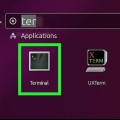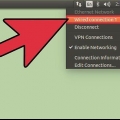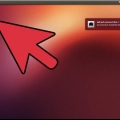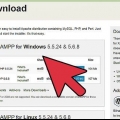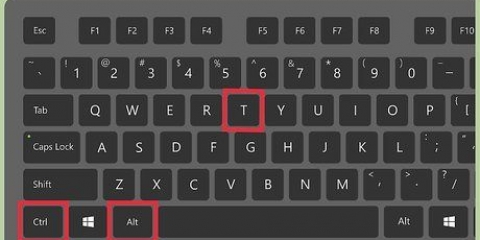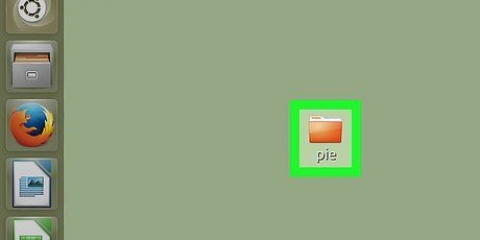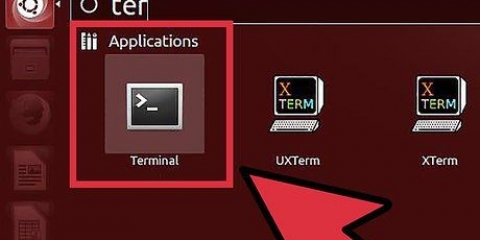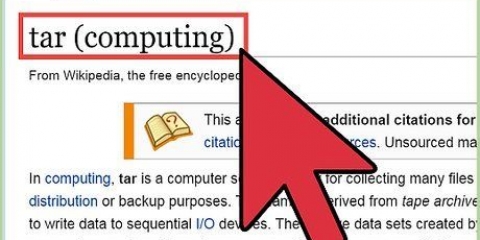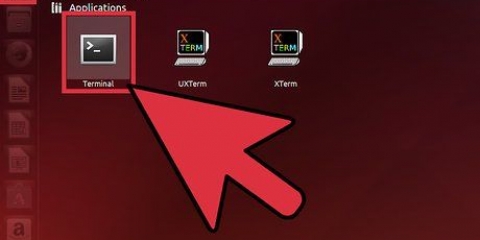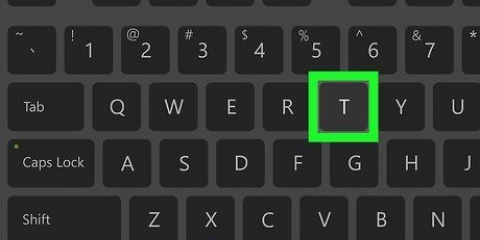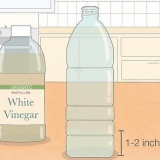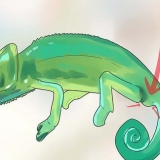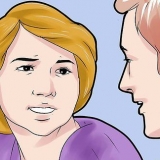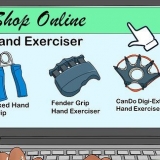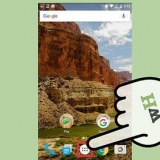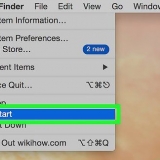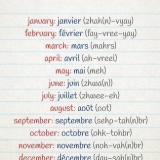Extrahieren von dateien unter linux
In diesem Tutorial erfahren Sie, wie Sie einen komprimierten Ordner in Linux mithilfe von Terminalbefehlen extrahieren.
Schritte
Teil 1 von 2: Einen Ordner extrahieren

1. Suchen Sie Ihren komprimierten Ordner. Wenn es sich beispielsweise im Dokumentenverzeichnis befindet, öffnen Sie Ihren Dokumentenordner.

2. Bitte beachten Sie den Namen des komprimierten Ordners. Sie müssen den Namen des komprimierten Ordners genau so eingeben, wie er im Ordner angezeigt wird.
Achten Sie auf Leerzeichen und Großbuchstaben.

3. klicke aufSpeisekarte. Diese finden Sie unten links auf dem Bildschirm.

4. Klicken Sie auf das Terminal-Symbol. Dieses Symbol ist ein schwarzes Kästchen mit einem weißen ">_" drin. Sie sollten das Terminal auf der linken Seite des Menüfensters oder in der Gruppe Anwendungen sehen, wie im Menüfenster angegeben.
Sie können auch nach dem Begriff Terminal suchen, indem Sie in die Suchleiste oben im Menüfenster klicken Terminal Typ.

5. Typ
Dateiname entpacken.Postleitzahl im Terminal. Ersetze es "Dateinamen"-Teil des Befehls mit dem Namen Ihres komprimierten Ordners.Zum Beispiel, wenn Ihre Karte "Banane" heiß, dann tippe
entpacken BaNaNa.Postleitzahl im Terminal.
6. Drücken Sie↵ Enter. Jetzt wird der Befehl ausgeführt und der ausgewählte Ordner wird entpackt.
Teil 2 von 2: Alle komprimierten Ordner in einen Ordner extrahieren

1. Navigieren Sie zum Verzeichnis der komprimierten Ordner. Sie tun dies, indem Sie den Ordner öffnen, der die komprimierten Ordner enthält.
versuchen Sie "entpacken"-Befehl für alle Verzeichnisse aus Ihrem aktuellen Verzeichnis, kann dies dazu führen, dass versehentlich Verzeichnisse extrahiert werden, die nicht extrahiert werden müssen.

2. Typ pwd im Terminal und drücke↵ Enter. So dreht man es "pwd"-Befehl, der den Namen des aktuellen Verzeichnisses anzeigt.
Dieser Schritt dient dazu, vor dem Auspacken sicherzustellen, dass Sie sich am richtigen Ort befinden.

3. Typ
entpacken "*.Postleitzahl" im Terminal. Dieser Befehl sucht nach allen Verzeichnissen in Ihrem aktuellen Verzeichnis mit a ".Postleitzahl"-Dateierweiterung.Indem Sie das Teil in Anführungszeichen setzen *.Postleitzahl Stellen Sie bei diesem Befehl sicher, dass nur Dateien im aktuellen Verzeichnis extrahiert werden.

4. Drücken Sie↵ Enter. Dadurch wird der Befehl ausgeführt und alle Ordner extrahiert. Sie können jetzt den Inhalt des Verzeichnisses anzeigen, das die Dateien enthält.
Wenn dieser Befehl nicht funktioniert, geben Sie ein
entpacken /*zip im Terminal.Tipps
- Einige Linux-Schnittstellen haben a "Befehlszeile"-Textfeld oben auf dem Desktop. Diese Zeile funktioniert genauso wie die Terminal-Befehlszeile.
Warnungen
- Ausführen des Befehls "entpacken *.Postleitzahl" Wenn Sie sich im falschen Verzeichnis befinden, werden alle Dateien in diesem Verzeichnis extrahiert, wodurch dieses Verzeichnis zumindest mit vielen unerwünschten Junk-Dateien gefüllt wird.
- Wenn Sie eine benutzerdefinierte Benutzeroberfläche für Linux haben, kann der Pfad zum Öffnen des Terminals von den hier gezeigten Anweisungen abweichen.
Оцените, пожалуйста статью