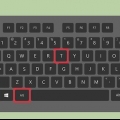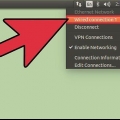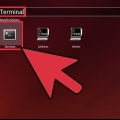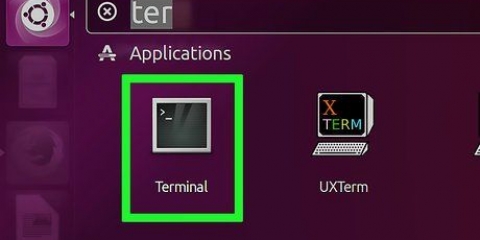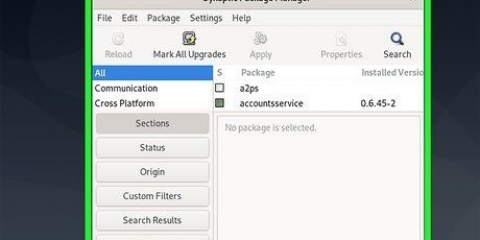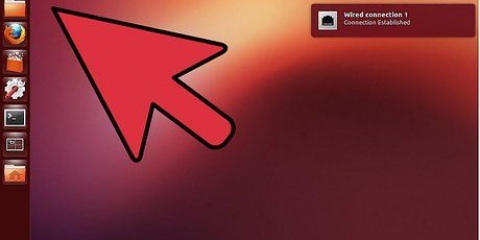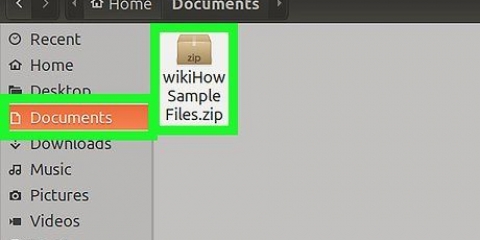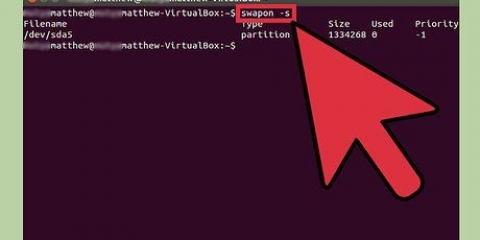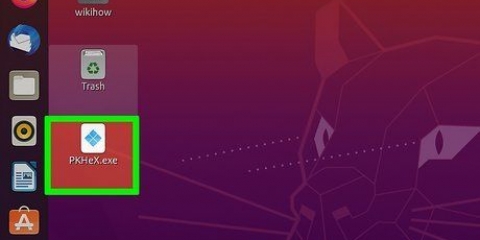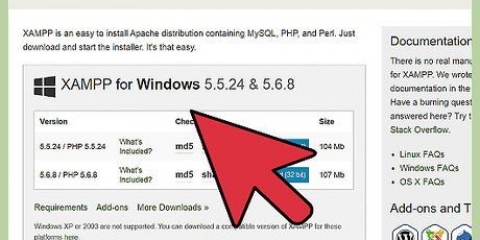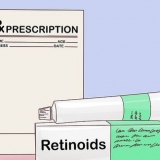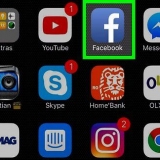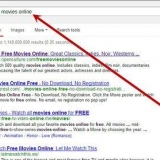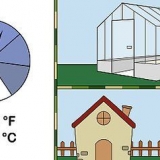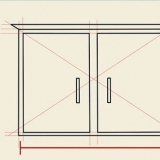Typ sudo Befehl und drücke ↵ Geben Sie ein (zB. sudo ifconfig). Wenn Sie nach dem Passwort gefragt werden, geben Sie Ihr eigenes ein BenutzerPasswort, nicht das Root-Passwort. sudo ist die empfohlene Methode für Distributionen wie Ubuntu, da dies auch funktioniert, wenn das Root-Konto gesperrt ist. Dieser Befehl ist auf Benutzer mit Administratorrechten beschränkt. Benutzer können mit hinzugefügt oder entfernt werden /etc/sudoers.







In vielen Fällen lautet das Root-Passwort etwa `password`. Wenn Sie das Root-Passwort nicht kennen oder vergessen haben, finden Sie im nächsten Abschnitt Anweisungen zum Zurücksetzen. In Ubuntu ist das Root-Konto gesperrt und kann nicht verwendet werden, bis es entsperrt wird.






Typ passwd Kontobezeichnung und drücke ↵ Enter. Um das Root-Passwort zu ändern, geben Sie ein passwd root. Geben Sie das neue Passwort zweimal wie gezeigt ein.
Verwenden Sie das Root-Konto nur, wenn Sie keine andere Möglichkeit haben, und melden Sie sich sofort ab, wenn Sie fertig sind. Teilen Sie Ihr Root-Passwort nur mit Personen, die A) vertrauenswürdig sind und B) es wirklich brauchen.
Root unter linux bekommen
Das Root-Konto auf einem Linux-Computer ist das Konto mit vollen Rechten. Root-Zugriff ist häufig erforderlich, um Befehle unter Linux auszuführen, insbesondere Befehle, die Änderungen an Systemdateien vornehmen. Da Root so mächtig ist, wird empfohlen, Root-Zugriff nur bei Bedarf anzufordern, anstatt sich als Root-Benutzer anzumelden. Dies verhindert, dass Sie versehentlich wichtige Systemdateien beschädigen.
Schritte
Methode 1 von 4: Root-Zugriff über das Terminal erhalten

1. Öffne das Terminal. Öffne das Terminal, falls es noch nicht geöffnet ist. Bei vielen Distributionen können Sie dies öffnen, indem Sie drücken Strg+alt+T drücken.

2. Typ .su -und drücke↵ Enter. Damit können Sie sich als Superuser anmelden. Sie können diesen Befehl grundsätzlich verwenden, um sich als jeder Benutzer auf dem Computer anzumelden, aber wenn Sie es leer lassen, wird versucht, sich als Root anzumelden.

3. Geben Sie das Root-Passwort ein, wenn Sie dazu aufgefordert werden. Nach der Eingabe su - und drücken ↵ Geben Sie ein, Sie werden nach dem Root-Passwort gefragt.
Verstehst du die Nachricht "Authentifizierungsfehler", dann ist wahrscheinlich das root-Konto gesperrt. Anweisungen zum Entsperren finden Sie im nächsten Abschnitt.

4. Eingabeaufforderung prüfen. Wenn Sie als Root angemeldet sind, sollte die Eingabeaufforderung mit enden # anstatt $.

5. Geben Sie die Befehle ein, die Ihnen Root-Zugriff geben. Hast du su - verwendet, um sich anzumelden als, dann können Sie jeden Befehl verwenden, der Root-Zugriff erfordert. Es su Befehl verschieben wir bis zum Ende dieser Sitzung, damit Sie nicht jedes Mal das Root-Passwort eingeben müssen, das Sie für einen Befehl benötigen.

6. Bei Bedarf verwenden .sudoanstattsu -.sudo ("super user tun") ist ein Befehl, mit dem Sie vorübergehend andere Befehle als root ausführen können. Dies ist für die meisten Benutzer die beste Möglichkeit, Root-Befehle auszuführen, da die Root-Umgebung nicht persistent ist und der Benutzer das Root-Passwort nicht kennen muss. Stattdessen gibt der Benutzer sein eigenes Benutzerpasswort für den temporären Root-Zugriff ein.
Methode2 von 4: Entsperren eines Root-Kontos (Ubuntu)

1. Entsperren des Root-Kontos (Ubuntu). Ubuntu (und mehrere andere Distributionen) blockiert das Root-Konto, sodass der durchschnittliche Benutzer nicht darauf zugreifen kann. Dies liegt daran, dass Root-Zugriff fast nie erforderlich ist, wenn Sie sudo Befehl (siehe vorheriger Abschnitt) gilt. Wenn Sie das Root-Konto entsperren, können Sie sich als Root anmelden.

2. Öffne das Terminal. Wenn Sie sich in der Desktop-Umgebung befinden, können Sie auf . klicken Strg+alt+T drücken, um das Terminal zu starten.

3. Typ .sudo passwd rootund drücke↵ Enter. Wenn Sie zur Eingabe eines Passworts aufgefordert werden, geben Sie Ihr . ein BenutzerPasswort.

4. Setze ein neues Passwort. Sie werden aufgefordert, ein neues Passwort zu erstellen und es zweimal einzugeben. Sobald das Passwort festgelegt ist, wird das Root-Konto aktiv.

5. Blockiere das Root-Konto wieder. Wenn Sie das Root-Konto blockieren möchten, geben Sie den folgenden Befehl ein, um das Passwort zu entfernen und zu blockieren:
sudo passwd -dl root
Methode 3 von 4: Als root anmelden

1. Verwenden Sie optional andere Methoden, um temporären Root-Zugriff zu erhalten. Es wird nicht empfohlen, sich standardmäßig als Root anzumelden, da es sehr einfach ist, Befehle auszuführen, die Ihr System völlig nutzlos machen. Melden Sie sich während der Wiederherstellung und in Notfällen nur als Root an, z. B. wenn eine Festplatte ausfällt oder wenn Sie gesperrte Konten wiederherstellen.
- Durch sudo oder su Anstatt sich als Root anzumelden, können Sie Schäden durch Root-Zugriff vermeiden. Verwenden Sie diese Befehle, damit Sie über den Befehl nachdenken können, bevor Sie ernsthaften Schaden anrichten.
- Einige Distributionen, wie Ubuntu, blockieren das Root-Konto, bis Sie es manuell entsperren. Es verhindert nicht nur, dass Benutzer versehentlich zu viel Schaden durch die Verwendung des Root-Kontos anrichten, sondern es schützt das System auch vor potenziellen Hackern, da das Root-Konto normalerweise als erstes angegriffen wird. Mit einem gesperrten Root-Konto können Hacker nicht darauf zugreifen. Anweisungen zum Entsperren von Root in Ubuntu finden Sie im vorherigen Abschnitt.

2. Typ .Wurzelals Benutzer, wenn Sie sich bei Linux anmelden. Wenn das Root-Konto entsperrt ist und Sie das Passwort kennen, können Sie sich als Root anmelden, wenn Sie die Meldung erhalten, sich mit einem Benutzerkonto anzumelden. Typ Wurzel als Benutzer im Anmeldebildschirm.
Wenn Sie Root-Zugriff benötigen, um einen Befehl auszuführen, verwenden Sie die Methode aus dem vorherigen Abschnitt.

3. Geben Sie das Root-Passwort als Benutzerpasswort ein. Nach dem Betreten Wurzel Geben Sie als Benutzernamen das Root-Passwort ein, wenn Sie dazu aufgefordert werden.

4. Bitte führen Sie keine komplexen Programme aus, wenn Sie als Root angemeldet sind. Es besteht die Möglichkeit, dass das Programm, das Sie ausführen möchten, negative Auswirkungen auf Ihr System hat, wenn es über Root-Zugriff verfügt. Es wird dringend empfohlen, dass Sie sudo oder su Wird zum Ausführen von Programmen verwendet, anstatt sich als Root anzumelden.
Methode 4 von 4: Zurücksetzen des Root- oder Administratorkennworts

1. Setzen Sie das Root-Passwort zurück, wenn Sie es vergessen haben. Sind Sie das Root-Passwort? und Wenn Sie Ihr Benutzerkennwort vergessen haben, müssen Sie in den Wiederherstellungsmodus booten, um es zu ändern. Wenn Sie Ihr Benutzerpasswort kennen und das Root-Passwort ändern müssen, geben Sie ein sudo passwd root, Geben Sie Ihr Benutzerpasswort ein und erstellen Sie dann ein neues Root-Passwort.

2. Starten Sie Ihren Computer neu und halten Sie die linke Maustaste gedrückt-.⇧ Umschalttaste gedrückt nach dem BIOS-Bildschirm. Dies öffnet das GRUB-Menü.
Das Timing ist hier etwas knifflig, also musst du es vielleicht ein paar Mal versuchen.

3. Wählen Sie die erste aus .(Wiederherstellungsmodus)von der Liste. Dadurch wird der Wiederherstellungsmodus für Ihre aktuelle Distribution geladen.

4. Wähle aus .WurzelOption aus dem angezeigten Menü. Dadurch wird das Terminal gestartet, auf dem Sie als Root-Konto angemeldet sind.

5. Mounten Sie das Laufwerk erneut mit Schreibrechten. Wenn Sie in den Wiederherstellungsmodus booten, haben Sie normalerweise nur Leseberechtigungen. Verwenden Sie den folgenden Befehl, um den Schreibzugriff wiederherzustellen:
mount -rw -o remount /

6. Erstellen Sie ein neues Passwort für alle gesperrten Konten. Nachdem Sie sich als root angemeldet und die Zugriffsrechte geändert haben, können Sie für jeden Account ein neues Passwort erstellen:

7. Starten Sie Ihren Computer nach dem Zurücksetzen der Passwörter neu. Wenn Sie mit dem Zurücksetzen der Passwörter fertig sind, können Sie den Computer neu starten und wie gewohnt wieder verwenden. Ihre neuen Passwörter sind sofort aktiv.
Warnungen
Оцените, пожалуйста статью